
Talaan ng mga Nilalaman:
- Hakbang 1: Ikonekta ang Czur Sa Computer. Ilagay ang Black Pad sa ilalim ng Camera. I-download ang Opisyal na Software
- Hakbang 2: Maglagay ng isang Libro sa ilalim ng Camera
- Hakbang 3: Pag-preview ng Software at Proseso
- Hakbang 4: Gumamit ng Foot Pedal upang Mabilis na I-scan ang isang Buong Aklat
- Hakbang 5: Isa pang Kapaki-pakinabang na Tool: Button ng Kamay
- Hakbang 6: Gumawa ng isang EBook
- Hakbang 7: Mga Resulta
- May -akda John Day [email protected].
- Public 2024-01-30 13:15.
- Huling binago 2025-01-23 15:13.

Bilang isang mag-aaral na nagmumula sa Chemical Engineering, karaniwang mayroon akong maramihan
mga aklat, Teknikal na libro at tala upang mai-scan (minsan naka-print) Naghahanap ako ng isang mahusay na scanner ng libro nang ilang oras, ngunit karamihan sa mga ito ay mahal, napakalaking. Hindi nagtagal, nakakita ako ng isang scanner ng libro na tinatawag na Czur na talagang isang Semi-DIY scanner. Matapos gamitin ito sa loob ng ilang buwan, sa palagay ko marahil isang mahusay na pagpipilian para sa mga mag-aaral o isang taong masigasig sa koleksyon ng libro. (Nakakita ako ng mga katanungan maraming araw na ang nakakaraan, at nais kong ibahagi ang aking karanasan dito.)
Kaya … magsimula tayo!
Hakbang 1: Ikonekta ang Czur Sa Computer. Ilagay ang Black Pad sa ilalim ng Camera. I-download ang Opisyal na Software

Hakbang 2: Maglagay ng isang Libro sa ilalim ng Camera
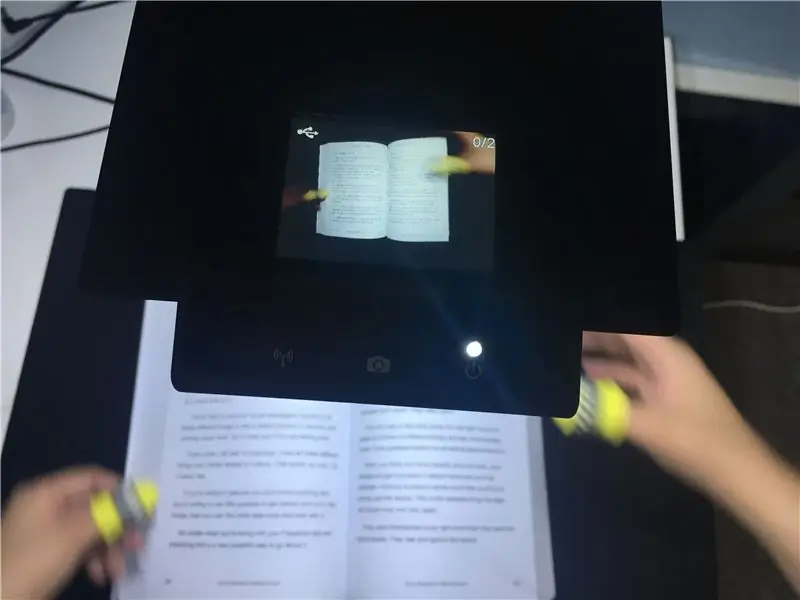
Tandaan: dito kailangan mong magsuot ng mga cot ng daliri upang mapindot ang libro. At lumiko
pahina Iyon ang bahaging DIY.
Hakbang 3: Pag-preview ng Software at Proseso
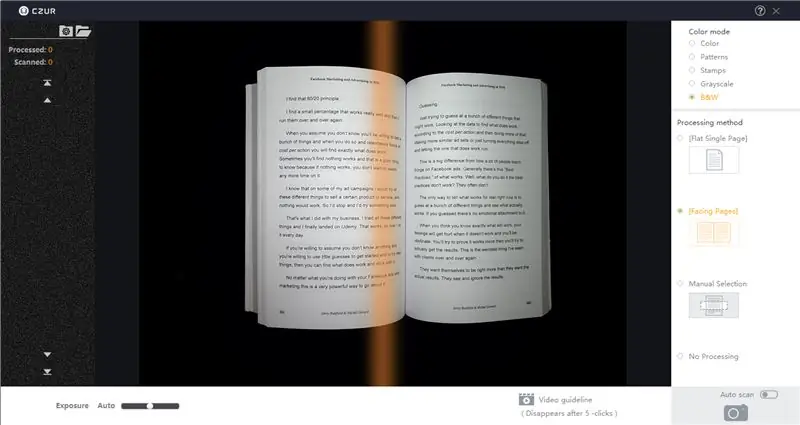
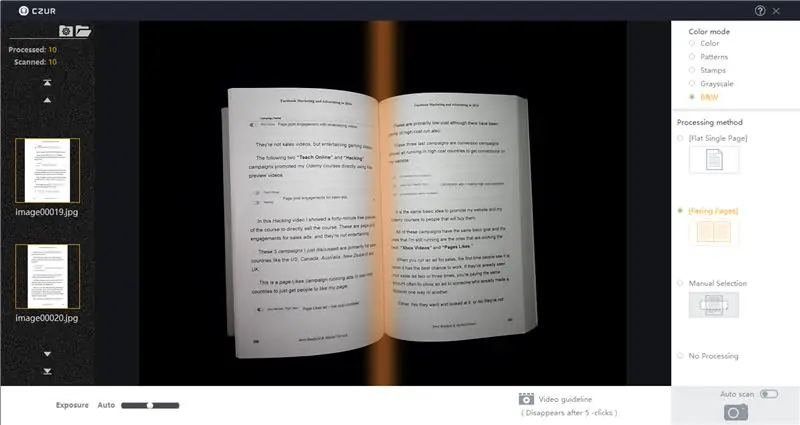
Tandaan: kailangan mong piliin ang tamang Pagproseso
Mode sa software. Para sa mga libro, piliin ang Mga Paharap na Pahina. Dito ko rin pipiliin ang mode ng kulay ng B&W (upang gawing ebook). Ipinapakita ng kaliwang bahagi ang preview ng pag-scan.
Hakbang 4: Gumamit ng Foot Pedal upang Mabilis na I-scan ang isang Buong Aklat


Kapag pinindot mo ang pedal, maaari mong gamitin ang mga kamay upang i-on ang mga pahina at hayaan ang isa
paa upang simulan ang pagkakasunud-sunod ng pag-scan.
Hakbang 5: Isa pang Kapaki-pakinabang na Tool: Button ng Kamay
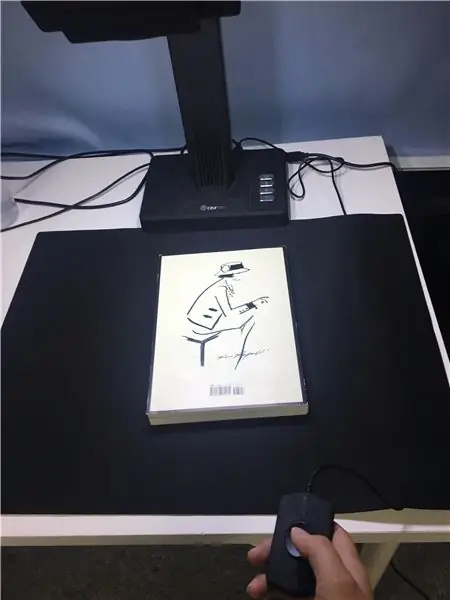
Kapag ang pag-scan ng mga dokumento, ang paggamit ng Hand Button ay
napakahusay (dahil hindi mo kailangang i-on ang mga ito)
Hakbang 6: Gumawa ng isang EBook
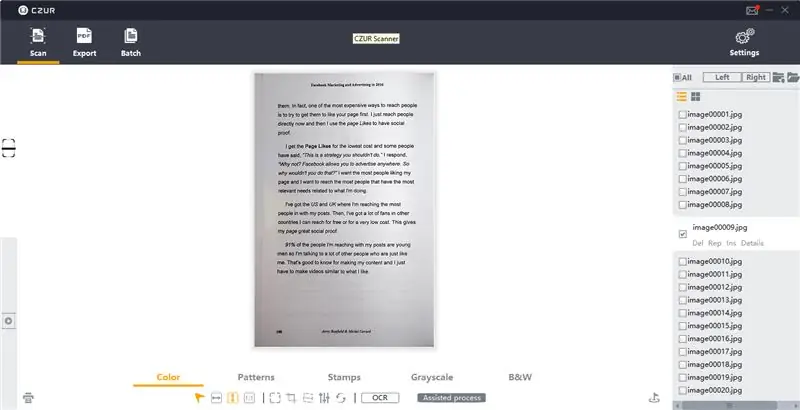
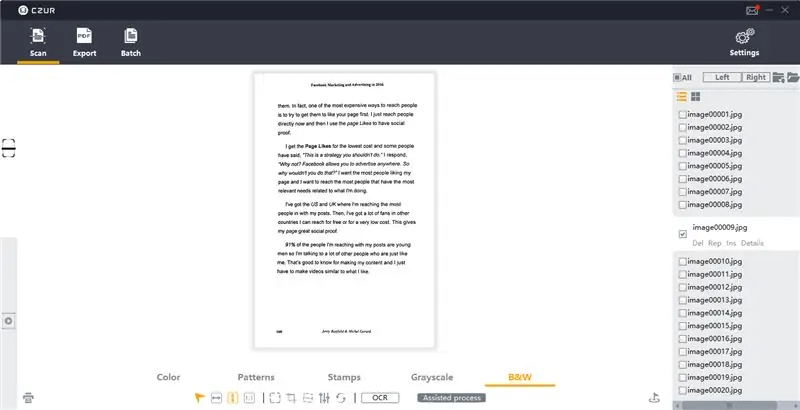
Sa interface ng software, maaari mong iproseso at baguhin ang Kulay Mode para sa
isa pang pagkakataon. Makikita mo rito ang iba't ibang mga resulta sa pagitan ng iba't ibang mga mode.
Pagkatapos nito, piliin ang I-export upang makabuo ng mga PDF na dokumento.
Hakbang 7: Mga Resulta
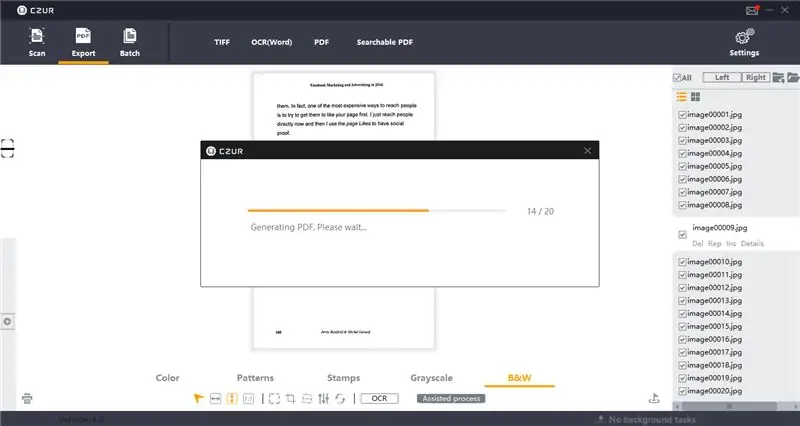
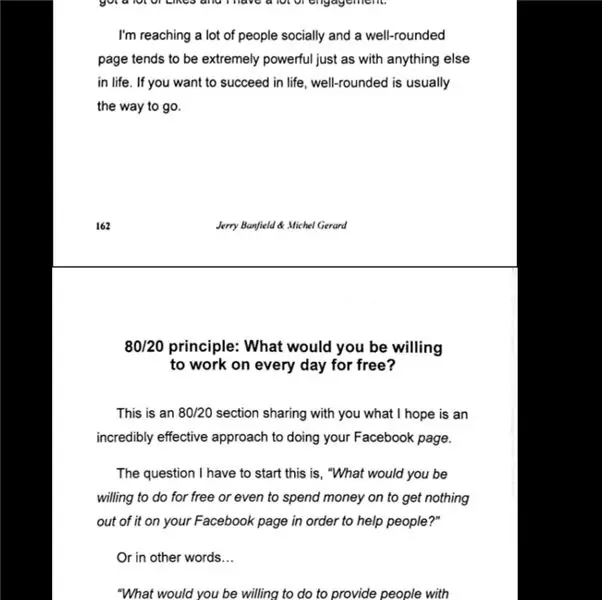
Ito ang panghuling resulta (para lamang sa sanggunian. Nag-scan ako ng 20 mga pahina sa oras na ito)
Inirerekumendang:
Paano Mag-install ng isang Kinokontrol na AGS-001 Frontlight Sa Isang Orihinal na Game Boy Advance (Walang LOCA!): 5 Mga Hakbang (na may Mga Larawan)

Paano Mag-install ng isang Kinokontrol na AGS-001 Frontlight Sa Isang Orihinal na Game Boy Advance (Walang LOCA!): Naghahanap ka upang iilawan ang iyong lumang screen ng Game Boy Advance. Hindi mo mahahanap ang mga bagong bagong backlit na kit ng IPS kahit saan, at ang lumang AGS-101 kit ay wala nang stock o sobrang presyo. Bukod, nais mong makita ang screen habang nasa labas ka,
Lumilikha ng isang Physical Game Controller: 10 Hakbang (na may Mga Larawan)

Lumilikha ng isang Physical Game Controller: Nang ang Nintendo Wii ay inilunsad ang mga manlalaro ay hinihikayat, kinakailangan ng nay, na iwanan ang sofa at tumalon, sumayaw, at mag-jiggle upang makapag-iskor ng mga puntos sa kanilang napiling laro. Habang mayroong isang matarik na curve sa pag-aaral sa pagbuo para sa Wii, madali itong bu
Paano Mag-disassemble ng isang Computer Na May Madaling Hakbang at Mga Larawan: 13 Hakbang (na may Mga Larawan)

Paano Mag-disassemble ng isang Computer Na May Madaling Mga Hakbang at Larawan: Ito ay isang tagubilin tungkol sa kung paano i-disassemble ang isang PC. Karamihan sa mga pangunahing sangkap ay modular at madaling matanggal. Gayunpaman mahalaga na maging maayos ka tungkol dito. Makakatulong ito upang maiwasan ka sa pagkawala ng mga bahagi, at sa paggawa din ng muling pagsasama
Paano Mag-hack at Mag-upgrade ng isang Rigol DS1054Z Digital Oscilloscope: 5 Hakbang (na may Mga Larawan)

Paano Mag-hack at Mag-upgrade ng isang Rigol DS1054Z Digital Oscilloscope: Ang Rigol DS1054Z ay isang tanyag, antas ng entry na 4-channel na Digital Storage Oscilloscope. Nagtatampok ito ng isang real-time na rate ng sample ng hanggang sa 1 GSa / s at isang bandwidth na 50 MHz. Ang partikular na malalaking nagpapakita ng kulay na TFT ay napakadaling basahin. Salamat sa isang sa
Paano Gumawa ng Kalendaryo ng Lolo't Lola & Scrapbook (kahit na Hindi mo Alam Kung Paano Mag-Scrapbook): 8 Mga Hakbang (na may Mga Larawan)

Paano Gumawa ng Kalendaryo ng Lolo't Lola & Scrapbook (kahit na Hindi mo Alam Kung Paano Mag-Scrapbook): Ito ay isang napaka-matipid (at lubos na pinahahalagahan!) Regalo para sa holiday para sa mga lolo't lola. Gumawa ako ng 5 mga kalendaryo sa taong ito nang mas mababa sa $ 7 bawat isa. Mga Materyal: 12 magagandang larawan ng iyong anak, mga anak, pamangkin, pamangkin, aso, pusa, o iba pang mga kamag-anak12 iba't ibang mga piraso
