
Talaan ng mga Nilalaman:
2025 May -akda: John Day | [email protected]. Huling binago: 2025-01-23 15:13


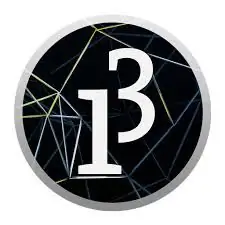
Ayoko ng LCD display ??
Nais mong gawing kaakit-akit ang iyong mga proyekto?
Kaya, narito ang solusyon. Sa Instructable na ito magagawa mong palayain ang iyong sarili mula sa mga abala ng paggamit ng isang LCD screen upang ipakita ang nilalaman mula sa iyong Arduino at gawin ding maganda ang iyong mga proyekto sa kamangha-manghang at libreng GUI software na tinatawag na Processing. Sa pagtatapos ng proyektong ito magagawa mong i-interface ang iba't ibang mga uri ng mga keypad sa Arduino at pamilyar sa Pagproseso.
Ano ang magagawa mo dito?
- Interface 4x4 keypad na may arduino.
- Lumikha ng mga graphic na interface na iyong pinili
Ano ang matututunan mo mula rito
- Ang pagitan ng anumang keypad na may Arduino
- Pagproseso ng software.
- Komunikasyon sa pagitan ng Pagproseso at Arduino.
Hakbang 1: Kinakailangan ang Mga Bahagi
Kakailanganin mo ang mga sumusunod na bahagi para sa proyektong ito:
- Arduino (gagawin ng anumang Arduino).
- Keypad (maaari itong maging 4x4 o 4x3. Gumamit ako ng isang 4x4 keypad).
- Pagproseso ng Software.
- Library ng keypad
Narito ang mga link kung wala kang software.
Arduino IDE
Pinoproseso
I-extract ang zip at ilipat ito sa folder ng mga aklatan sa Arduino. Pagkatapos gawin iyon, dapat mong makita ang ilang mga halimbawa ng mga sketch sa Arduino IDE.
Hakbang 2: Nagtatrabaho
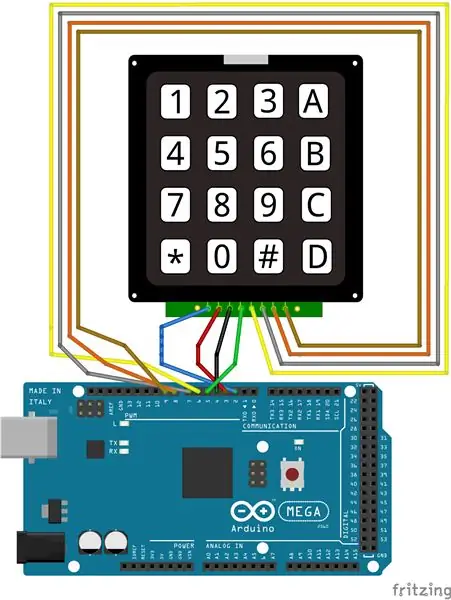
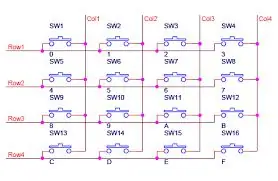
Ngayon muna nating maunawaan kung paano gumagana ang keypad.
Gumagana ang keypad sa simpleng prinsipyo ng isang switch ie kumpleto ang circuit kapag pinindot ang switch.
Inaatasan namin ang mga row pin na may isang TAAS o VCC at ang mga haligi na haligi na may isang mababa o GND. Maaari itong magawa sa tulong ng mga GPIO pin sa Arduino. Pagkatapos ay patuloy naming suriin ang mga haligi ng haligi para sa isang pagbabago sa input.
Ipagpalagay na pinindot namin ang 1 sa keypad, pagkatapos ay ayon sa diagram na matatagpuan ito sa r1, c1. Samakatuwid kung bibigyan natin ang TAAS sa row1 pagkatapos ang haligi1 ay magbabasa ng isang TAAS sa pin. Ito ay kung paano namin malalaman kung aling mga key ang pinindot. Dahil ang row1 lamang ang binibigyan NG TAAS, maaari tayong maging 100% sigurado na ang r1, c1 ay pinindot. Ito ay kung paano mo mapapa ang lahat ng mga susi.
Kung nais mo ng karagdagang paliwanag o hindi ito sapat, maraming mga video sa youtube na nagpapaliwanag sa pagtatrabaho ng isang simpleng keypad. Maaari mong panoorin ang mga ito kung nais mo.
Hakbang 3: Pagpoproseso
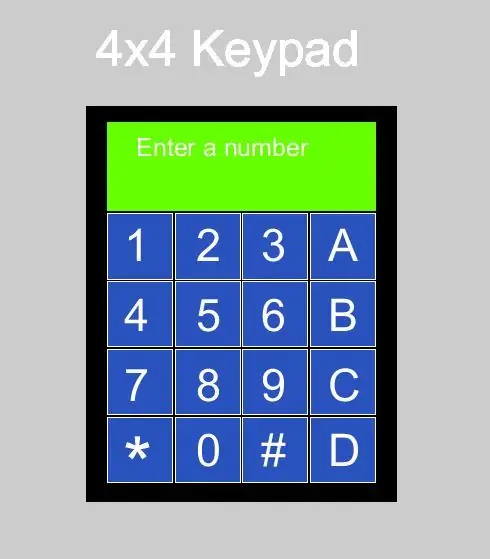
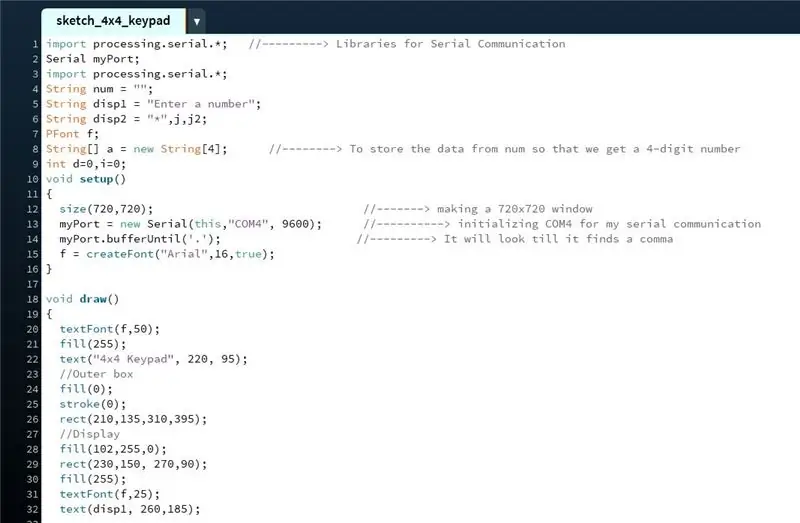
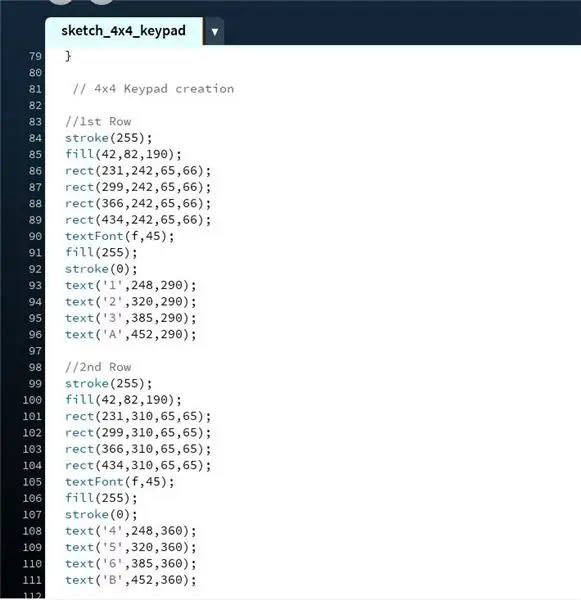
Kaya't ngayon ay magsisimula sa bahagi ng GUI. Para dito gagamit kami ng isang software na tinatawag na Processing. Ibinigay ko ang link sa Hakbang 1.
Ito ay karaniwang kung saan isasalamin namin ang aming output mula sa Arduino. Ang unang imahe ay kung ano ang hitsura ng keypad mula sa code na sumusunod dito. Kapag pamilyar ka sa Pagproseso maaari kang gumawa ng iyong sariling keypad.
Ngayon upang ipaliwanag ang code. Ito ay medyo madali tulad ng paliwanag para sa lahat ng mga pag-andar ay matatagpuan sa site ng Pagproseso.
Sa pangalawang larawan maaari mong makita na na-set up ko ang lahat ng kinakailangang mga aklatan at sa walang bisa na pag-setup () Na-initialize ko ang window, ang font ng teksto at ang serial port.
Ang pangatlong larawan ay kung saan ko talaga ginawa ang keypad, pagdaragdag ng lahat ng mga key, mga parisukat, display, atbp.
Ang pang-apat na larawan ay may mga kundisyon para sa kapag nakakatanggap kami ng isang input sa pamamagitan ng serial na koneksyon. Karaniwan ginagawa ko ang mga susi na pumitik upang magbigay ng isang hitsura na ang susi ay pinindot.
Ang huling larawan ay kung saan nagaganap ang serial event at dito namin kumukuha ng aming input.
Hakbang 4: Mga Koneksyon, Arduino Code at Paliwanag


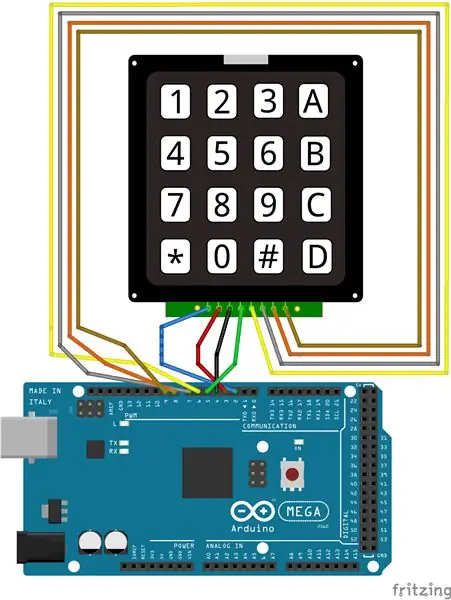
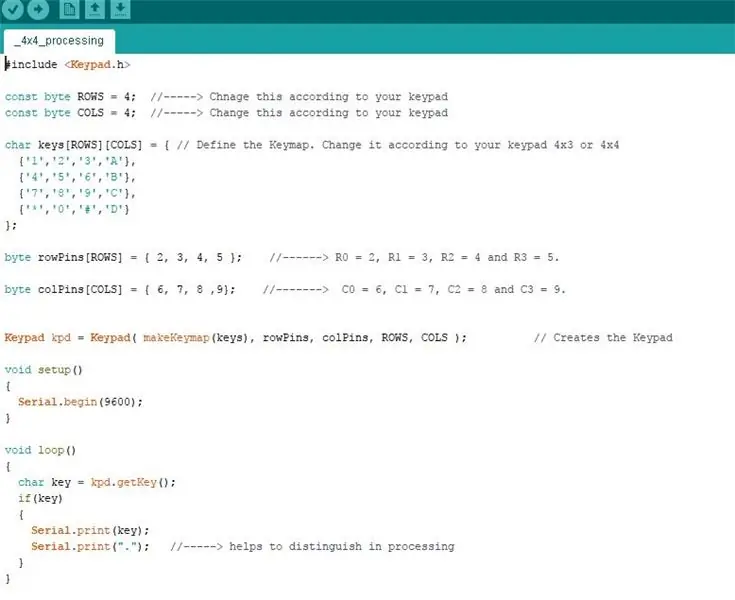
Upang hawakan ng mga koneksyon ang keypad na nakaharap sa iyo ang mga key. Mula sa kaliwa ito ay tulad ng R0, R1, R2….
R0 - pin 2
R1 --- pin 3
R2 --- pin 4
R3 --- pin 5
C0 --- pin 6
C1 --- pin 7
C2 --- pin 8
C3 --- pin 9
Tingnan natin ngayon ang Arduino code. Wala sa labas. Tulad ng dati sa void setup () sinisimulan mo ang serial na komunikasyon sa 9600 bilang baud rate. Pagkatapos ay sa void loop () Gumamit ako ng isang variable upang makuha at maiimbak ang halaga mula sa keypad. Ang halagang ito na ipinapadala ko sa pamamagitan ng serial port na may isang buong paghinto pagkatapos nito upang madali itong makilala ang pagtatapos ng data sa Pagproseso. Ginagawa namin ito upang ang serial port ay hindi patuloy na maghanap para sa pagtatapos ng data. Sa Pagproseso ginagamit namin ang pahayag na buffer hanggang sa makita nito ang buong hintuan. Sa sumusunod na video ay nagbigay ako ng isang detalyadong paliwanag sa proseso.
Kaya ayun. I-extract ang lahat ng mga file, gawin ang mga koneksyon at mag-enjoy.
Salamat.
Inirerekumendang:
Paano Makokontrol ang Mga Naa-address na LED na May Fadecandy at Pagproseso: 15 Hakbang (na may Mga Larawan)

Paano Makokontrol ang Mga Naa-address na LED na May Fadecandy at Pagproseso: Ano ito isang sunud-sunod na tutorial sa kung paano gamitin ang Fadecandy at Pagproseso upang makontrol ang mga napupuntahan na LED. Ang Fadecandy ay isang LED driver na maaaring makontrol ang hanggang sa 8 mga piraso ng 64 na pixel bawat isa. (Maaari mong ikonekta ang maraming Fadecandys sa isang computer upang madagdagan ang
Arduino LED Button Pad Na Nagmamaneho ng Mga Pagproseso ng Mga Animasyon: 36 Hakbang (na may Mga Larawan)

Ang Arduino LED Button Pad Na Nagmamaneho ng Mga Animasyon sa Pagpoproseso: AngThis button pad ay ginawa gamit ang isang PCB at iba pang mga sangkap na ginawa ng Sparkfun. Ito ay hinihimok ng isang Arduino Mega. Ang bawat pindutan ay maganda at banayad at kasiya-siya upang pindutin, at mayroon itong RGB LED sa loob! Ginagamit ko ito upang makontrol ang mga animasyon na '
Pagpapakita ng Temperatura at Humidity at Koleksyon ng Data Sa Arduino at Pagproseso: 13 Mga Hakbang (na may Mga Larawan)

Pagpapakita ng Temperatura at Humidity at Koleksyon ng Data Sa Arduino at Pagproseso: Intro: Ito ay isang Proyekto na gumagamit ng isang Arduino board, isang Sensor (DHT11), isang Windows computer at Pagproseso (isang libreng maida-download) na programa upang ipakita ang Temperatura, data ng Humidity sa digital at form ng bar graph, oras ng pagpapakita at petsa at magpatakbo ng isang count up time
Keypad Interface Sa 8051 at Pagpapakita ng Mga Numero ng Keypad sa 7 Segment: 4 na Hakbang (na may Mga Larawan)

Keypad Interface Sa 8051 at Pagpapakita ng Mga Numero ng Keypad sa 7 Segment: Sa tutorial na ito sasabihin ko sa iyo ang tungkol sa kung paano namin mai-interface ang keypad sa 8051 at ipinapakita ang mga numero ng keypad sa 7 segment na pagpapakita
Tic Tac Toe W / Pagproseso at Keypad: 3 Mga Hakbang
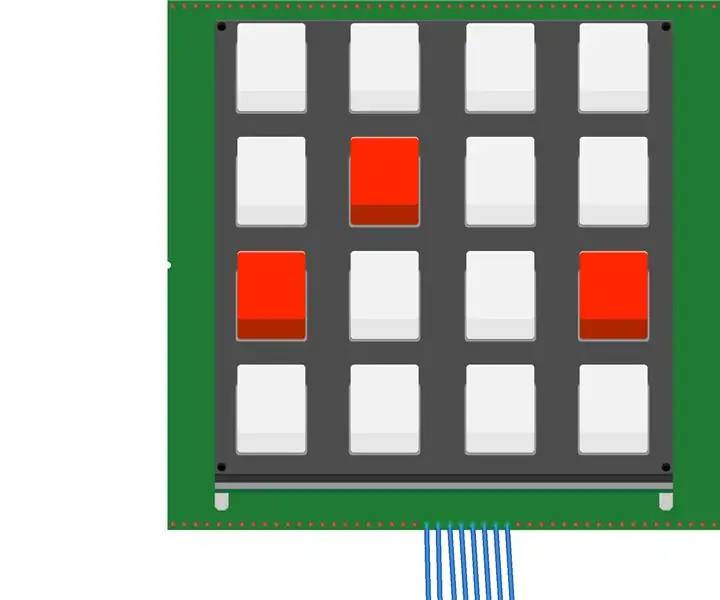
Tic Tac Toe W / Processing & Keypad: Sa proyektong ito, magtatayo kami ng isang laro ng Tic-Tac-Toe gamit ang isang Arduino Uno at ang keypad. Papayagan ka ng laro na i-play ang Tic-Tac-Toe, at pagkatapos ang LED na naaayon sa magwawagi ang nagwagi. Kailangan ng Mga Materyal: 1 - Arduino Uno1 - Keypad13 - Wires2 - 22
