
Talaan ng mga Nilalaman:
- Hakbang 1: Ginamit na Mga Bahagi
- Hakbang 2: Pag-set up ng Raspberry Pi & Arduino IDE
- Hakbang 3: Mag-upload ng Programa
- Hakbang 4: Gumawa ng isang Python Script
- Hakbang 5: I-download ang Ngrok
- Hakbang 6: Pag-set up ng Alexa
- Hakbang 7: Pumunta sa Alexa ==> Alexa Skill Kit ==> Magdagdag ng Bagong Kasanayan
- Hakbang 8:
- Hakbang 9:
- Hakbang 10: Sa Susunod na Pahina Magtatanong Ito ng Dalawang Pagpipilian para sa End Point One Ay AWS at
- Hakbang 11: Para sa SSL Certificate Piliin ang Ikalawang Pagpipilian. I-save Ito at Lumipat sa Susunod na Pahina
- Hakbang 12: Sinusuri ang Serbisyo na "nasa"
- Hakbang 13: Mga Pagkuha ng Mga Kahilingan ng Mga Server
- Hakbang 14: Ang Hiniling Ay Nai-post
- Hakbang 15: Schematics Arduino
- Hakbang 16: LED ng Skema
- May -akda John Day [email protected].
- Public 2024-01-30 13:13.
- Huling binago 2025-01-23 15:13.

Ipinaliwanag ko kung paano makontrol ang ilaw na konektado sa UNO at kontrolado ng Alexa.
Hakbang 1: Ginamit na Mga Bahagi
GINAMIT NG HARDWARE
- Arduino UNO at Genuino UNO
- Resistor 221 ohm
- LED (generic)
- Raspberry Pi 3 Model B
KINAKAILANGAN ANG SOFTWARE
- Arduino IDE
- Amazon Alexa Alexa Skills Kit
Hakbang 2: Pag-set up ng Raspberry Pi & Arduino IDE
1. Una sa pag-install ng mga binary
sudo apt-get install python-pip
pip install flask
pip install flask-ask
sudo apt-get install pyserial
sudo apt-get intall libpython2.7-dev
2. Pag-install ng Arduino IDE sa RPi
Upang mai-install ang Arduino sa RPi
1. Pumunta sa opisyal na site at i-download ang dating paglabas.
Pagkatapos nito ay i-unzip ito at pumunta sa direktoryo ng arduino at simulan ito sa./arduino
Hakbang 3: Mag-upload ng Programa
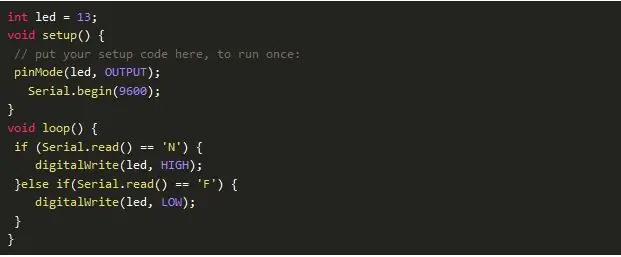
Pagkatapos mag-upload ng programa, buksan ang serial terminal.
Kapag nagsulat ka ng N na humantong ay bubuksan.
Kapag nagsulat ka ng F na humantong ay papatayin.
Hakbang 4: Gumawa ng isang Python Script
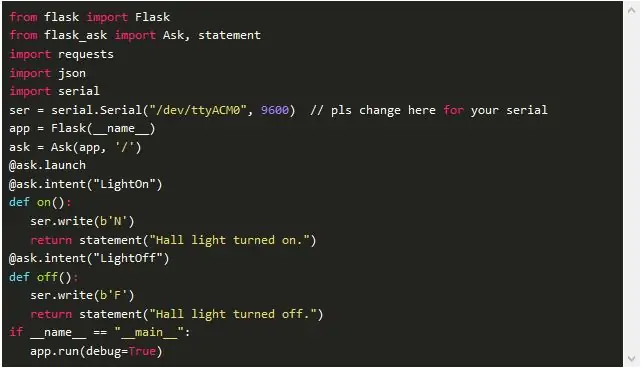
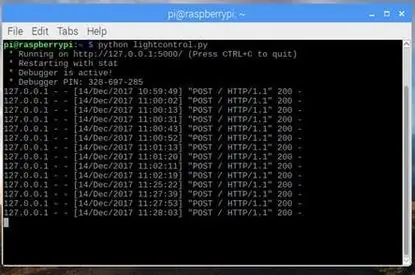
Patakbuhin ito gamit ang python lighcontrol.py
Hakbang 5: I-download ang Ngrok
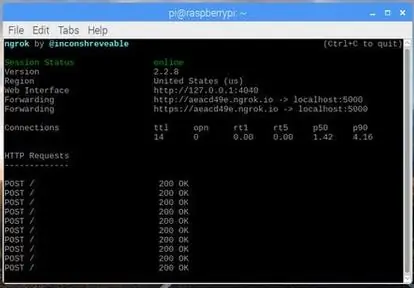
Ang Ngrok ay ligtas na platform ng tunneling upang gawing online ang iyong aparato. Gamit ang platform na ito maaari mong gawin ang iyong web application o anumang application na online sa isang napaka-simpleng paraan. Para sa pag-download pumunta sa opisyal na site at i-download para sa ARM.
ngrok.com/
I-unzip ito at pumunta sa direktoryo kung saan mo ito hinango. Patakbuhin ito gamit ang utos
./ngrok http 5000
Hakbang 6: Pag-set up ng Alexa
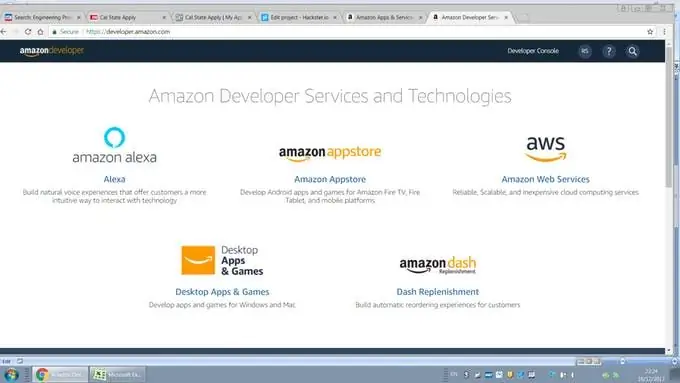
1. Mag-login sa Amazon account. Kung mayroon kang isang account pagkatapos ay i-login ito, kung hindi mag-signup doon at mag-login.
developer.amazon.com/
2. Pumunta sa Developer Console sa kanang tuktok na kanang bahagi.
Hakbang 7: Pumunta sa Alexa ==> Alexa Skill Kit ==> Magdagdag ng Bagong Kasanayan
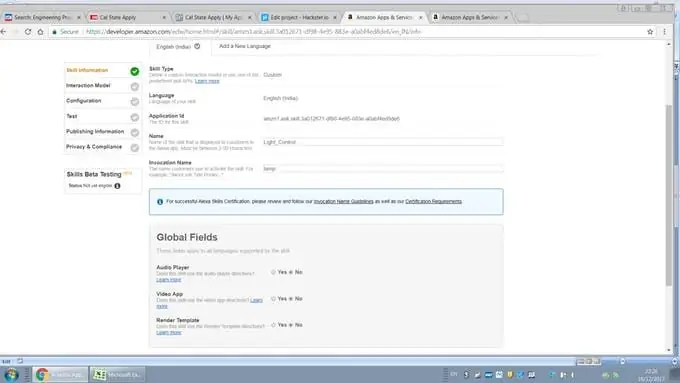
Alexa Skill Kit ==> Magdagdag ng Bagong Kasanayan "src =" https://content.instructables.com/ORIG/FJ2/4LKE/JBE12M7I/FJ24LKEJBE12M7I-j.webp
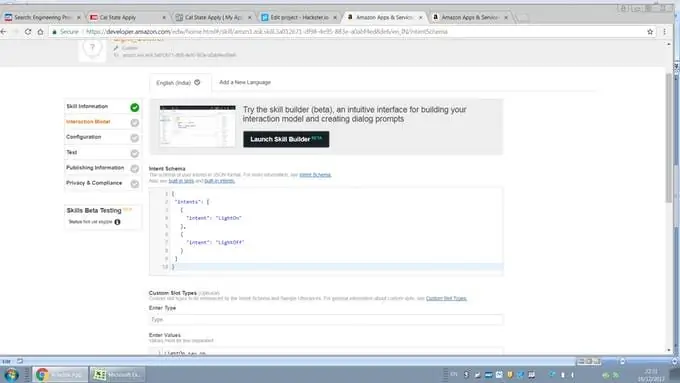
Alexa Skill Kit ==> Magdagdag ng Bagong Kasanayan "src =" {{file.large_url | idagdag: 'auto = webp & frame = 1 & taas = 300'%} ">
Makikita mo ang pahinang tulad nito. Sa pahinang ito hihilingin sa uri ng kasanayan, pangalan, wika at pangalan ng pag-uusap. Maaari kang magbigay ng anumang pangalan, sa pangalan ng paanyaya kailangan mong magbigay ng pangalan na sasabihin mo habang nagbibigay ng utos kay Alexa.
Mangyaring tandaan pumili ng naaangkop na wika na ginagamit sa iyong bansa kung pipiliin mo ang iba't ibang wika habang lumilikha ng kasanayan. Ito ay hindi gagana.
Sa katapusan i-update ito, i-save ito at pindutin ang susunod.
Hakbang 8:
Hakbang 9:
Sa susunod na pahina, hihilingin ito sa mga hangarin. Ang isang hangarin ay kumakatawan sa isang pagkilos na tumutugon sa pasalitang kahilingan ng isang gumagamit. Para sa karagdagang impormasyon
developer.amazon.com/docs/custom-skills/de…
Kung mayroong anumang error makikita mo sa pulang kulay.
Isulat sa ibaba ang code sa kahon
"hangarin": "LightOn"
}, {
"hangarin": "LightOff"
}]
}
i-save ito at lumipat sa susunod na pahina.
Hakbang 10: Sa Susunod na Pahina Magtatanong Ito ng Dalawang Pagpipilian para sa End Point One Ay AWS at
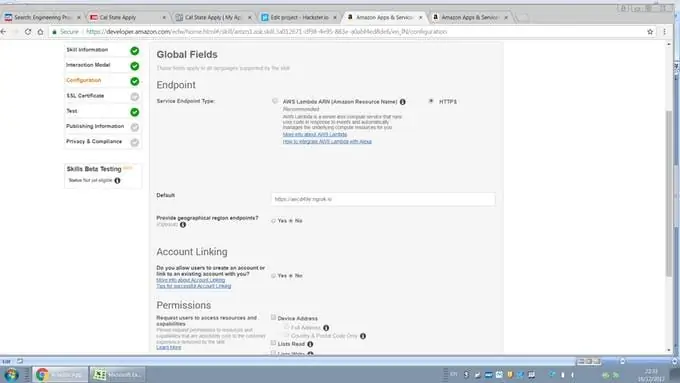
Piliin ang HTTPS at i-save ito at lumipat sa susunod na pahina.
Hakbang 11: Para sa SSL Certificate Piliin ang Ikalawang Pagpipilian. I-save Ito at Lumipat sa Susunod na Pahina
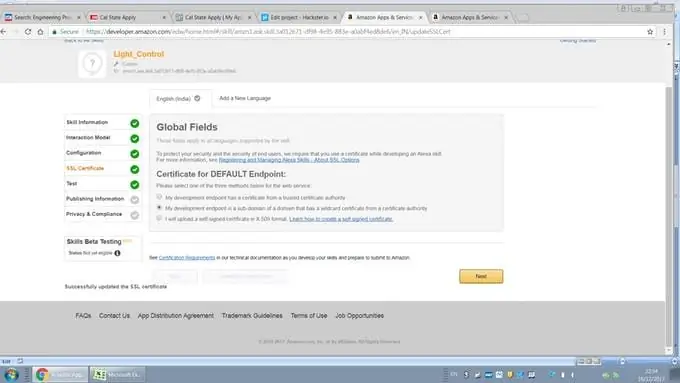
Hakbang 12: Sinusuri ang Serbisyo na "nasa"
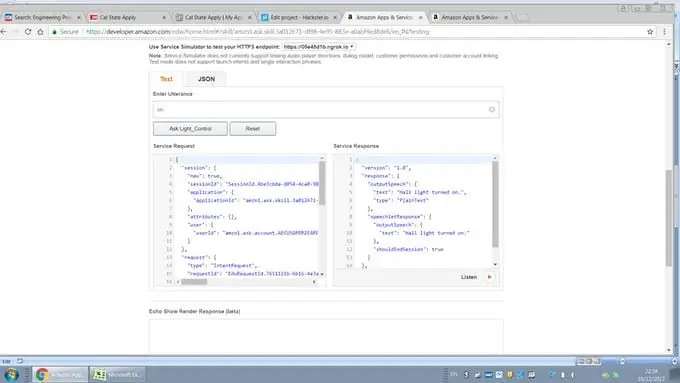
Upang masubukan kung gumagana ang serbisyo o hindi. Tiyaking gumagana ang iyong Ngrok server at tumatakbo din ang script ng Python kung hindi man ito gagana.
Maaari mong makita ang mga server na nakakakuha ng kahilingan at mai-post ito.
Hakbang 13: Mga Pagkuha ng Mga Kahilingan ng Mga Server
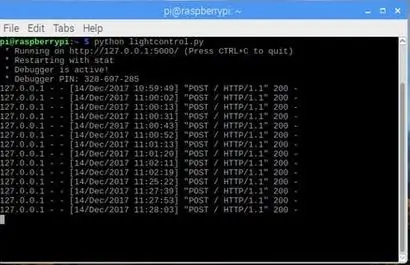
Hakbang 14: Ang Hiniling Ay Nai-post
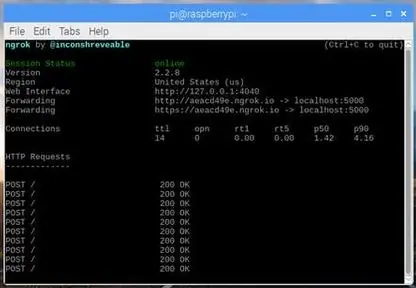
Hakbang 15: Schematics Arduino
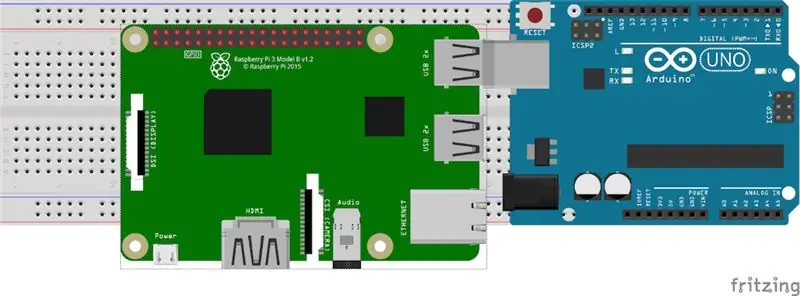
Hakbang 16: LED ng Skema
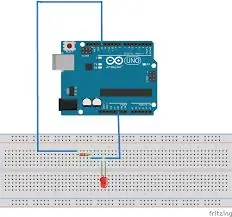
Sana magustuhan ninyong lahat.
Inirerekumendang:
Kontrolin ang Mga ilaw ng Bahay Sa Google Assistant Gamit ang Arduino: 7 Hakbang

Kontrolin ang Mga ilaw ng Bahay Sa Google Assistant Gamit ang Arduino: (I-update noong 22 Ago 2020: Ang itinuturo na ito ay 2 taong gulang at umaasa sa ilang mga third-party na app. Ang anumang pagbabago sa kanilang panig ay maaaring gawing hindi gumana ang proyektong ito. Maaari o hindi gumagana ngayon ngunit maaari mong sundin ito bilang isang sanggunian at baguhin ayon sa
Paano Gumawa ng Smart Home Gamit ang Arduino Control Relay Module - Mga Ideya sa Pag-aautomat ng Bahay: 15 Hakbang (na may Mga Larawan)

Paano Gumawa ng Smart Home Gamit ang Arduino Control Relay Module | Mga Ideya sa Pag-aautomat ng Bahay: Sa proyekto sa automation ng bahay na ito, magdidisenyo kami ng isang matalinong module ng relay sa bahay na makokontrol ang 5 mga gamit sa bahay. Ang module ng relay na ito ay maaaring makontrol mula sa Mobile o smartphone, IR remote o TV remote, Manu-manong switch. Ang matalinong relay na ito ay maaari ding maunawaan ang r
Paano Makokontrol ang isang Device Gamit ang Raspberry Pi at isang Relay - ANG BASICS: 6 Hakbang

Paano Makontrol ang isang Device Gamit ang Raspberry Pi at isang Relay - ANG BASICS: Ito ay isang pangunahing at tuwid na pasulong na tutorial sa kung paano makontrol ang isang aparato gamit ang Raspberry Pi at isang Relay, kapaki-pakinabang para sa paggawa ng Mga Proyekto ng IoT Ang tutorial na ito ay para sa mga nagsisimula, magiliw ito sa sundin kahit na mayroon kang zero na kaalaman sa paggamit ng Raspberry
Paano Makokontrol ang Mga Naa-address na LED na May Fadecandy at Pagproseso: 15 Hakbang (na may Mga Larawan)

Paano Makokontrol ang Mga Naa-address na LED na May Fadecandy at Pagproseso: Ano ito isang sunud-sunod na tutorial sa kung paano gamitin ang Fadecandy at Pagproseso upang makontrol ang mga napupuntahan na LED. Ang Fadecandy ay isang LED driver na maaaring makontrol ang hanggang sa 8 mga piraso ng 64 na pixel bawat isa. (Maaari mong ikonekta ang maraming Fadecandys sa isang computer upang madagdagan ang
Paano Makokontrol ang ESP8266 Batay sa Sonoff Basic na Smart Switch Gamit ang isang Smartphone: 4 na Hakbang (na may Mga Larawan)

Paano Makokontrol ang ESP8266 Batay sa Sonoff Pangunahing Smart Switch Sa Isang Smartphone: Ang Sonoff ay isang linya ng aparato para sa Smart Home na binuo ng ITEAD. Ang isa sa mga pinaka-nababaluktot at murang mga aparato mula sa linyang iyon ay Sonoff Basic. Ito ay isang switch na pinagana ng Wi-Fi batay sa isang mahusay na maliit na tilad, ESP8266. Inilalarawan ng artikulong ito kung paano i-set up ang Cl
