
Talaan ng mga Nilalaman:
- May -akda John Day [email protected].
- Public 2024-01-30 13:13.
- Huling binago 2025-01-23 15:13.



Pupunta kami sa code na Running Assistant na may Magic 8 Ball,
Ang isang Microbit na tumatakbo na katulong ay isang malaking tulong para sa mga taong dati nang tumatakbo nang marami, para sa mga taong tumatakbo minsan o kahit para sa mga taong nagsimulang tumakbo. Minsan kailangan mong gumawa ng mga desisyon, halimbawa- Upang magpasya, aling paraan upang magpatuloy sa pagpunta, at para doon mayroon kaming Magic 8 Ball. Ang Instructable na ito ay nahahati sa 10 bahagi.
Tandaan: Ang bawat hakbang ay magkakaroon ng larawan upang idetalye ang mga hakbang na kailangan mong sundin para sa paggawa ng code. Mangyaring basahin ang, buong turuan bago simulang gawin ito. () Ang mga bracket sa Instructable na ito ay mga salita at bahagi na mahalaga. Kaya () ang mga braket ay isang paraan lamang ng pagpapakita, ang hugis ng salita, na bilugan na hugis. Kaya sana, huwag kayong maguluhan.
Hakbang 1: Paano Magsimula !


Una pumunta sa iyong webpage sa paghahanap at maghanap para sa https://makecode.microbit.org, na magdadala sa iyo sa home page, upang i-code ang Micro bit. Pagkatapos ay makikita mo ang Headline (Aking Project) sa itim na kulay, at sa ilalim nito, makikita mo ang isang pagpipilian sa Violet na ipapakita ang (Bagong Proyekto) piliin ito at ang panimulang pahina ay mag-pop!
Kapag sa panimulang pahina, makikita mo ang (Simula) at (Magpakailanman) na nakalagay na.
Hakbang 2: Magsimula Tayong Mag-coding !


2) Ngayon ay mag-i-code kami ng isang panimulang linya na may isang smiley, na ipapakita sa tuwing sinisimulan mo ang iyong Microbit. Kaya mag-right click sa (advanced) na pagpipilian at hanapin ang (Mga Larawan) sa (Mga Larawan), hanapin ang (Ipakita ang mga imahe na myImages sa offset 0).
Pagkatapos ay iakma ito sa loob ng (sa pagsisimula) coloumn, pagkatapos ay bumalik sa (Mga Larawan) at habang nag-scroll pababa hanapin (imahe ng icon), nang nahanap mong i-drag ito at ilagay ito sa (myImages) ng (Ipakita ang imahe myImages sa offset 0). Pagkatapos palitan ang icon ng imahe mula sa (puso) patungo sa isang (smiley) Maaari mo rin itong palitan sa anumang nais mo !.
Pagkatapos ay pumunta sa (Pangunahing) pagpipilian, na kung saan ay ang unang pagpipilian, at piliin ito. Kapag nasa (Pangunahing), hanapin (ipakita ang string na "Kumusta"), na kung saan ay ang aming panimulang intro. Pagkatapos ay magkasya ito sa loob ng (sa pagsisimula) block sa ilalim ng (Ipakita ang imahe ng imahe ng imahe sa offset 0). Maaari mo ring baguhin ang intro sa ibang bagay, halimbawa (Hello Sir / Madam).
Hakbang 3: Coding…


3) Ang Hakbang Counter: Ngayon kailangan naming gumawa ng isang (Variable). Kaya kailangan mong hanapin (Variable) na nasa ilalim (Logic) at nakasaad sa kulay na Pula. Kapag sa (Variable) makikita mo ang isang pagbibigay ng pangalan ng kahon (Gumawa ng isang variable …), piliin ito at isang kahon ang lalabas na nagsasaad (Bagong pangalan ng variable:) tulad ng ipinakita sa itaas.
I-type ang (Hakbang) bilang isang pangalan ng (Variable), at pagkatapos ay pindutin ang (ok). Ngayon makikita mo ang tatlong mga pagpipilian, ngunit pipiliin mo ang isang sinasabi (Itakda (hakbang) sa (0)), na kung saan ay ang pangalawang pagpipilian. Pagkatapos ay i-drag at magkasya ito sa (sa pagsisimula) na bloke. Gayundin huwag kalimutan na ilagay ang (Itakda (hakbang) sa (0)) sa ilalim ng lahat ng iba pa sa (sa pagsisimula) na pagpipilian.
Ang ginagawa (Itakda (hakbang) sa (0)) ay iyon, itinatakda nito ang panimulang bilang ng hakbang na kung saan, syempre zero.
Tandaan: - Ang variable ay karaniwang mga bagay na dapat tandaan ng microbit
Hakbang 4: Nag-coding pa rin…


4) Ngayon ay pupunta kami sa code, kung paano makikita ng counter ang aming hakbang. Kaya pumunta sa (Input) at doon makikita mo ang isang pagngangalang block (Sa iling) i-drag ito at ilagay ito sa isang lugar sa pahina. Pagkatapos ay babalik ka sa (Variable) at pagkatapos ay i-drag ang pagpipilian na sinasabi (Baguhin ang Hakbang sa pamamagitan ng 1) at magkasya ito sa loob ng (On shake) block. Kaya't sa tuwing tinitinag natin ang ating mga paa, binibilang o nagdaragdag ng 1 sa kasalukuyang numero.
Hakbang 5: Tapos na sa Halfway…

5) Ngayon kailangan nating malaman kung gaano karaming mga hakbang sa ngayon! Kaya't para doon pumunta sa (Pangunahing) at hanapin ang (Ipakita ang Numero). Kapag nahanap mo ito i-drag ito at ipasok sa loob ng (Magpakailanman) Block. Pagkatapos babalik ka sa (Variable) at piliin ang opsyong nagsasabing (Hakbang). Pagkatapos ay ilalagay mo ang (Variable) Hakbang sa halip na 0 sa (Ipakita ang numero 0) na bloke. Kaya Naging (Ipakita ang Hakbang sa numero).
Hakbang 6: Muli Pag-coding…


6) Maaaring magkaroon ng isang lag ng display, upang ang numero ay ipinapakita na huli, at maaari mong makaligtaan ang ilan sa iyong hakbang dahil lamang sa ito ay naipapakita nang huli. Kaya't para doon pupunta ka sa opsyong (Paghahanap), na kung saan ay ang nangungunang pagpipilian sa bar ng pagpipilian. Pagkatapos ay magta-type ka sa (Itigil ang animasyon) kapag nakita mo ito, i-drag ito sa (sa iling) at ipasok ito sa loob nito.
Gayundin hindi mahalaga na ilagay mo ang (itigil ang animasyon) sa ilalim ng (Baguhin (Hakbang) ng (1)) sapagkat hindi lamang ito nagbabago. Ngunit gusto ko ito ay laging nasa ilalim, sapagkat pagkatapos ay nagiging malinaw.
Tandaan na paghiwalayin ang lahat ng mga pagpipilian, kaya ang lahat ng iyong mga pagpipilian sa pahina ay hindi mukhang sama-sama na durog
Hakbang 7: Medyo Mas Maraming Coding…


7) Ngayon pumunta sa (Input) at hanapin (sa pindutan A pinindot) at ilagay ito sa isang lugar sa pahina. Pagkatapos ay kaliwang pag-click sa (A) ng (sa pindutan A pinindot) at piliin ang (A + B).
Pagkatapos ay pumunta sa (Mga variable) at piliin ang pagpipilian na nagsasabing (Gumawa ng isang variable …) at pangalanan ito (Sagot) at pagkatapos ay piliin ang (Ok). Ngayon mula sa tatlong mga pagpipilian kunin (itakda (sagot) sa (0) at ilagay ito sa ilalim (sa pindutan na A + B pinindot). Ngayon pumunta sa (paghahanap) na pagpipilian at hanapin ang (pumili ng random 0 hanggang 10) maaari mo ring makita ito sa opsyon na (Maths). Ngayon ilagay (pumili ng random 0 hanggang 10) sa halip na 0 ng (itakda ang sagot sa 0). Ngayon piliin ang (10) mula sa (pumili ng random (0) hanggang (10) at baguhin ito sa (3). Kaya naging (pumili ng random (0) hanggang (3)
Hakbang 8: Halos Tapos na…




8) Ngayon pumunta sa (Logic) at maghanap para sa (Kung gayon pa man) at pagkatapos ay i-drag ito at ilagay ito sa ilalim (pumili ng random 0 hanggang 3) sa (sa pindutan na A + B na pinindot). Pumunta ngayon sa (lohika) at ilabas ang (0 = 0) at pagkatapos ay ilagay ito sa (Totoo) ng (Kung gayon pa man) na ipinakita sa unang larawan.
Pagkatapos ay pumunta sa (Variable) at kunin ang (sagot) mula rito at i-drag ito sa unang zero ng (0 = 0), mamaya pumunta sa (basic) at piliin ang (ipakita ang string na "Hello") at i-drag ito sa ilalim (kung sagot = 0 pagkatapos) at i-type ang (Walang paraan!) Sa string. Pindutin ngayon ang pindutang (Plus) ng 3 beses ng (Kung gayon pa man), na nasa ibabang kaliwang sulok. At pindutin ang isang beses sa ilalim ng minus sign, na nasa kanang bahagi. Pagkatapos ito ay dapat magmukhang mayroon kang 3 anim na panig na hugis.
Ngayon doble (sagot = 0) ng tatlong beses at ilagay ang isa sa bawat isa sa anim na panig na mga hugis. Ngayon sa pangalawa (sagot = 0) mula sa itaas, palitan ito ng (1) mula sa (0), sa pangatlo ay palitan ito ng (2) mula sa (0) at sa ikaapat na isang palitan ng (3) mula sa (0).
Pumunta ngayon sa pangunahing at hanapin (ipakita ang string) at ilagay ito sa ilalim ng (sagot (=) 1) at isulat ang (Marahil!) Sa string, sa pamamagitan ng pagbabago nito mula sa (Hello). Ngayon doblehin ang (ipakita ang string) ng 2 beses sa pamamagitan ng pag-right click dito at ilagay ito sa ilalim ng bawat isa (kung hindi man pagkatapos). Sa pangatlong string, i-type ang (Hindi Malamang!) Sa halip na (Marahil!) At sa huling uri ng string sa (Tiyak na!) At sa wakas dapat magmukhang! tulad ng ipinakita sa itaas!
Huwag kalimutang magtanong sa Magic 8 Ball bago pindutin ang (A + B).
Hakbang 9: Huling Pagdaragdag…


9) Ngayon ay magdaragdag kami ng ilang musika- Una pumunta sa input at maghanap para sa (sa pindutan A pinindot) at ilagay ito sa isang lugar sa pahina. Huwag ding kalimutang palitan ang (A) sa (b) sa pamamagitan ng kaliwang pag-click sa (A) ng (sa pindutan A na pinindot). Pumunta ngayon sa (Loop) at hanapin (Ulitin ang 4 na beses gawin), at i-drag ito sa (Sa pindutan ng B pinindot). Pumunta ngayon sa (Musika) at hanapin ang (Simulang himig (Dadadum) na paulit-ulit (isang beses)) pagkatapos ay i-drag ito. Pagkatapos ay doblehin ito ng apat na beses sa pamamagitan ng pag-right click sa (Start melody (Dadadum) repeating (once)). Kaya't mayroon kang limang (Start melody (Dadadum) repeating (once)) now fit all of the melodies inside (Repeat (4) beses do) in (On button B pipi).
Pagkatapos ay mag-left click (Dadadum) at piliin ang unang himig sa (power up) at sa pamamagitan ng pagpapatuloy sa pangalawa hanggang sa (power down), pangatlo sa (jump down), pang-apat sa (jump up) at ikalimang isa sa (punchline). Maaaring mangyari na kailangan mong mag-scroll pababa upang makita ang mga himig na ito. Huwag kalimutan ding baguhin ang paulit-ulit na pagpipilian sa (10) mula sa (4) ng (Ulitin (4) beses gawin). At upang mailagay ang paulit-ulit na (Melodys) sa (magpakailanman) sa pamamagitan ng kaliwang pag-click sa (Minsan).
Tandaan- isang mungkahi lamang ito, upang mabuo mo ang iyong himig sa pamamagitan ng pagpili ng iba't ibang mga himig at paghahalo sa mga ito. Sa wakas dapat itong magmukhang tulad ng ipinakita sa itaas.
Hakbang 10: Masiyahan…



10.0) Sa wakas ang buong pahina ay dapat magmukhang katulad sa larawang ipinakita sa itaas. Ngayon sa pamamagitan ng pag-click sa (I-download) na pagpipilian maaari mong i-download ang iyong programa sa iyong Micro Bit. Sa pamamagitan ng pag-drag ng Hex file sa Micro Bit o kahit ilipat ang Hex file sa Microbit, ngunit ang Microbit muna dapat na konektado sa pamamagitan ng USB cable. Pagkatapos ay mabuti kang pumunta, at muli maaari kang magdagdag ng maraming bagay kung nais mo!
Inirerekumendang:
LED Table Tennis Ball-Ball: 16 Hakbang (na may Mga Larawan)

LED Table Tennis Ball-Ball: Backstory Matapos ang pagbuo ng isang patag na panel ng mga bola ng tennis table sa ilang sandali, nagsimula akong magtaka Kung posible na gumawa ng isang 3D panel mula sa mga table tennis ball. Pinagsama sa aking interes sa paggawa ng " art " mula sa umuulit na mga geometric na hugis ko
Electronic Magic 8 Ball at Eyeball: 11 Hakbang (na may Mga Larawan)

Electronic Magic 8 Ball at Eyeball: Nais kong lumikha ng isang digital na bersyon ng Magic 8 Ball … Ang katawan nito ay naka-print na 3D at ang display ay binago mula sa isang polyhedron sa asul na tinain sa isang maliit na OLED na kinokontrol ng isang random na numero naka-program ang generator sa isang Arduino NANO. Pagkatapos ay
Magic Answers Ball Sa Arduino Pro Mini at TFT Display: 7 Mga Hakbang

Magic Answers Ball Sa Arduino Pro Mini at TFT Display: Ilang sandali, ang aking anak na babae at ako ay kumuha ng isang bola ng Magic 8 upang mapalitan niya ang dalawampung mga tugon sa mga pinili niya. Regalo ito para sa isang kaibigan niya. Naisip ko iyon kung paano gawin iyon sa isang mas malaking sukat. Maaari ba tayong magkaroon ng maraming m
Electric Magic Eight Ball: 5 Hakbang
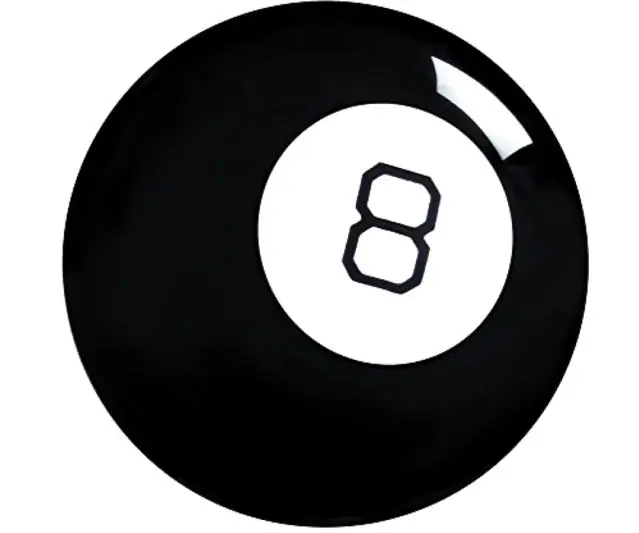
Electric Magic Eight Ball: Interesado ka bang malaman ang mga lihim ng Uniberso? Kaya't ang Magic Eight Ball ay maaaring hindi para sa iyo! Makasagot ng oo o hindi, sa paminsan-minsang marahil, masasagot ng Magic Eight Ball ang lahat ng iyong mga katanungan na may 100% garantiya! * Usi
Hinahayaan Gumawa ng isang Magic Crystal Ball Sa Mga Magic Spells! ~ Arduino ~: 9 Mga Hakbang

Hinahayaan Gumawa ng isang Magic Crystal Ball Sa Mga Magic Spells! ~ Arduino ~: Sa ito, gagawa kami ng isang Magic Ball na gumagamit ng isang sensor ng paggalaw at isang scanner ng RFID upang makontrol ang mga animasyon ng mga ilaw na LED sa loob
