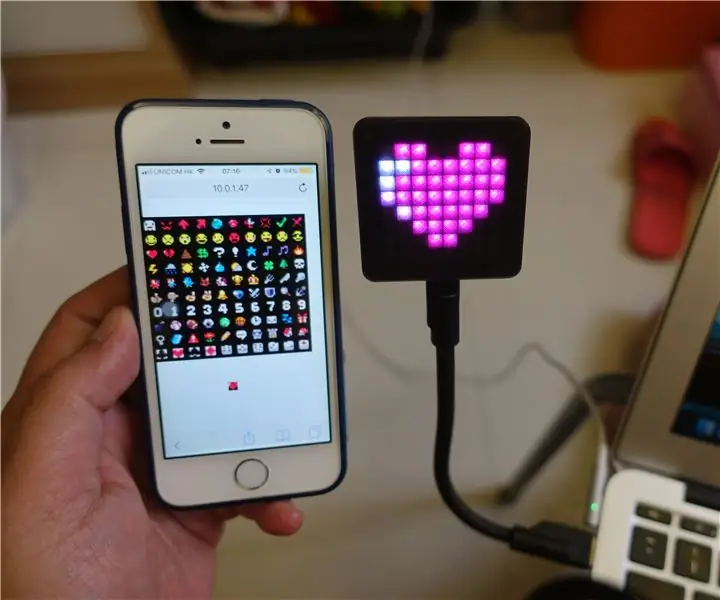
Talaan ng mga Nilalaman:
2025 May -akda: John Day | [email protected]. Huling binago: 2025-01-23 15:13
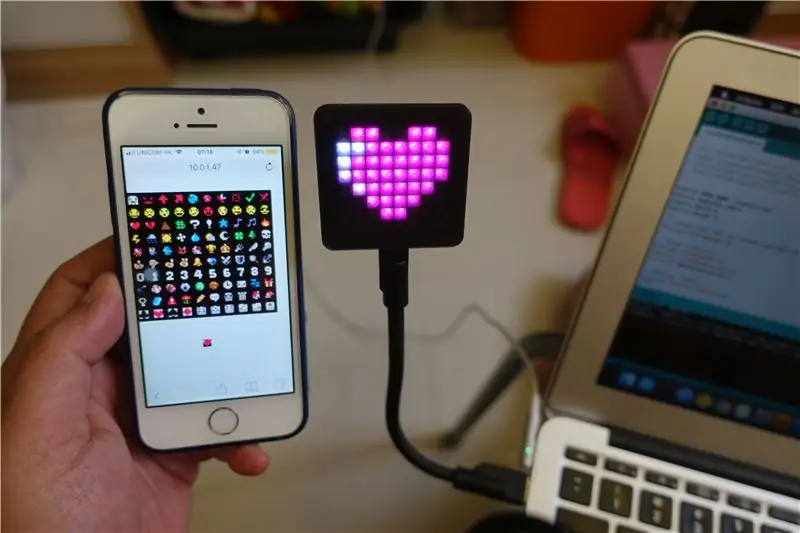
Ipinapakita ng mga itinuturo na ito kung paano gumamit ng isang ESP8266 at ilang NeoPixels upang lumikha ng isang IoT Emoji Sign.
Hakbang 1: Paghahanda




Board ng ESP8266 dev
Anumang board ng ESP8266 ay dapat na maging ok. Sa oras na ito ay gumagamit ako ng WeMos D1 Mini Pro, ito ang pinakamaliit at manipis na dev board na mahahanap ko. Kung nais mo itong portable, pumili ng isang board na may suporta ng Lipo.
Mga NeoPixel
Gumagamit ang proyektong ito ng Arduino Adafruit_NeoPixel library, ang anumang mga kompatible na LED chip ay ok, tulad ng WS2812, WS2812B, SK6812, SK6812mini… atbp.
Sa oras na ito gumagamit ako ng 64 LED chips ng SK6812mini upang makagawa ng isang maliit na 8x8 matrix panel. Ngunit ang gawaing paghihinang ay hindi pangunahing gawain ng proyektong ito, maaari kang gumamit ng isang LED strip upang gawing simple ang trabaho o kahit na direktang bumili ng 8x8 NeoPixel LED Matrix;>
Stand Stand
Sa oras na ito ay gumagamit ako ng isang micro USB metal na may kakayahang umangkop na tubo ng cable bilang isang stand stand.
Hakbang 2: Opsyonal: 3D Pag-print at Assembly
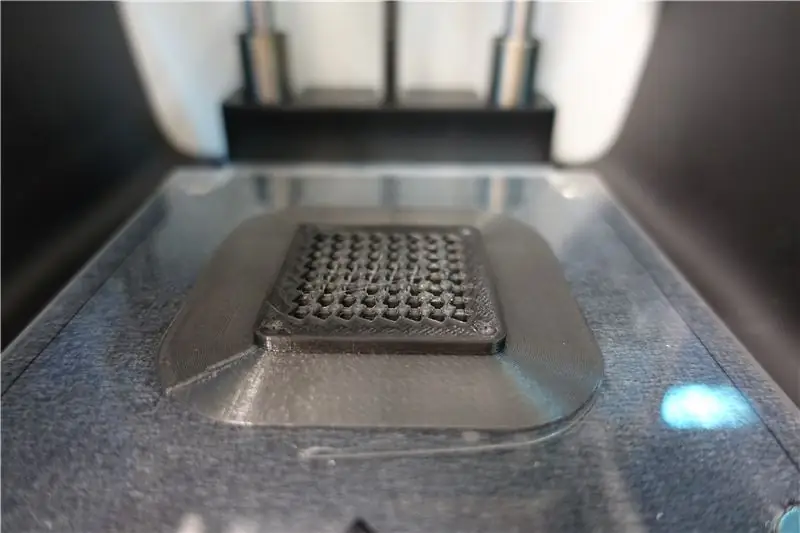


Kung bibili ka lamang ng isang 8x8 NeoPixel LED Matrix, maaari mong laktawan ang mga hakbang na ito.
- 3D print ang kaso: https://www.thingiverse.com/thing 3553675
- Ilagay ang SK6812mini chip sa direksyon ng Zigzag
- Trabaho ng paghihinang
- Gumamit ng mainit na pandikit na selyo sa circuit
- Ikonekta ang mga power pin at signal pin (SK6812 Din sa ESP8266 pin 4 / D2) sa ESP8266 dev board
- Upuan
- I-plug ang USB cable
Hakbang 3: Paghahanda ng Software
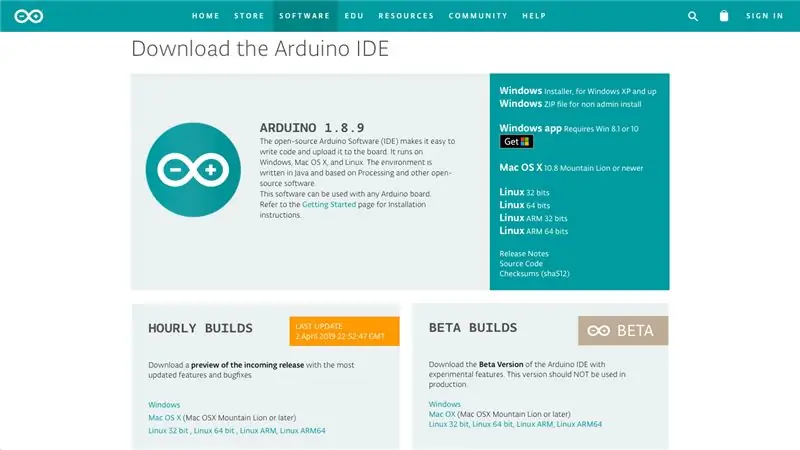
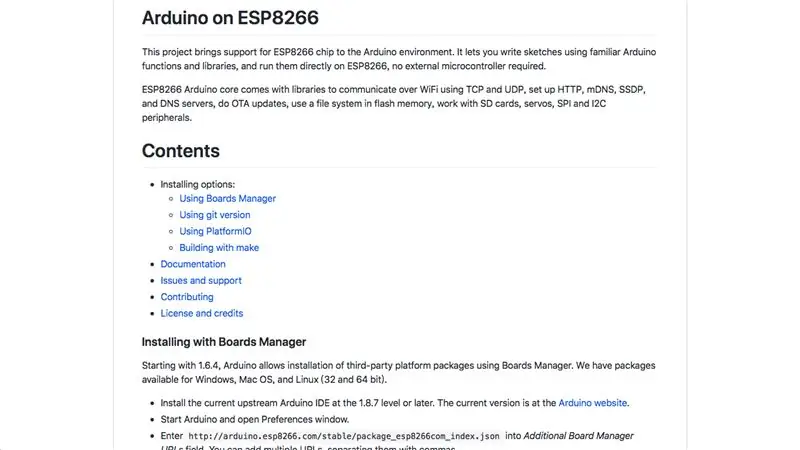
Arduino IDE
Kung hindi mo pa nai-install ang Arduino IDE, mangyaring i-download at i-install ito mula sa opisyal na site:
www.arduino.cc/en/main/software
Suporta ng ESP8266
Kung hindi mo pa nai-install ang suporta ng Arduino ESP8266, mangyaring sundin ang mga hakbang sa seksyong "Arduino sa ESP8266":
github.com/esp8266/Arduino
Mga Aklatan ng Arduino
Gumamit ng Arduino Library mag-install ng 3 nakasalalay na mga aklatan:
- WiFiManager
- ArduinoWebSockets
- Adafruit_NeoPixel
Hakbang 4: Mag-download ng Source Code
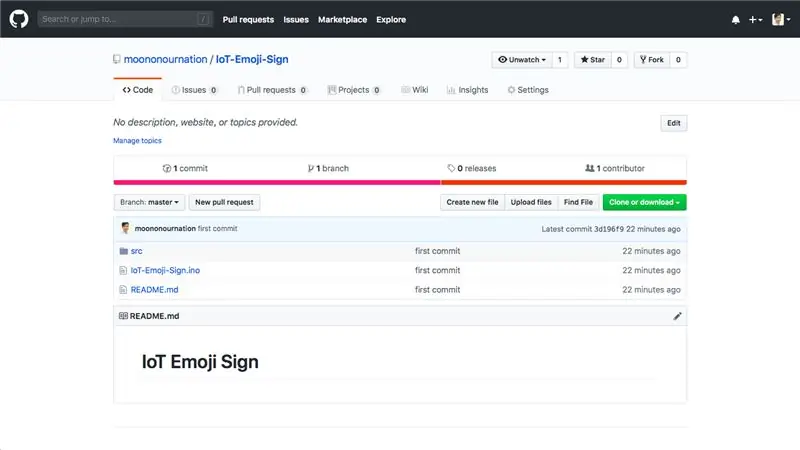
Mangyaring i-download ang aking source code dito:
github.com/moononournation/IoT-Emoji-Sign
Hakbang 5: 8x8 Emoji
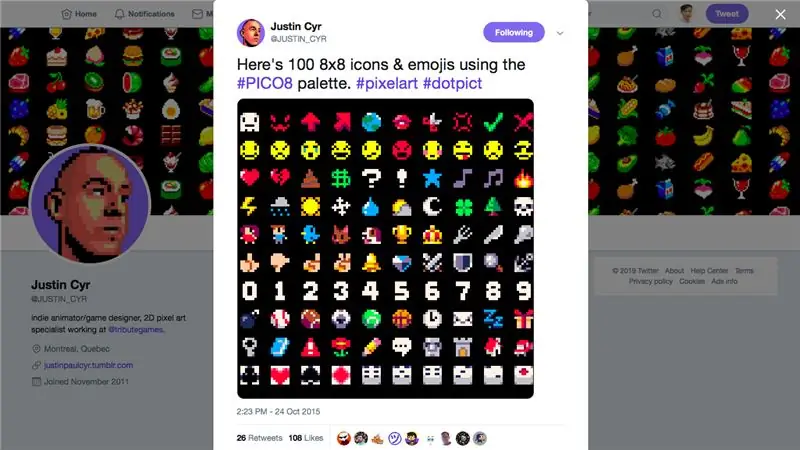
Nangangailangan ang proyektong ito ng ilang 8x8 pixel na emoji, nag-google ako at nakakakuha ng isang simpleng hanay mula sa tweet ni Justin Cyr:
twitter.com/JUSTIN_CYR/status/658031097805…
Pagkatapos ay binago ang laki ng imahe at ginamit ang base64decode.org convert sa isang base64 na naka-encode na string upang mai-embed ito sa HTML.
Maaari mong makita ang laki ng imahe sa: src / emojis.png
Hakbang 6: Simpleng HTML UI
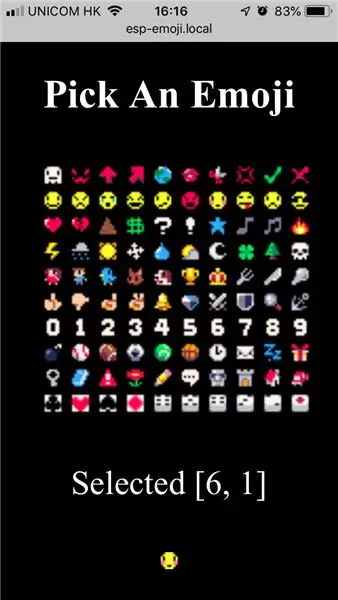
Nag-script ako ng isang napaka-simpleng HTML para sa pagpili ng emoji at pagkatapos ay ilipat ang mga pixel sa ESP8266 ng Web Socket protocol sa binary format.
Pagkatapos ay gumagamit ako ng html-minifier na convert sa isang mahabang solong linya na string upang mai-embed ito sa Arduino code.
Maaari mong makita ang HTML file sa: src / index.html
Hakbang 7: Arduino Program
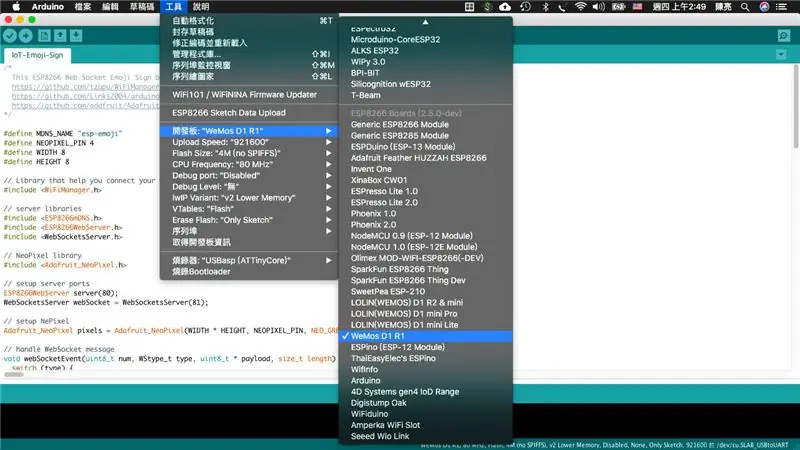
- Ikonekta ang ESP8266 dev board sa computer
- Buksan ang Arduino IDE
- Piliin ang tamang board sa menu ng Mga tool
- Pindutin ang pindutang I-upload
Hakbang 8: Pag-set up at Pag-play
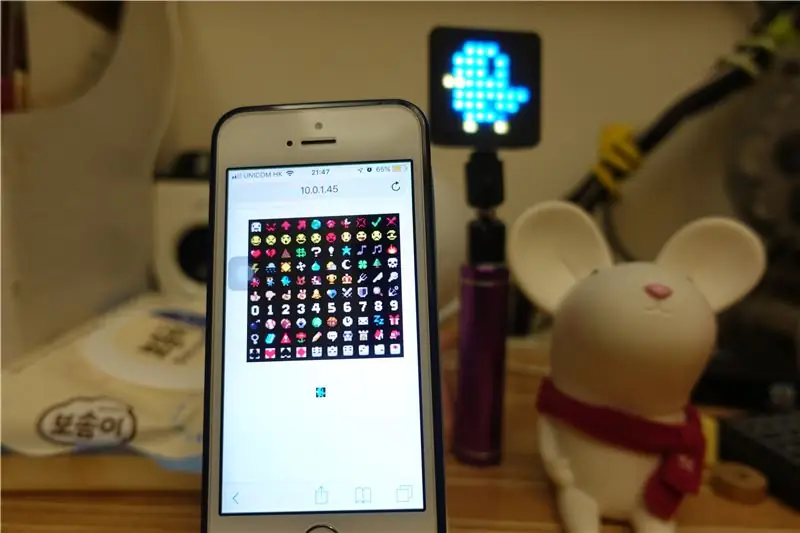

Mangyaring tingnan ang video demo para sa pag-set up at mga detalye sa pag-play.
Narito ang buod:
- I-plug ang IoT Emoji Sign
-
Pag-setup ng WiFi (unang pagkakataon lamang)
- Gamitin ang iyong paghahanap sa mobile at kumonekta sa AP "esp-emoji"
- Ipakita ang WiFiManager Captive Portal
- Pindutin ang pindutan na "I-configure ang WiFi"
- Piliin ang iyong AP
- Punan ang AP password
- Pindutin ang pindutang "I-save"
- Ang auto8 restart ng ESP8266
- Awtomatikong kumonekta ang ESP8266 sa iyong AP
- Gamitin ang iyong pag-browse sa mobile sa "esp-emoji.local"
- Pumili ng isang Emoji at Maglaro!
Ref.:
Hakbang 9: Maligayang Lagda
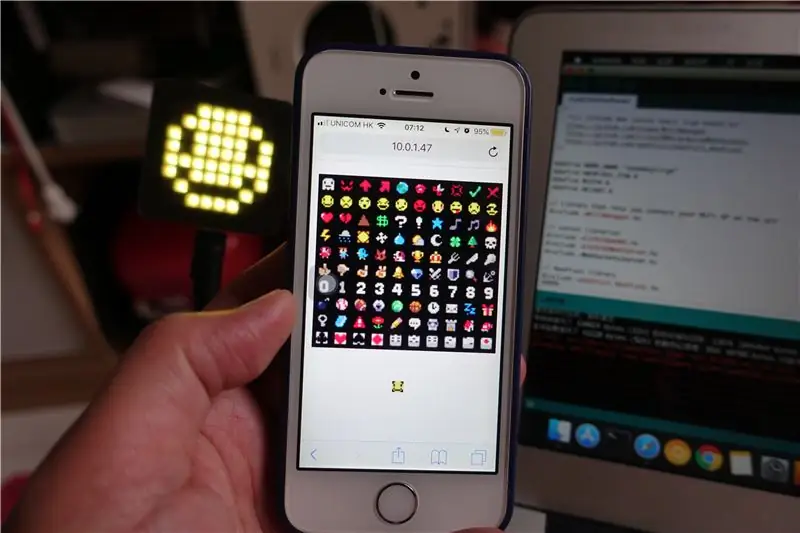
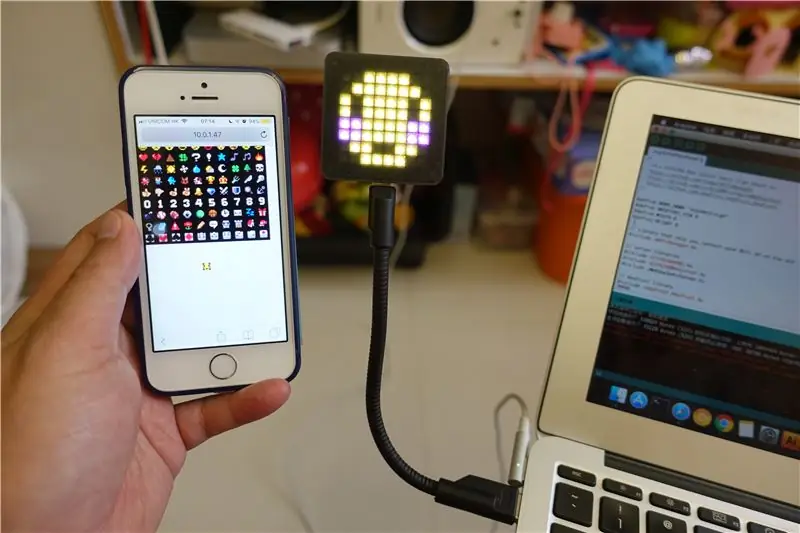
Ang itinakdang Emoji mula sa tweet ni Justin Cyr ay isang simpleng halimbawa lamang, maaari mong ihanda ang iyong sariling set na 8x8 Emoji at ipakita ang iyong lagda!


Runner Up sa Arduino Contest 2019
Inirerekumendang:
HeadBot - isang Robot na Nagbabago ng Sarili para sa Pag-aaral at Pag-abot sa STEM: 7 Mga Hakbang (na may Mga Larawan)

HeadBot - isang Self-Balancing Robot para sa STEM Learning and Outreach: Headbot - isang dalawang talampakan ang taas, self-balancing robot - ay ang ideya ng South Eugene Robotics Team (SERT, FRC 2521), isang mapagkumpitensyang pangkat ng robotics ng high school sa UNA Kompetisyon ng Robotics, mula sa Eugene, Oregon. Ang sikat na robot sa pag-abot na ito ay ginagawang
Pag-iniksyon sa Keyboard / Awtomatikong I-type ang Iyong Password Sa Isang Pag-click !: 4 Mga Hakbang (na may Mga Larawan)

Pag-iniksyon sa Keyboard / Awtomatikong I-type ang Iyong Password Sa Isang Pag-click !: Mahirap ang mga password … at ang pag-alala sa isang ligtas ay mas mahirap pa! Bukod dito kung mayroon kang kasama, nagbabagong password ay magtatagal ito upang mai-type. Ngunit huwag matakot sa aking mga kaibigan, mayroon akong solusyon dito! Lumikha ako ng isang maliit na awtomatikong pag-type ng makina na
Roomblock: isang Platform para sa Pag-aaral ng Pag-navigate sa ROS Sa Roomba, Raspberry Pi at RPLIDAR: 9 Mga Hakbang (na may Mga Larawan)

Roomblock: isang Platform para sa Pag-aaral ng Pag-navigate sa ROS Sa Roomba, Raspberry Pi at RPLIDAR: Ano ito? &Quot; Roomblock " ay isang robot platform na binubuo ng isang Roomba, isang Raspberry Pi 2, isang laser sensor (RPLIDAR) at isang mobile baterya. Ang mounting frame ay maaaring gawin ng mga 3D printer. Pinapayagan ang sistema ng nabigasyon ng ROS na gumawa ng isang mapa ng mga silid at gamitin ang
Pag-hack sa TV Tuner upang Basahin ang Mga Larawan sa Daigdig Mula sa Mga Satellite: 7 Mga Hakbang (na may Mga Larawan)

Pag-hack sa TV Tuner upang Basahin ang Mga Larawan sa Daigdig Mula sa Mga Satellite: Mayroong maraming mga satellite sa itaas ng aming mga ulo. Alam mo ba, na ang paggamit lamang ng Iyong computer, TV Tuner at simpleng DIY antena Maaari mong matanggap ang mga pagpapadala mula sa kanila? Halimbawa ng mga real time na larawan ng mundo. Ipapakita ko sa iyo kung paano. Kakailanganin mo ang: - 2 w
Arduino Obstacle Pag-iwas sa Robot (Bersyon ng Pag-upgrade): 7 Mga Hakbang (na may Mga Larawan)

Arduino Obstacle Avoiding Robot (Upgrade Version): Ang post na ito ay unang nai-publish sa website na ito https://truesains22.blogspot.com/2018/01/arduino-obstacle-avoiding-robotupgrade.html Sagabal Pag-iwas sa Robot. Ito ay simple ngunit ilang tampok at
