
Talaan ng mga Nilalaman:
- May -akda John Day [email protected].
- Public 2024-01-30 13:13.
- Huling binago 2025-01-23 15:13.
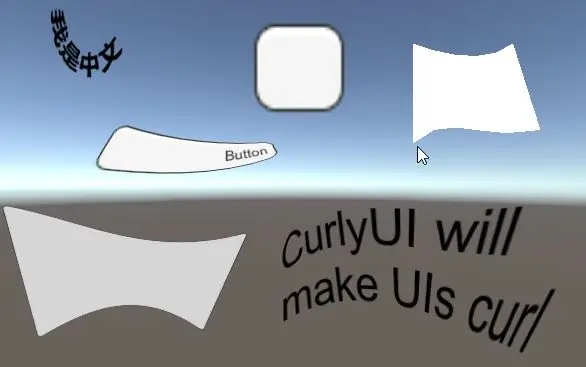
Kung ang iyong hinahanap para sa isang libre at madaling solusyon upang lumikha ng isang hubog na interface ng gumagamit para sa iyong Virtual Reality Application o VR Game na iyong nasa tamang lugar. Sa blog na ito matututunan mong lumikha ng isang hubog na elemento ng ui sa pagkakaisa gamit ang Mga Extension ng Unity UI. Ito ay hindi bilang magarbong tulad ng iba pang mga bayad na mga assets na magagamit ngunit gumagana nang mahusay para sa mga static na hubog na elemento ng UI.
Hakbang 1: I-download ang Pakete ng Mga Extension ng Unity UI
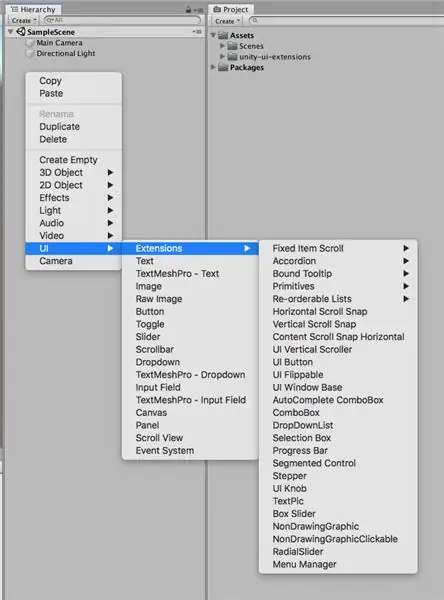
I-download ang form ng Unity UI Extensions na link. Kapag na-download mo na ang package, i-import ito sa iyong proyekto. Ngayon, kapag nag-right click ka sa hierarchy maaari kang makakita ng isang bagong pagpipilian na tinatawag na "Mga Extension" sa ilalim ng ui.
Hakbang 2: Magdagdag ng isang Elemento ng UI
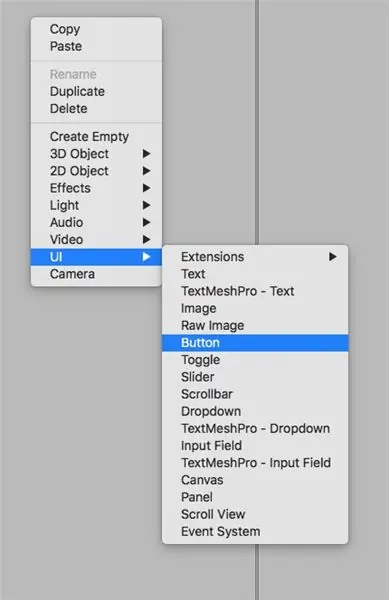
Idagdag ang elemento ng UI na nais mong yumuko. Maaari itong maging isang Imahe, isang pindutan o kahit isang Text.
Hakbang 3: Magdagdag ng Curly UI Component
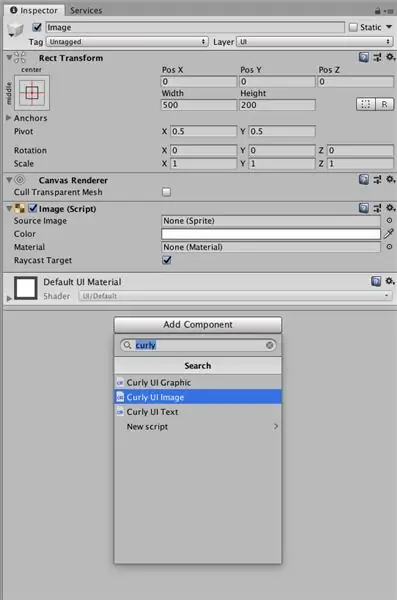
Piliin ang elemento ng UI at sa inspektor i-click ang magdagdag ng sangkap at hanapin ang "kulot". Mahahanap mo ang tatlong mga sangkap na "Curly UI Graphic", "Curly UI Image" at "Curly UI Text". Gumamit ng Curly UI Graphic para sa Raw Image, Curly UI Image para sa Imahe at Curly UI Text para sa Text. Idagdag lamang ang bahagi para sa iyong elemento ng UI.
Hakbang 4: Bend ang Element ng UI
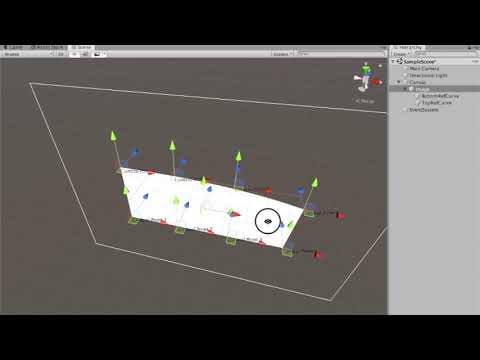
Kapag naidagdag mo na ang sangkap maaari mong makita ang dalawang bagong bagay ng Bata na tinatawag na "BottomRefCurve" at "TopRefCurve" na nilikha sa ilalim ng iyong elemento ng UI. Sa pamamagitan ng pag-aayos ng mga control point, maaari mong yumuko ang mga elemento ng ui sa iyong kalooban.
Inirerekumendang:
Virtual Reality on Raspberry Pi With BeYourHero !: 19 Hakbang (na may Mga Larawan)

Virtual Reality on Raspberry Pi With BeYourHero !: Maligayang pagdating sa " Be Your Hero " proyekto! Inaasahan kong handa kang ipasok ang susunod na henerasyon ng Virtual Reality immersion! Ang proyektong ito ay magbibigay sa iyo ng buong kilos na pagkontrol ng anumang virtual na Bayani na gusto mo ng isang simpleng hanay ng mga murang aparato gamit ang
Kinokontrol ng Virtual Reality RC Car: 9 Mga Hakbang

Kinokontrol ng Virtual Reality RC Car: Nais mo na bang mapaliit at piloto ang isang bapor tulad ng Innerspace o Fantastic Voyage? Sa gayon, sa palagay ko ito ay malapit na malapit sa iyo upang makakuha ng maikling paunawa! Narito ang pitch: Isang Real-Life remote control car na naka-pilot mula sa isang Virtual Reality comman
Dobleng 55-pulgada na Curved TV Setup para sa PC Monitor: 6 na Hakbang (na may Mga Larawan)

Dobleng 55-pulgada na Curved TV Setup para sa PC Monitor: Narito ang aking dalawahang 55-inch na hubog na pag-setup ng Samsung TV para sa aking workstation. Ibibigay ko ang pag-setup ng triple TV wall sa paglaon. Mag-subscribe kung gusto mo ito
Mobile Virtual Reality Gamit ang Pagproseso para sa Android (TfCD): 7 Mga Hakbang (na may Mga Larawan)

Mobile Virtual Reality Gamit ang Pagproseso para sa Android (TfCD): Ang Virtual Reality (VR) ay isa sa mga bagong teknolohiya na maaaring maging kawili-wili ay mga produkto sa hinaharap. Mayroon itong maraming mga pagkakataon at hindi mo na kailangan ng mamahaling mga VR baso (Oculus Rift). Maaaring mukhang napakahirap gawin ang iyong sarili, ngunit ang pangunahing kaalaman ay
Recycled Curved " baso " Larawan Frame: 7 Hakbang (na may Mga Larawan)

Recycled Curved " baso " Larawan Frame: Isa pang paggamit para sa aming modernong pag-aaksaya ng mga plastik na bote, natirang karton na packaging at ilang mga matipid na tindahan ng damit- gumawa ng magagandang antigong istilo ng mga hubog na front frame ng larawan para sa iyong mga paboritong larawan na wala sa mga recycled na materyales !!! Gumagawa ng mahusay na
