
Talaan ng mga Nilalaman:
- Hakbang 1: Mga Kinakailangan na Materyales
- Hakbang 2: Pagmomodelo ng 3D sa KUNAI
- Hakbang 3: Ang PCB (Printed Circuit Board) Hakbang 1/3
- Hakbang 4: Ang PCB Hakbang 2/3
- Hakbang 5: Ang Hakbang PCB 3/3
- Hakbang 6: Pag-coding sa KUNAI
- Hakbang 7: PANAHON NG PAGSUSULIT
- Hakbang 8: Pangwakas na Assembly
- Hakbang 9: Suportahan ang Hinaharap ng 3D Printed Instruments
- May -akda John Day [email protected].
- Public 2024-01-30 13:13.
- Huling binago 2025-01-23 15:13.


Ang KUNAI ay isang 4 x 4 MIDI controller na gumagamit ng pinakamataas na kalidad; Ang mga pindutan ng Japanese SANWA, ay may maraming mga bangko na maaaring hawakan ng iyong DAW, isang touch filter, at ganap na napapasadyang at modular! Ito ay isang proyekto sa wakas nagsimula akong maging perpekto pagkatapos magsimulang magtrabaho sa isang remix ng midi controller na nai-post sa DJTT ni Kyle Mohr! https://djtechtools.com/2015/08/25/how-to-make-yo… Mula noon lumipat ako mula sa mga wire sa isang pasadyang ginawa circuit board upang linisin ang mga bagay, linisin ang code, at nagdagdag ng ilang mga tampok !: D
Hakbang 1: Mga Kinakailangan na Materyales

Kakailanganin mong:
-TEENSY LC Micro Controller]
-Ang hindi bababa sa 120x120mm Single Layer Copper Board (Bumibili ako ng isang 300x300 sheet sa Amazon sa halagang $ 20 na gumagawa ng 4)
-Male Micro-B sa pag-mount ng panel ng Babae-B
-Spectra Symbol Soft Potentiometer
-10k Resistor
-x16 SANWA arcade push button
-x4 3mm LEDs
-x2 12mm Tactile Push Buttons
-x32 3577 fuse clip (kung nais mong maalis ang mga pindutan mula sa PCB [HINDI inirerekumenda]
x4 30mmx2.5mm (M3) na mga tornilyo
-Ferric Chloride
-Elmers Glue Stick
-Solding Iron & Solder
-1mm drill bit
-3d printer
-3D filament ng filament sa ninanais na kulay
-2mm solong layer board na tanso
-Glass o lalagyan ng plastik
-Hot Pandikit
-Maliit na wire ng gauge
Hakbang 2: Pagmomodelo ng 3D sa KUNAI
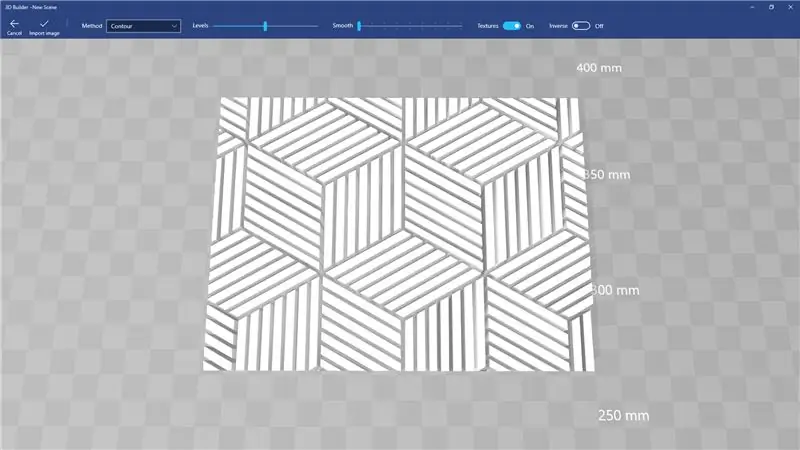
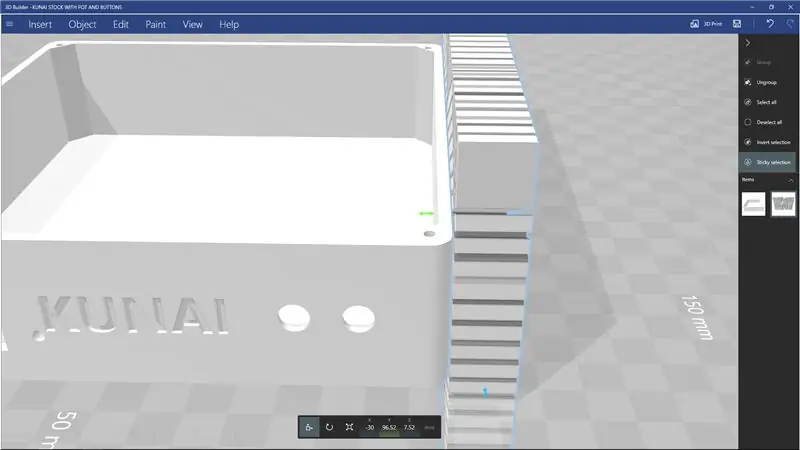
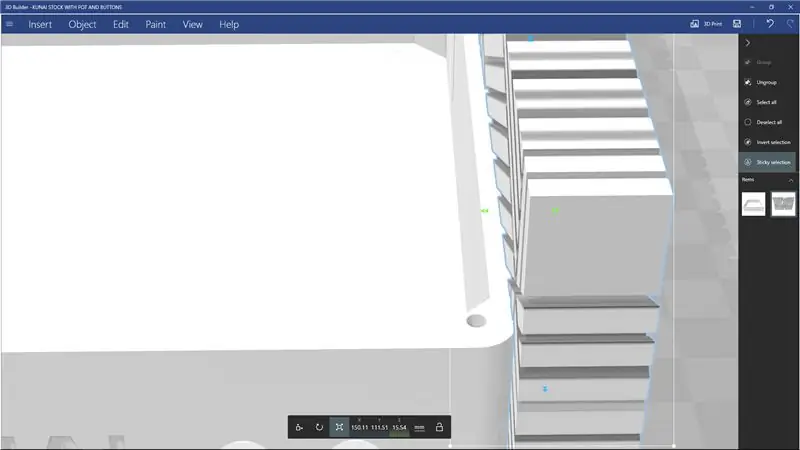
Ang pinakamagandang bahagi ng The KUNAI ay ang enclosure na ganap na naka-print sa 3D, na pinapayagan itong maging SOBRANG madaling ipasadya na may kaunting pagsisikap.
Isinama ko ang mga batayang file para sa The KUNAI na walang mga pattern ng embossment dito upang maaari mo lamang i-drag at i-drop ang isang pattern sa iyong 3D modeling program, kumuha ng 3D stencil mula doon, at pagkatapos ay ibawas ito mula sa mga dingding ng The KUNAI, na sanhi ang pattern na iyon ay nakaukit sa The KUNAI pader.
Upang gawin ito sundin lamang ang mga hakbang na ito: -Download at i-install ang "3D Builder" mula sa The Microsoft store
-Makita ang isang imahe na nais mong gamitin bilang pattern sa The KUNAI at i-drag at i-drop ito sa 3D Builder
-Bibigyan ka ng mga pagpipilian sa tuktok … Huwag paganahin ang mga Texture, baguhin ang mga antas at kinis hanggang makamit ang isang kanais-nais na resulta. Maaari mo ring gamitin ang pagpipiliang "Inverse" upang baligtarin ang embossment na tatalikod kung aling mga gilid ang nalubog sa mga dingding at na nananatili sa parehong antas. Pagkatapos mong magawa ang mga pagpipiliang ito, mag-click sa "I-import ang Imahe" sa kaliwang tuktok, at bibigyan ka ng isang 3D na modelo na ginawa mula sa isang larawan.
- Susunod na hakbang ay upang buksan ang isang IKALAWANG halimbawa ng tagabuo ng 3D, at buksan ang KUNAI base na mga file
-Bumalik sa iyong pattern nang isang beses Ang KUNAI base ay binuksan, at ctrl + A upang piliin ang lahat, at ctrl + c upang kopyahin ang modelo
-Ngayon bumalik sa The KUNAI base model, at ctrl + v upang i-paste ang modelo
-Nga nai-post na ngayon ang iyong modelo sa tabi ng KUNAI, piliin ang paikutin na tool mula sa ibaba na hugis tulad ng isang umiikot na arrow (o "E" kung nagkakaproblema ka sa paghanap nito), pagkatapos ay ayusin mo ang Rolll, Pitch & Yaw ng iyong pattern upang ihanay ito sa mga dingding ng The KUNAI
-Kapag masaya ka sa orientation ng iyong pattern, piliin ang paglipat (o "R" kung nagkakaproblema ka sa paghanap nito)
at ilipat ang pattern na mapula sa pader ng The KUNAI; dapat itong "SNAP" sa lugar kapag ito ay flush.
-Ngayon lamang sa napiling pattern, ctrl + c upang kopyahin ito sa bago nitong posisyon (makatipid ito ng oras para sa bawat dingding)
-Na may pinili lamang na pattern, nais naming piliin ang tool na "SCALE" (Q kung nagkakaproblema ka sa paghanap nito), bigyang pansin ang numero sa ilalim ng "Z", dahil ito ang iyong pattern base kapal, at ngayon i-drag ang arrow na nakaharap sa gitna ng The KUNAI patungo sa gitna ng The KUNAI, hanggang sa ang halaga ng Z ay 0.5mm mas malaki kaysa sa orihinal (ito ay magiging isang embossment na may lalim na 0.5mm)
-Ngayon mag-click sa "I-edit" sa tuktok, at piliin ang "Ibawas" mula sa pangalawang bar upang lumikha ng embossment!
-Mapansin mo Ang KUNAI ay mayroon nang pattern sa ISA sa mga pader, ngunit kailangan pa namin ang iba pang 3! Ito ang dahilan kung bakit kinopya namin ang pattern bago ito i-edit pa! Ctrl + v lamang upang i-paste ang pattern pabalik sa eksaktong parehong lugar na ito ay bago mo hilahin ito sa mga pader para sa embossment
-Piliin lamang ang pattern na na-paste mo lamang (ENSURING ONLY THE PATTERN IS SELected), at gamitin ang MOVE TOOL "R", upang ilipat ito sa tapat ng pader at ulitin ang proseso
-Para sa huling 2 pader (na nakaharap sa 90 sa paunang dingding), pagkatapos mong gawin ang pangalawang pagbabawas at i-paste ang pattern sa pangatlong pagkakataon, piliin ang paikutin na tool (E), at paikutin ito 90 degree at pagkatapos ay sundin ang pareho mga hakbang ulit!
Kapag masaya ka na sa pattern sa The KUNAI pader. I-save ang file bilang isang. STL,. OBJ, o.3MF.
-Ngagawa ulit ang lahat ng iyon para sa tuktok na takip>:} (ilagay lamang ang iyong pattern SA tuktok ng takip at ibawas mula doon)
TADAA !!!! 3D model tapos na … Ngayon 3D i-print ang mga ito! (Inirerekumenda kong i-print ito gamit ang PLA @ 20% infill, 2 pader, 0.3mm layer)
Hakbang 3: Ang PCB (Printed Circuit Board) Hakbang 1/3
Kaya … Dito nagkakaroon ng kakaibang mga bagay, lalo na't maraming paraan upang magawa ito.
Kung ikaw ay sapat na masuwerteng nagmamay-ari ng isang 3D printer, nagawa ko na ang lahat ng gawain sa utak upang gawing extraordinaire tagalikha ng tagalikha ng 3D ang iyong 3D printer na HINDI kinakailangang gumawa ng ANUMANG uri ng pagbabago !!!
Upang maihanda ang iyong 3D printer para sa paggawa ng mga circuit board, ihulog lamang ang kama kahit 2mm mula sa antas, at literal na iyan! (para sa printer)
Ngayon ang pag-secure ng iyong Copper Board sa printer ay ang mas kumplikadong bahagi, at kung saan papasok ang iyong dobleng panig na tape.
-Kunin lamang ang iyong dobleng panig na tape, at i-tape sa likuran ng iyong Copper Board; Tinitiyak na ang mga sulok at gitna ay hindi bababa sa may tape sa kanila (ang ginamit kong tape ay tungkol sa kapal ng duct tape, at ang paggamit ng 3 piraso ay nag-iiwan lamang ng napakaliit na puwang na hindi sakop)
-Ngayon alisin ang proteksiyon pabalik mula sa tape, at ihulog ang Copper Board papunta sa iyong 3D printer bed bilang square hangga't maaari (Gumagamit ako ng isang 150mm sheet ng tanso upang gumawa ng isang 120mm board upang iwanan ang silid para sa error dahil sa hindi ito perpektong parisukat … at dahil binibili ko ang aking mga sheet sa 300x300 pack: 3)
-Now antas ang iyong printer tulad ng karaniwang ginagawa mo, ngunit sa halip na gamitin ang mga sulok ng kama bilang mga sanggunian sa flat, gamitin ang mga sulok ng tanso na tanso (kung ang iyong paggamit ng pagpipilian sa antas ng board sa iyong 3d printer, i-level ito sa gitna, hintayin itong makarating sa pinakamababang punto na nakukuha nito, pagkatapos ay i-off ang iyong printer, o ipadala ang utos na "I-disable ang mga MOTOR" sa pamamagitan ng iyong slicer, at manu-manong ilipat ang print head at pumusta upang makarating sa mga sulok ng board)
-Kapag na-level ang iyong board, kunin ang iyong Elmer's Glue at takpan ang tanso ng hindi bababa sa 3 mga layer (MAHALAGA, SOBRANG MAS MAAING MAS MAAARING SA LITTLE), Karaniwan akong gumagawa ng isang patayong pass, pahalang na pass, at pagkatapos ay isa pang patayong pass, o hanggang ang pandikit ay kitang-kita na maulap sa tanso
-After ang lahat ng mga hakbang na ito ay kumpleto na, i-load lamang ang kasama na "mga bakas" na modelo ng 3d sa iyong slicer, itakda ang iyong nozel temp sa mataas na dulo ng sukat para sa iyong filament, itakda ang iyong kama sa 60 degree (Hindi pa nasubukan sa isang hindi naiinit kama) itakda ang mga pader sa "4", 100% infill, 0.3mm layer, solid diaphragm kailanman 1 layer (kung mayroon kang pagpipilian), at maaaring kailangan mong magulo kasama ang solong mga setting ng pagpilit upang makakuha ng isang solidong punan sa mga bakas. Inirerekumenda ko rin ang paggamit ng mga palda ng 2/3 na 4-5mm ang layo upang maihanda ang nguso ng gripo, at alamin din kung ang iyong board ay maayos na nakapila sa kama.
-Kapag na-load na ang modelo at naitakda ang mga setting ng pag-print, i-print! -Pay malapit na pansin ang palda kapag unang nagsimula ang pag-print, kung na-print nito ang buong palda sa board, at walang nakakataas / nagbabalat ng board, ang natitirang print ay DAPAT dumaan sa walang problema!
Kapag natapos ang pag-print ng iyong board, papunta ito sa hakbang 2 ng 3 ng proseso ng paggawa ng PCB!
Hakbang 4: Ang PCB Hakbang 2/3
Kapag natapos ang pag-print ng iyong board ng tanso, oras na upang maghanda na mag-ukit nito.
-Tanggalin ang iyong RAW PCB mula sa printer bed at alisin ang anumang tape na nakakabit pa dito …. Prying with a 3D printing chisel with the bed a little warm tumutulong!
-Ngayon patakbuhin ang iyong board sa ilalim ng tap set upang maiinit sa maximum na presyon (sa pag-aakalang ang iyong lababo ay hindi kukunan ng mga laser) upang matunaw ang anuman sa sobrang pandikit! Hindi nasasaktan na gumamit ng isang brush ng pintura upang subukan at makatulong na makakuha ng anumang natitirang pandikit mula sa pagitan ng mga bakas na tumatakbo malapit sa bawat isa (tulad ng mga bakas sa gitna at ang mga nasa gilid), pagkabigo upang maalis ang anumang glue ay magreresulta SA COPPER AY HINDI PINAKA-ETCH, AT POSIBLENG PAPABILISIN ANG IYONG LABAN KUNG HINDI NAKAKATULOY NG MAAGA !!!!!
-Lagay ang iyong RAW PCB sa isang plastic container o pyrex / baso na pinggan (ANUMANG PERO METAL)
-Buhusan ang ilang Ferric Chloride papunta sa RAW PCB, hanggang sa ganap itong lumubog
-Ng shake shake shake shake! Patuloy na ginulo ang Ferric Chloride sa pamamagitan ng pag-alog ng iyong lalagyan, pag-ikot nito, pag-alog pabalik-balik, ano pa man, panatilihin lamang itong gumagalaw, at paglipat ng mga direksyon na TULONG na makakatulong.
-Ang iyong board ay tapos nang mag-ukit sa sandaling makita mo ang HINDI tanso na natitira kahit saan sa iyong board (Hindi ako mag-abala sa pag-check dito bago ang 10 minuto o higit pa)
-Kung hindi ka sigurado kung tapos na ito (parang tagpi-tagpi), alisin lamang ang board mula sa Ferric Chloride, patakbuhin ito sa ilalim ng malamig na tubig, at suriin itong mabuti, kung may natitirang tanso, patakbuhin ang lugar na iyon sa ilalim ng mainit na tubig at bigyan ito iling muli sa Ferric Chloride sa loob ng ilang minuto! Kung ang tanso na iyon ay hindi nais na mag-ukit, marahil ay mayroon pa itong pandikit, kaya't gamitin lamang ang iyong pinturang brush at maligamgam na tubig upang alisin ang kola mula doon at alinman sa isubsob pabalik sa Ferric Chloride, o maaari mong isawsaw ang iyong pinturang brush sa Ferric Chloride at paulit-ulit na pintura ng lugar na ang natitirang tanso ay upang alisin ito nang hindi na kailangang muling lumubog ang buong board!
-Kapagkumbinsido ka na ang lahat ng tanso sa negatibong espasyo (mga spot na walang 3D na pag-print dito) ay naukit, gupitin lamang ang naka-print na layer ng 3D gamit ang mga tweezer o isang pait!
-Ngayon dapat kang magkaroon ng isang ganap na blangko propesyonal na naghahanap ng PCB na ginawa mo sa bahay para lamang sa ilang dolyar! (Maligayang pagdating), kunin ang PCB na iyon at patakbuhin ito sa ilalim ng tubig at kuskusin ang anumang natirang pandikit sa mga bakas.
-Karon kumuha ng ilang bakal na lana, at bigyan ang mga bakas ng magandang malinis at lumiwanag!
SA HAKBANG 3/3 ng proseso ng PCB!
Hakbang 5: Ang Hakbang PCB 3/3
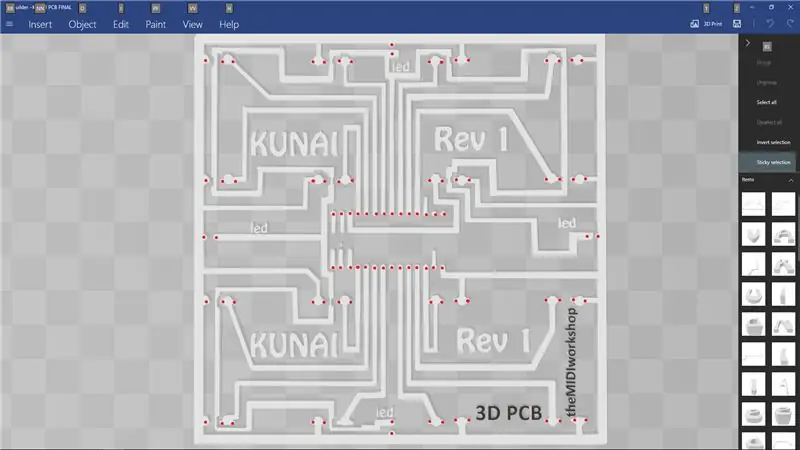
Sa sandaling mabanlaw at makintab ang iyong blangko PCB, oras na upang gupitin ito sa laki at drill ang mga butas para sa lahat ng mga bahagi!
-Gamit ng isang 1mm drill bit, ihanda ang iyong mga mata, kamay at isip upang mag-drill nang manu-mano ng 90 butas
-Ang mga butas ng drill ay medyo mahirap kilalanin sa una, ngunit mahabang kwento, ito ay anumang bagay na mukhang isang utong o bilog (naka-attach na larawan na may mga bilog na drill point)
-Kapag na-drill mo ang lahat ng 12982309182 butas, gupitin ang board sa laki ng pagbili kasunod sa LABAS na gilid ng malaking bakas ng mga tumatakbo sa gilid ng board (Ground Plane)
Ngayon upang punan ang mga ito ng mga butas;)
Ang bahaging ito ay sapat na simple! Ang lahat ng mga bahagi ay dapat na mai-mount sa LABUTAN na bahagi ng mga bakas upang ang dulo ng buntot ng sangkap ay dumidikit lamang sa gilid kung saan ang mga bakas (nakakabit na larawan).
Ang TEENSY ay dapat na naka-mount sa USB port na nakaharap sa LEFT EDGE ng board kung tinitingnan mo ito mula sa blangko na bahagi habang wastong oriented ito.
Ang Fuse Clips ay dapat na nakatuon sa slit na nakaharap sa ilalim na gilid ng board kung tinitingnan mo ito mula sa blangko na bahagi habang tama itong nakatuon
Ang LED ay dapat magkaroon ng mas maikling dulo na dumaan sa bakas sa gilid (GROUND), at ang mas mahaba sa isang mas payat na bakas ang mga tumatakbo sa kahabaan ng ground trace hanggang sa paligid ng board (5V)
Ngayon solder lahat mula sa kabilang panig!
Ngayon ay igalaw ang iyong Micro USB sa B USB upang magtapos sa paglabas sa pagitan ng nangungunang dalawang mga hilera ng mga clip sa kaliwang bahagi (sangguniang larawan para sa tulong)
Ngayon sa susunod na hakbang! Programming!
Hakbang 6: Pag-coding sa KUNAI
Dahil ang KUNAI ay gumagamit ng isang TEENSY processor, ginagawang madali ang pag-compile ng code sa ARDUINO.
Gumagamit ang code na ito ng "bounce" & "MIDI" na mga aklatan upang maghanap ng mga pag-push button, at pagkatapos ay upang magpadala ng MIDI code * duh *
Hindi ko ibabagsak ang code dito, dahil medyo na-annotate ito!
Kakailanganin mo ang Arduino Programmer at ang mga library ng teensyduino, na parehong matatagpuan sa isang mabilis na paghahanap sa google.
I-plug ang iyong "pipi" na board ngayon sa iyong computer at buksan ang programa ng ARDUINO.
Ngayon kopyahin lamang at i-paste ang code na ito sa iyong programa ng ARDUINO, o buksan ang kasama na.ino file kasama ang programang ARDUINO at itakda ang mga sumusunod na setting: Mga Tool> Lupon> Teensy LC
Mga tool> Uri ng USB> MIDI
Mga tool> Port> Aling kailanman port ay nagpapakita ng Teensy
Sa wakas ay na-hit ang arrow button sa kaliwang tuktok upang i-verify at i-upload ang code!
NGAYON PANAHON NG MAGSUBOK!
Hakbang 7: PANAHON NG PAGSUSULIT
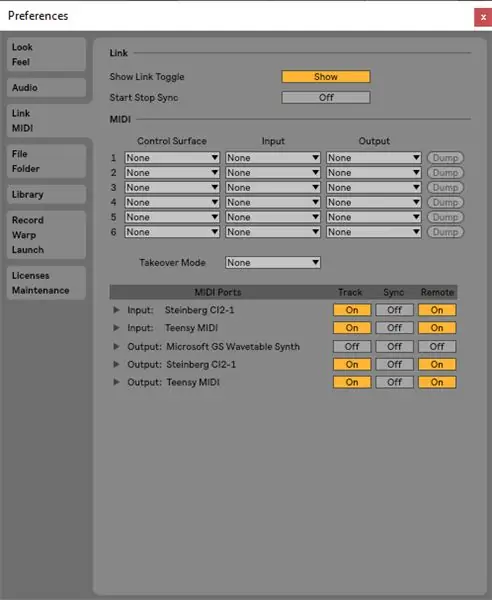
Kaya … Ngayon technically mayroon kang isang gumaganang instrumento ng midi, ngunit hindi kami 100% sigurado kung mayroong anumang mga shorts, o break sa mga bakas at panghinang, kaya kailangan naming subukan ito!
Buksan ang iyong DAW tulad ng FL Studios o Ableton (gagamitin ko ang Ableton para sa halimbawang ito), at paganahin ang aparato ng Teensy MIDI sa mga pagpipilian sa MIDI (nakalakip na larawan)
Ngayon mag-load ng isang drum rack (papunta sa isang midi channel para sa ableton sa pamamagitan ng pagpunta sa mga instrumento sa menu ng mga koleksyon sa kaliwa, at i-double click ang drum rack upang mai-load ito.
simulang gamitin ang isang pindutan, isang kawad o anumang kondaktibo, maikli ang bawat hanay ng 2 mga clip sa pisara at panoorin para ma-on ang iyong mga LED, at para sa drum rack pad na mag-ilaw na nauugnay sa hanay ng mga pad na iyong naiksi; ang ibabang kaliwang pad (c1) ay matatagpuan sa ibabang kaliwang kaliwa ng The KUNAI kung ang pisara ay pinaikot ng 90 degree na pakaliwa.
Kung ang bawat hanay ng mga pagkukulang sa standoffs ay sanhi ng paglunsad ng pad + LED glow, kung gayon ang mga standoff ay gumagana nang tama!
Itulak ngayon ang kaliwang pindutan ng pandamdam at maiikli muli ang mga pad, at panoorin ang mga ilaw sa bangko ng mga parisukat sa itaas ng kasalukuyang napiling isa upang magaan upang matiyak na ang iyong susunod na pindutan ng pad ay gumagana, kapag mayroon ka nang gumana, pindutin ang tamang pandamdam na pindutan, na ibabalik ka sa iyong aktibong hanay ng pad, mga maikling pad muli, kung nakikita mo ang aktibong grid na ilaw, gumagana ang iyong mga pindutan sa bangko!
Upang matiyak na gumagana ang iyong touch filter, ipasok ang midi mapping mode ctrl + m para sa Ableton sa Windows (utos + m para sa Ableton sa OSX) o ctrl + j para sa FL Studio sa mga bintana (Marahil ay mag-utos j para sa FL Studios sa OSX)
ngayon mag-click sa anumang knob sa iyong daw, pagkatapos ay i-drag ang iyong daliri kasama ang touch filter, pagkatapos ay lumabas sa MIDI map mode (ctrl / command m para sa ableton, at sa palagay ko FL studio na awtomatikong umiiral pagkatapos ng bawat link).
Ngayon upang sa wakas subukan ang filter, i-drag muli ang iyong daliri, at dapat mong makita ang knob na na-click mo, maiugnay ang posisyon ng iyong daliri sa filter!
YAY !!! ANG BOARD MO AY GUMAGAWA! NGAYON SA MATAPOS NA HAKBANG NG ASSSEMBLY!
Hakbang 8: Pangwakas na Assembly

Ngayon ay dapat kang magkaroon ng isang 3D na naka-print na base ng KUNAI, isang naka-print sa tuktok na KUNAI ng 3D, at isang naka-assemble na Circuit Board!
Ang unang hakbang ay upang ilagay ang mga pindutan sa tuktok na panel, na kung saan ay medyo nagpapaliwanag sa sarili. tandaan lamang na ang mga pindutan ng pindutan ay kailangang gumawa ng * ROWS * sa halip na * COLUMNS * (mahirap ipaliwanag) habang ang board ay napunta sa 90 degree, kaya kung mayroon kang isang pattern na naka-print sa na kailangang ma-orient sa isang tiyak paraan, bigyang pansin iyon! Bukod dito, itulak lamang ang mga pindutan sa parehong paraan upang ang mga pin ay nakahanay sa mga gilid ng board na lumilikha ng 4 na mga haligi o hilera!
Tiyaking tiyakin na ang iyong konektor sa USB ay nasa tamang posisyon, ihanay ang mga pin mula sa ilalim ng mga pindutan sa mga fuse clip at itulak ang mga ito sa lugar! Ito ay pinakamadali upang ihanay ang isang buong hilera o haligi nang paisa-isa at itulak ang hilera o haligi na iyon nang sabay sa halip na bawat pindutan nang paisa-isa! Tandaan na dahil sa pagiging manu-manong ng pagbabarena at paglalagay ng manu-manong mga pindutan, ang lahat ay HINDI magiging perpektong nakahanay, maaaring kailanganin mong iayos ang pindutan ng pindutan sa clip sa pamamagitan ng bahagyang baluktot at pag-ikot ng tuktok na takip!
Kapag naayos mo na ang tuktok, mainit na pandikit ang mga pindutan ng pandamdam sa mga cut out sa base ng KUNAI, hayaan itong cool, pagkatapos ay i-slide lamang ang touch filter sa slit; na nakaharap ang pilak na bahagi ng filter, at gumamit ng kaunting mainit na pandikit upang mapanatili ang resistor at maliit na asul na tab na naka-secure sa katawan ng The KUNAI kaya't nananatili itong wala sa paraan ng PCB sa sandaling mailagay ito sa base!
Ngayon ay i-drop lamang ang board at mga pindutan sa Ang KUNAI base, habang inilalagay ang malayong gilid sa gilid (gilid gamit ang mga pindutan ng pandamdam) at ngayon ang nakakalito na bahagi … Pagpila sa USB port kasama ang ginupit.
Nahanap ko ang pinakamadaling ito sa pamamagitan ng paggamit ng mga tweezer o isang maliit na hard tool upang itulak sa paligid ng port hanggang sa makita ko ang mga butas ng tornilyo sa pamamagitan ng mga butas ng ginupit. Kapag nakakita ka ng isa, i-secure ang isang gilid gamit ang isang tornilyo (huwag pa ganap na higpitan ito), at pagkatapos ay muling mangisda para sa pangalawang butas ng tornilyo habang ang una ay gaganapin pa rin gamit ang mga tornilyo; sa sandaling natagpuan mo ito, i-tornilyo ang parehong mga turnilyo at higpitan ang mga ito (hindi ko na ito ganap na perpekto sa aking modelo)
Ngayon para sa huling mga hakbang i-tornilyo ang tuktok na panel sa ilalim ng panel gamit ang mga 30mm na turnilyo, at idagdag ang mga paa ng goma sa mga sulok sa ilalim ng natapos na ngayong KUNAI!
Hakbang 9: Suportahan ang Hinaharap ng 3D Printed Instruments
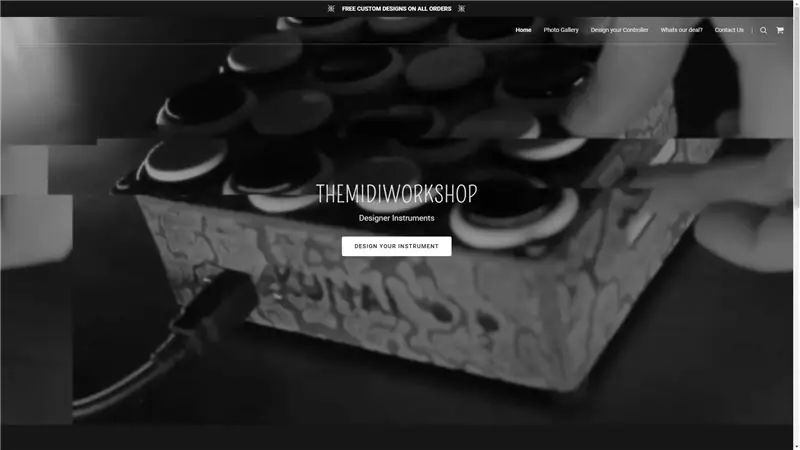

Salamat sa pag-check sa aking tutorial, ang proyektong ito ay walang mga lihim sa likod nito, ngunit tulad ng nakikita mo ay isang nakakapagod at mamahaling proyekto! Ginagawa at ibinebenta ko ang mga ito mula sa aking website @ www.themidiwork.shop
Salamat sa lahat ng iyong suporta, at inaasahan kong nahanap mo ang tutorial na ito na sapat na kaalaman upang makagawa ng iyong sarili, o upang ma-inspire ka na bumili ng isa mula sa akin!
Inirerekumendang:
Ang 'Sup - isang Mouse para sa Mga Taong May Quadriplegia - Mababang Gastos at Buksan ang Pinagmulan: 12 Hakbang (na may Mga Larawan)

Ang 'Sup - isang Mouse para sa Mga Taong May Quadriplegia - Mababang Gastos at Bukas na Pinagmulan: Noong tagsibol ng 2017, tinanong ako ng pamilya ng aking matalik na kaibigan kung nais kong lumipad sa Denver at tulungan sila sa isang proyekto. Mayroon silang kaibigan, si Allen, na nagkaroon ng quadriplegia bilang resulta ng isang aksidente sa pagbibisikleta. Si Felix (aking kaibigan) at gumawa ako ng mabilis na muling paglagay
NFC Lock - Kapag ang isang PCB Ay Gayundin ang Mga Pindutan, ang Antenna at Higit Pa : 7 Hakbang (na may Mga Larawan)

NFC Lock - Kapag ang isang PCB Ay Gayundin ang Mga Pindutan, ang Antenna at Higit Pa …: Maaari kang kumuha ng isa sa dalawang mga bagay mula sa Instructable na ito. Maaari mong sundin kasama at lumikha ng iyong sariling kumbinasyon ng isang numerong keypad at isang NFC reader. Ang eskematiko ay narito. Narito ang layout ng PCB. Makakakita ka ng isang bayarin ng mga materyales para sa iyo upang mag-order ng p
Ang Butter Robot: ang Arduino Robot Na May Existential Crisis: 6 Mga Hakbang (na may Mga Larawan)

The Butter Robot: the Arduino Robot With Existential Crisis: Ang proyektong ito ay batay sa animated na serye " Rick and Morty ". Sa isa sa mga yugto, gumagawa si Rick ng isang robot na ang tanging layunin ay magdala ng mantikilya. Bilang mga mag-aaral mula sa Bruface (Brussels Faculty of Engineering) mayroon kaming takdang-aralin para sa mecha
Kontrolin ang Arduino Gamit ang Smartphone Sa pamamagitan ng USB Gamit ang Blynk App: 7 Mga Hakbang (na may Mga Larawan)

Kontrolin ang Arduino Gamit ang Smartphone Sa Pamamagitan ng USB Sa Blynk App: Sa tutorial na ito, matututunan namin kung paano gamitin ang Blynk app at Arduino upang makontrol ang lampara, ang kumbinasyon ay sa pamamagitan ng USB serial port. Ang layunin ng pagtuturo na ito ay upang ipakita ang pinakasimpleng solusyon sa malayo-pagkontrol ng iyong Arduino o c
MIDI 5V LED Strip Light Controller para sa Spielatron o Iba Pang MIDI Synth: 7 Hakbang (na may Mga Larawan)

MIDI 5V LED Strip Light Controller para sa Spielatron o Iba pang MIDI Synth: Ang controller na ito ay nag-flash ng tri-color LED strip lights para sa 50mS bawat tala. Blue para sa G5 hanggang D # 6, pula para sa E6 hanggang B6 at berde para sa C7 hanggang G7. Ang controller ay isang aparato na ALSA MIDI kaya ang MIDI software ay maaaring output sa mga LED nang sabay-sabay bilang isang MIDI synth device
