
Talaan ng mga Nilalaman:
- Hakbang 1: Flashing RaspberriPi Hard Disk / I-install ang Kinakailangan na Software (Paggamit ng Ubuntu Linux)
- Hakbang 2: I-clone ang Project / Pag-install ng Mga Driver ng Software
- Hakbang 3: Kailangan ng Mga Kailangan
- Hakbang 4: I-wire ang Device
- Hakbang 5: Buuin ang Device
- Hakbang 6: Buuin ang Device (cont…)
- Hakbang 7: I-configure ang Application upang Tumatakbo nang Tamang sa Mga setting.py Config File
- Hakbang 8: Pag-setup ng Mga Naka-iskedyul na Mga Script
- Hakbang 9: OPSYONAL: Lumilikha ng Iyong Sariling Mga Imahe ng Panahon upang Mag-render sa Display
- May -akda John Day [email protected].
- Public 2024-01-30 13:13.
- Huling binago 2025-01-23 15:13.

Mataas na pagsukat ng temperatura ng pagpapaubaya at pag-logger ng klima para sa iyong attic o iba pang mga panlabas na istraktura
Hakbang 1: Flashing RaspberriPi Hard Disk / I-install ang Kinakailangan na Software (Paggamit ng Ubuntu Linux)
I-download ang "RASPBIAN JESSIE LITE"
Lumikha ng iyong bagong hard disk para sa DashboardPI
Ipasok ang microSD sa iyong computer sa pamamagitan ng USB adapter at likhain ang imahe ng disk gamit ang dd command
Hanapin ang iyong ipinasok na microSD card sa pamamagitan ng utos na df -h, i-unmount ito at likhain ang imahe ng disk gamit ang disk copy dd command
$ df -h / dev / sdb1 7.4G 32K 7.4G 1% / media / XXX / 1234-5678
$ umount / dev / sdb1
Pag-iingat: siguraduhin na ang utos ay ganap na tumpak, maaari mong mapinsala ang iba pang mga disk sa utos na ito
kung = lokasyon ng RASPBIAN JESSIE LITE file ng imahe ng = lokasyon ng iyong microSD card
$ sudo dd bs = 4M kung = / path / to / raspbian-jessie-lite.img ng = / dev / sdb (tala: sa kasong ito, ito ay / dev / sdb, / dev / sdb1 ay isang mayroon nang partisyon ng pabrika sa microSD)
Pagse-set up ng iyong RaspberriPi
Ipasok ang iyong bagong microSD card sa raspberrypi at paganahin ito gamit ang isang monitor na konektado sa HDMI port
Mag log in
gumagamit: pi pass: raspberry
Baguhin ang password ng iyong account para sa seguridad
sudo passwd pi
Paganahin ang Mga Advanced na Pagpipilian sa RaspberriPi
sudo raspi-config
Piliin: 1 Palawakin ang System ng File
9 Mga advanced na pagpipilian
Binago ito ng A2 Hostname sa "AtticTemp"
A4 SSH Paganahin ang SSH Server
A7 I2C Paganahin ang i2c interface
Paganahin ang English / US Keyboard
sudo nano / etc / default / keyboard
Baguhin ang sumusunod na linya: XKBLAYOUT = "us"
I-reboot ang PI para sa mga pagbabago sa layout ng Keyboard / pagbabago ng laki ng file system upang magkabisa
$ sudo shutdown -r ngayon
Awtomatikong Kumonekta sa iyong WiFi
sudo nano /etc/wpa_supplicant/wpa_supplicant.conf
Idagdag ang mga sumusunod na linya upang awtomatikong kumonekta ang iyong raspberrypi sa iyong WiFi sa bahay (kung ang iyong wireless network ay pinangalanang "linksys" halimbawa, sa sumusunod na halimbawa)
network = {ssid = "linksys" psk = "WIRELESS PASSWORD DITO"} I-reboot ang PI upang kumonekta sa WiFi network
$ sudo shutdown -r ngayon
Ngayon na ang iyong PI ay sa wakas ay nasa lokal na network, maaari kang mag-login nang malayuan dito sa pamamagitan ng SSH. Ngunit kailangan mo munang makuha ang IP address na kasalukuyang mayroon ito.
$ ifconfig Hanapin ang "inet addr: 192.168. XXX. XXX" sa output ng sumusunod na command para sa IP Address ng iyong PI
Pumunta sa isa pang makina at mag-login sa iyong raspberrypi sa pamamagitan ng ssh
$ ssh [email protected]. XXX. XXX
Simulang I-install ang kinakailangang mga pakete
$ sudo apt-get update
$ sudo apt-get upgrade
$ sudo apt-get install vim git python-requests python-smbus i2c-tool python-imaging python-smbus build-essential python-dev rpi.gpio python3 python3-pip libi2c-dev
I-update ang mga setting ng lokal na timezone
$ sudo dpkg-reconfigure tzdata
piliin ang iyong timezone gamit ang interface
I-setup ang simpleng direktoryo l utos [opsyonal]
$ vi ~ /.bashrc
idagdag ang sumusunod na linya:
$ alias l = 'ls -lh'
$ mapagkukunan ~ /.bashrc
Ayusin ang VIM default na syntax na pagha-highlight ng [opsyonal]
$ sudo vi / etc / vim / vimrc
i-komento ang sumusunod na linya:
syntax sa
Hakbang 2: I-clone ang Project / Pag-install ng Mga Driver ng Software
Repository ng Clone Project
$ cd ~
$ git clone
I-install ang DHT22
$ cd ~
$ git clone
$ cd Adafruit_Python_DHT /
$ sudo python setup.py install
$ sudo python ez_setup.py
Mga halimbawa ng $ cd /
$ vi simpletest.py
Baguhin ang sumusunod na linya:
sensor = Adafruit_DHT. DHT22
I-comment ang linya sa linya
pin = 'P8_11'
Alisan ng puna ang linya at baguhin ang numero ng pin sa 16
pin = 18
Patakbuhin ang pagsubok
python simpletest.py
Dapat mong makita ang isang panukat na pagbabasa ng Temp at Humidity na ipinakita sa linya ng utos.
Pag-install ng SSD1306
I-extract ang mga driver / SSD1306.zip sa folder ng proyekto
I-install ang Driver
$ cd ssd1306 / $ sudo python setup.py install
Kumpirmahin ang pagrehistro ng iyong aparato, karaniwang / 0x3c sa i2c bus
$ sudo i2cdetect -y 1
0 1 2 3 4 5 6 7 8 9 abcdef 00: - - - - - - - - - - - - 10: - - - - - - - - - - - - - - - - - 20: - - - - - - - - - - - - - - - - - - - 30: - - - - - - - - - - - - 3c - - - 40: - - - - - - - - - - - - - - - - 50: - - - - - - - - - - - - - - - - - 60: - - - - - - - - - - - - - - - 70: - - - - - - - - Patakbuhin ang demo upang kumpirmahin ang iyong display ay nasa pagkakasunud-sunod
Mga halimbawa ng $ cd / $ python demo.py
Hakbang 3: Kailangan ng Mga Kailangan




RaspberriPi Zero
Sensor ng temperatura-kahalumigmigan ng DHT22
0.96 I2C IIC SPI Serial 12864 OLED LCD LED White Display Module
2.4 400x240 16: 9 Serial: UART / I2C / SPI TFT Touchscreen Display
Hakbang 4: I-wire ang Device


Ipakita ang SSD1306
GND -> GND
DATA -> SDA
CLK -> SCL
VCC -> 3V
Digole Display
GND -> GND
DATA -> SDA
CLK -> SCL
VCC -> 3V
DHT22 Humidistat
VCC -> 5V
GND -> GND
DATA -> GPIO 18 / PIN 12
Hakbang 5: Buuin ang Device


Gupitin ang Plexiglass upang magkasya sa harap ng aparato sa ilalim ng naka-print na frame na 3D
I-mount ang baso gamit ang mga turnilyo sa pamamagitan ng naka-print na frame ng 3D
Hakbang 6: Buuin ang Device (cont…)



Mga Component ng Mainit na Pandikit laban sa front panel
Wire Unit sa loob
I-mount ang likod at dapat itong handa nang umalis
Hakbang 7: I-configure ang Application upang Tumatakbo nang Tamang sa Mga setting.py Config File
Hanapin ang mga setting ng file.py at ayusin sa iyong kasalukuyang mga setting
# forecast.io API key para sa lokal na impormasyon sa panahon
weatherAPIURL = 'https://api.forecast.io/forecast/'
weatherAPIKey = 'IYONG API SUSI SA PAGTATAYA. IO'
# opsyonal para sa pagpapatakbo ng remote temp / halumigmig logger
deviceLoggerAPI = 'mydevicelogger.com'
# maghanap sa google upang makuha ang Latitude / Longitude para sa lokasyon ng iyong tahanan
latitude = 41.4552578
longitude = -72.1665444
Hakbang 8: Pag-setup ng Mga Naka-iskedyul na Mga Script
$ crontab -e
Idagdag ang mga sumusunod na linya: * / 7 * * * * python /home/pi/AtticTemp/displays.py
OPSYONAL: Temp Logger sa API script bawat 10 minuto
$ crontab -e
Idagdag ang mga sumusunod na linya: * / 10 * * * * python /home/pi/En environmentClock/temp-check.py
Hakbang 9: OPSYONAL: Lumilikha ng Iyong Sariling Mga Imahe ng Panahon upang Mag-render sa Display
Mag-upload ng iyong sariling 128x128 file sa sumusunod na URL:
www.digole.com/tools/PicturetoC_Hex_converter.php
Piliin ang iyong file ng imahe upang mai-upload, idagdag kung anong laki ang gusto mong maging sa screen (Lapad / Taas)
Piliin ang "256 Kulay para sa Kulay OLED / LCD (1 byte / pixel)" sa dropdown na "Ginamit para sa"
Kunin ang hex output
Idagdag ang hex output sa isang display / build / header (.h) file, gamitin ang iba pa bilang mga gabay para sa syntax.
Isama ang bagong file sa digole.c file # isama ang myimage.h
Isama ang isang bagong utos ng linya ng utos sa iyong file ng imahe sa. Tandaan: sinasabi ng utos sa ibaba na iguhit ang iyong imahe sa posisyon na 10 pixel na higit sa 10 mga pixel pababa. Maaari mo itong palitan sa iba't ibang mga X, Y coordinate, maaari mo ring baguhin ang mga halagang 128, 128 sa kung anumang laki talaga ng iyong bagong imahe.
} iba pa kung (strcmp (digoleCommand, "myimage") == 0) {drawBitmap256 (10, 10, 128, 128, & myimageVariableHere, 0); // myimageVariableHere ay tinukoy sa iyong (.h) file}
Muling itayo (huwag pansinin ang mga error) sa ibaba upang maibigay ang iyong bagong imahe sa sumusunod na utos.
$./digole myimage
Muling Pagbubuo ng [Kasamang] Digole Display Driver para sa iyong mga opsyonal na pagbabago
$ cd display / build
$ gcc digole.c
$ mv a.out../../digole
$ chmod + x../../digole
Inirerekumendang:
Box ng Klima ng Mushroom: 7 Mga Hakbang (na may Mga Larawan)
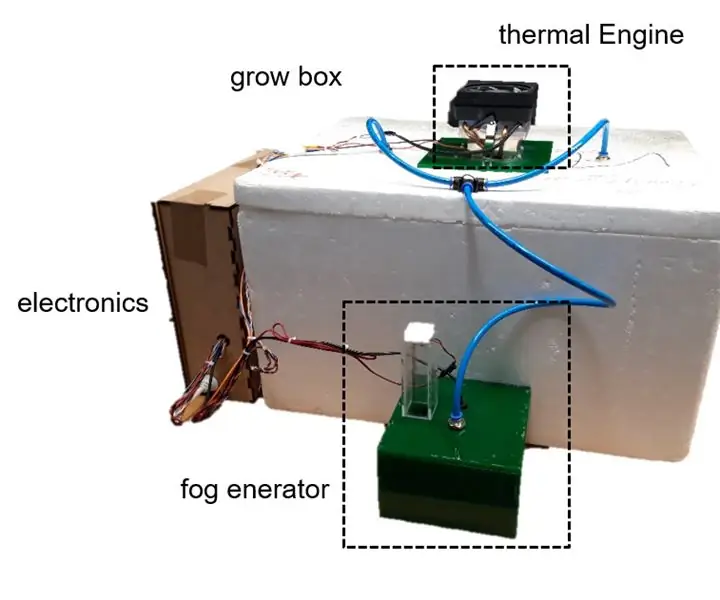
Box ng Klima ng Mushroom: Kumusta! Nagtayo ako ng isang kahon ng klima upang mapalago ang mga kabute. Maaari nitong makontrol ang parehong temperatura at halumigmig. Ang pag-init o paglamig ay gumagana sa isang elemento ng peltier. Ang halumigmig ng hangin ay nadagdagan ng isang ultrasonic nebuliser. Itinayo ko ang lahat ng modular, s
DIY GPS Data Logger para sa Iyo Susunod na Drive / Hiking Trail: 11 Mga Hakbang (na may Mga Larawan)

DIY GPS Data Logger para sa Iyo Susunod na Drive / Hiking Trail: Ito ay isang GPS Data Logger na maaari mong gamitin para sa maraming layunin, sabihin kung nais mong i-log ang iyong mahabang drive na kinuha mo sa katapusan ng linggo upang suriin ang mga kulay ng taglagas. o mayroon kang isang paboritong landas na iyong binibisita tuwing taglagas bawat taon at
Raspberry Pi-Batay sa Panloob na Klima sa Pagsubaybay sa Klima: 6 na Hakbang

Sistema ng Pagsubaybay sa Klima na Batay sa Batas sa Raspberry: Basahin ang blog na ito at bumuo ng iyong sariling system upang makatanggap ka ng mga alerto kung ang iyong silid ay masyadong tuyo o mahalumigmig. Ano ang isang panloob na sistema ng pagsubaybay sa klima at bakit kailangan natin ng isa? Mga panloob na sistema ng pagsubaybay sa klima magbigay ng isang mabilis na sulyap sa pangunahing klima rel
Pag-hack sa TV Tuner upang Basahin ang Mga Larawan sa Daigdig Mula sa Mga Satellite: 7 Mga Hakbang (na may Mga Larawan)

Pag-hack sa TV Tuner upang Basahin ang Mga Larawan sa Daigdig Mula sa Mga Satellite: Mayroong maraming mga satellite sa itaas ng aming mga ulo. Alam mo ba, na ang paggamit lamang ng Iyong computer, TV Tuner at simpleng DIY antena Maaari mong matanggap ang mga pagpapadala mula sa kanila? Halimbawa ng mga real time na larawan ng mundo. Ipapakita ko sa iyo kung paano. Kakailanganin mo ang: - 2 w
WiFi Temperature Logger (na may ESP8266): 11 Mga Hakbang (na may Mga Larawan)

WiFi Temperature Logger (kasama ang ESP8266): Kumusta, natutuwa kaming makita ka rito. Inaasahan ko na sa pagtuturo na ito ay makakahanap ka ng ilang kapaki-pakinabang na impormasyon. Huwag mag-atubiling magpadala sa akin ng mga mungkahi, katanungan, … Narito ang ilang pangunahing data at isang mabilis na pangkalahatang ideya ng proyekto. Para sa mga mobile na gumagamit: Video. Ipaalam sa akin
