
Talaan ng mga Nilalaman:
- May -akda John Day [email protected].
- Public 2024-01-30 13:13.
- Huling binago 2025-01-23 15:13.

Sa itinuturo na ito, papayagan kitang magturo sa iyo lahat kung paano lumikha ng iyong sariling code sa wikang C #! Ang kailangan mo lang ay isang computer / laptop at kaunting pasensya. Bukod sa oras ng pag-download, tatagal ka lamang ng 10 minuto upang makumpleto! Handa na? Sundin lamang ang 7 madaling hakbang na ito.
Hakbang 1: I-download ang Visual Studio IDE

Ang unang hakbang na nais mong gawin ay i-download ang software na iyong nai-coding! Ang software na gagamitin namin sa itinuturo na ito ay ang Visual Studio. Tiyaking nai-download mo ang edisyon ng Community 2017 upang hindi ka masingil ng anumang pera. Maglalagay ako ng isang link sa website upang gawing mas madali ang mga bagay.
Hakbang 2: Pag-install

Ngayon ang Visual Studio IDE ay isang MASSIVE na file at tumatagal ng maraming memorya sa sarili nitong. Kung pipiliin mong mai-install ang lahat ng mga tampok na inaalok nito, ang halagang ito ay masidhi dumarami. HUWAG I-INSTALL ANG LAHAT. Dahil magpo-program kami ng isang simpleng code sa C #, i-install lamang ang 3 mga tampok na nakalista sa ilalim ng "Windows" panel. Ang prosesong ito ay tatagal ng mahabang panahon kaya, maghanap ng isang bagay upang sakupin ang iyong sarili nang ilang sandali.
Hakbang 3: Paglikha ng Iyong Unang Proyekto

Ngayon ang unang bagay na nais mong gawin noong una mong buksan ang Visual Studio IDE ay mag-sign in sa iyong Microsoft Account ngunit tumatagal ng 2 segundo at sa palagay ko hindi ko dapat turuan sa iyo kung paano ito gawin. Ang ituturo ko sa iyo, ay kung paano mag-navigate patungo sa kung saan ka lumilikha ng iyong unang programa. Sa ilalim ng "Bagong Project" mag-click sa "Lumikha ng bagong proyekto …". Kakailanganin mong i-click ang "Visual C #" mula sa panel sa kaliwa at piliin ang opsyong "Console App (. NET Framework)" at piliin ang "Ok". Siguraduhing gamitin ang mga larawang nai-post para sa visual na representasyon.
Hakbang 4: Paglikha ng WritingLine

Ngayon kung ano ang nakikita mo sa harap mo ay maaaring mukhang nakakatakot sa unang tingin ngunit sinisiguro ko sa iyo na hindi ito. Sa ngayon, mag-aalala lamang kami tungkol sa isang seksyon ng code na ito. Hanapin ang linya sa pamamaraang "static void Main (string args)". Nagtatrabaho kami sa loob ng mga kulot na bracket na sumusunod sa linyang ito. Sa loob ng uri ng mga kulot na bracket na "Console. WriteLine (" ");". Siguraduhing isulat ito nang eksakto kung paano ko ito isinulat mula nang ang C # ay isang case na sensitibo sa kaso.
Hakbang 5: Ngayon Maging Malikhain Ka

Ngayon na nakasulat na ang utos, ikaw na ang magiging isang programmer! Sa loob ng panaklong ng utos ng Console. WriteLine (""), ilagay ang anumang nais mong output ng Console. Maaari itong maging iyong pangalan, isang hanay ng mga numero, isang sanaysay, magpasya ka. Siguraduhin lamang na MANatili KA SA LABAN NG MAGULANG.
Hakbang 6: Pinapayagan ang Console na Mag-output

Ngayon kung tatakbo namin ang program na ito sa Windows, tatakbo ang programa, ipapalabas ang anumang isinulat mo, at agad na isara bago mo makita ang anumang bagay. Sa Mac hindi mo makasalamuha ang problemang ito ngunit muli, ang tutorial na ito ay hindi para sa mga gumagamit ng Mac. Upang mapigilan ang console na agad na magsara, gagamit kami ng isang utos na tinatawag na "Console. ReadKey ();". Maaari mo ring gamitin ang isang utos na tinatawag na "Console. ReadLine ();" ngunit ito ay masamang kasanayan kaya manatili sa unang utos na ibinigay ko sa iyo.
Hakbang 7: Patakbuhin ang Iyong Programmer ng Program

Ayan yun! Isa ka nang programmer, congrats! Ngayon na ikaw ay isang programmer, tiyaking palagi mong nai-save ang iyong trabaho upang matiyak na walang pagkawala ng iyong trabaho. Upang mai-save ang iyong programa pindutin lamang ang "CTRL + S" sa iyong keyboard. Ngayon upang ma-output ang iyong code. Mayroong pindutang "SIMULA" sa tuktok ng pahina. Pindutin iyon, at voila! Anumang isinulat mo sa loob ng panaklong na iyon ay dapat na nasa iyong screen. Kung hindi, tiyaking tinapos mo ang bawat linya sa isang semi-colon at suriin para sa mga error sa gramatika.
Inirerekumendang:
Paano Isulat ang Iyong Unang Program sa Java: 5 Mga Hakbang

Paano Isulat ang Iyong Unang Program sa Java: Ipinapakita sa iyo ng tutorial na ito kung paano isulat ang iyong unang programang Java nang paunahin
Mga Stranger Things Wall sa isang Frame (Isulat ang Iyong Sariling Mga Mensahe!): 8 Mga Hakbang (na may Mga Larawan)

Mga Stranger Things Wall sa isang Frame (Isulat ang Iyong Sariling Mga Mensahe!): Napakahulugan kong gawin ito sa loob ng maraming buwan pagkatapos makita ang isang tutorial na gumagamit ng mga ilaw ng Pasko (maganda ang hitsura ngunit ano ang point sa hindi pagpapakita ng anumang mga mensahe, tama ba?). Kaya't nagawa ko ang Stranger Things Wall na ito noong una at medyo matagal ako
Isulat ang Iyong Sariling Tic Tac Toe Game sa Java: 6 Mga Hakbang
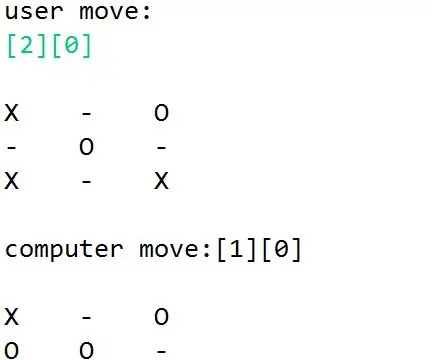
Isulat ang Iyong Sariling Laro ng Tic Tac Toe sa Java: Sigurado akong lahat ng alam mo tungkol sa klasikong laro ng Tic Tic Toe. Mula noong mga taong elementarya ako, ang Tic Tac Toe ay isang tanyag na larong dati kong nilalaro kasama ang aking mga kaibigan. Palagi akong nabighani sa pagiging simple ng laro. Sa aking freshman year, ang aking
Kagiliw-giliw na Patnubay sa Programming para sa taga-disenyo - Kunin ang Iyong Pagpapatakbo ng Larawan (Unang Bahagi): 16 Mga Hakbang

Kagiliw-giliw na Patnubay sa Programming para sa taga-disenyo - Kunin ang Iyong Pagpapatakbo ng Larawan (Unang Bahagi): Patakbuhin! Patakbo! Patakbuhin! Ang pag-program ay hindi gaanong kahirap. Ang pangunahing punto ay upang hanapin ang iyong ritmo at gawin ito isa-isa. Bago basahin ang kabanatang ito, sana ay pamilyar ka na sa pangunahing pamamaraan ng pagguhit ng pagpapaandar, o mahihilo ka at malito ka
Paano Ayusin ang Hindi Sinusuportahang Mga File ng Data, at I-download ang Iyong Paboritong Mga Video File para sa Iyong PSP Portable: 7 Mga Hakbang

Paano Ayusin ang Hindi Sinusuportahang Mga File ng Data, at I-download ang Iyong Paboritong Mga Video File para sa Iyong PSP Portable: Gumamit ako ng Media Go, at gumawa ng ilan sa mga trick upang makakuha ng isang hindi sinusuportahang mga file ng video upang gumana sa aking PSP. Ito ang lahat ng aking mga hakbang na ginawa ko , nang una kong makuha ang aking hindi sinusuportahang mga file ng video upang gumana sa aking PSP. Gumagana ito ng 100% kasama ang lahat ng aking mga file ng video papunta sa aking PSP Po
