
Talaan ng mga Nilalaman:
- May -akda John Day [email protected].
- Public 2024-01-30 13:13.
- Huling binago 2025-01-23 15:13.

Mayroon ka bang isang raspberry pi, ngunit wala kang anumang monitor. Ano ang gagawin mo pagkatapos, bibili ka ba ng isang monitor, marahil ay maghintay ka lamang sa isang segundo ………..! ang monitor na ito ay pinalakas ng AC (Alternating Kasalukuyan)? ngunit ano Kung nais mong ma-access (simula, programa atbp.) raspberry pi kahit saan, bibili ka ba ng isang maliit na Display para sa raspberry pi na magagamit sa buong mga website ng E-commerce na napakamahal ng humigit-kumulang na $ 30. bibilhin mo ba ito, ngunit payuhan na huwag mo itong bilhin sapagkat mayroon ka nang isang screen sa iyo ….. naguluhan ???
Hindi ako nagbibiro na maaari mong gamitin ang display / screen ng iyong mobile para sa raspberry pi, hindi ba napakahusay na kahalili. Kaya't simulan natin kung paano ito gawin …….
Hakbang 1: Mga Bagay na Kakailanganin Mo

Sa kauna-unahang pagkakataon lamang:
=> Buong pag-setup ng raspberry pi (Monitor, keyboard, mouse, raspberry pi).
Maaari mong gamitin ang pag-set up ng iyong kaibigan, kakailanganin mo lamang ito sa unang pagkakataon lamang.
Para palaging ginagamit:
=> Smart mobile.
=> USB Cable.
=> Raspberry pi.
Hakbang 2: Hakbang-2: Pag-configure ng Raspberry Pi

Ang pag-configure ng raspberry pi ay napaka-simple. Ikonekta ang raspberry pi sa pag-setup. (Monitor, keyboard atbp.).
=>
Ngayon simulan ang raspberry pi at buksan ang terminal.
Ngayon buksan lamang ang file ng network sa pamamagitan lamang ng paggamit ng utos na ito:
Sudo nano / etc / network / interface
at pindutin ang enter
Hakbang 3:


Magbubukas ang file na ito tulad ng ipinakita sa pigura ……..
=>
Ngayon kopyahin at i-paste ang magbigay ng code sa file na ito sa pamamagitan ng pagpapalit nito:
auto usb0
Iface usb0 inet dhcp
Ni:
iface usb0
inet static address 192.168.42.42
netmask 255.255.255.0
network 192.168.42.0
broadcast 192.168.42.255
Ngayon ay i-save ang mga pagbabagong ito at lumabas mula sa file na iyon.
Hakbang 4:

kumonekta ngayon sa raspberry pi sa internet.
Ngayon buksan ang terminal at patakbuhin ang utos na ito:
Sudo apt-get install ng tightvncserver
At pindutin ang enter, mai-download nito ang vnc server sa raspberry pi.
Pumunta ngayon sa terminal at ipasok ang sumusunod na utos at pindutin ang enter:
vncserver
Ngayon tanungin ng raspberry na ipasok mo ang password ng seguridad, ipasok ang anumang password at kumpirmahin iyon at i-reboot ang raspberry pi. Iyon na ang iyong raspberry ay handa na.
Ngayon hindi na kailangan ng buong pag-setup. Alisin ang lahat ng pag-setup (Monitor, keyboard, mouse).
Hakbang 5: Pag-configure sa Mobile


I-install lamang ang VX connectBot mula sa play store.
Hakbang 6:


Ngayon i-download lamang ang VNC viewer mula sa play store.
Hakbang 7:

Ngayon gawin ang pag-tether ng usb gamit ang raspberry & Open VX ConnectBot at ipasok ang halagang ito sa ssh box
[email protected]
Hakbang 8:

Ngayon ang VX connectBot ay magtatanong ng password, alin ang password ng raspberry pi
Bilang default ito ay raspberry
Hakbang 9:

Ipasok ngayon ang sumusunod na code sa VX ConnectBot:
vncserver: 1 o vncserver
Iyon lang, sinimulan mo ang vnc server sa raspberry pi.
Hakbang 10:

Ngayon buksan ang manonood ng VNC at punan ang blangko na puwang
Address: 192.168.42.42ubre
Pangalan: pi
Ngayon mag-click sa lumikha at pagkatapos ng pag-click sa kumonekta.
Hakbang 11:



Iyon lang ang nagawa mo. Makakonekta ang mobile screen sa Raspberry pi.
Para sa higit na manatiling konektado sa akin. Huwag kalimutang sundin at ibahagi.
Inirerekumendang:
Paano Ikonekta ang Raspberry Pi sa Cloud Gamit ang Node.js: 7 Hakbang

Paano Ikonekta ang Raspberry Pi sa Cloud Gamit ang Node.js: Ang tutorial na ito ay kapaki-pakinabang para sa sinumang naghahanap upang ikonekta ang isang Raspberry Pi sa cloud, lalo na sa AskSensors IoT platform, gamit ang Node.js. Wala kang isang Raspberry Pi? Kung wala kang kasalukuyang pagmamay-ari ng isang Raspberry Pi, inirerekumenda kong kumuha ka ng isang Raspberry
Paano Gumawa ng Iyong Sariling WIFI Gateway upang Ikonekta ang Iyong Arduino sa IP Network?: 11 Mga Hakbang (na may Mga Larawan)

Paano Gumawa ng Iyong Sariling WIFI Gateway upang Ikonekta ang Iyong Arduino sa IP Network?: Tulad ng maraming mga tao sa tingin mo Arduino ay isang napakahusay na solusyon upang gawin ang automation ng bahay at robotic! Ngunit sa term ng komunikasyon ang Arduinos ay may serial link lamang. Nagtatrabaho ako sa isang robot na kailangang permanenteng konektado sa isang server na nagpapatakbo ng ar
Paano Ikonekta ang Li Ion Battery sa Parallel at sa Series .: 5 Mga Hakbang (na may Mga Larawan)

Paano ikonekta ang baterya ng Li Ion sa Parallel at sa Serye .: Nahaharap ka ba sa problema sa pagsingil ng 2x3.7v na baterya na nakakonekta sa sereis. Narito ang simpleng solusyon
Paano Ikonekta ang isang FT232RL Programmer sa Arduino ATMEGA328 para sa Mga Pag-upload ng Mga Sketch: 4 na Hakbang

Paano Ikonekta ang isang Programmer ng FT232RL sa Arduino ATMEGA328 para sa Mga Pag-upload ng Mga Sketch: Sa mini na Ituturo na malalaman mo kung paano ikonekta ang FT232RL chip sa microEcontroller ng ATMEGA328 upang mag-upload ng mga sketch. Maaari mong makita ang isang Maituturo sa nag-iisang microcontroller dito
Paano Ikonekta ang Led sa 9v Baterya Gamit ang Mga Resistor: 6 na Hakbang
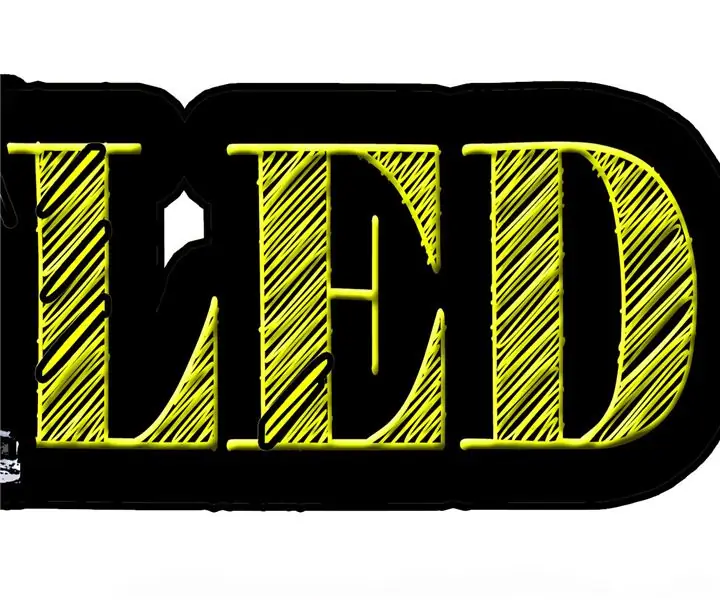
Paano Kumonekta Na humantong sa 9v Baterya Gamit ang Mga Resistor: Kung paano kumonekta na humantong sa 9v na baterya ay ipinaliwanag sa isang madaling paraan na maunawaan ng lahat at gamitin ito para sa mga elektronikong proyekto. Upang magawa ang bagay na ito, dapat nating malaman ang aming mga sangkap
