
Talaan ng mga Nilalaman:
- May -akda John Day [email protected].
- Public 2024-01-30 13:13.
- Huling binago 2025-01-23 15:13.


Kung nakipagtulungan ka sa arduino, malamang na gusto mo ito upang maipakita ang mga pagbabasa ng sensor. Ang paggamit ng serial monitor ay perpektong maayos, ngunit ang pagiging arduino badass ay mabilis kang nagiging, malamang na gusto mong ipakita ang mga pagbasa sa isang bagay na mas maraming pagkabalisa naghahanap. Gayundin, ang pagkakaroon ng iyong arduino na konektado sa isang PC o laptop ay hindi eksaktong ginagawang sobrang portable at pagkakaroon ng isang naka-attach na LCD upang ipakita ang iyong data ay talagang madaling gamitin kung nais mong dalhin ang iyong Arduino sa paligid. Narito ang ilang Madaling sundin ang mga tagubilin sa kung paano mag-wire at i-program ang iyong arduino upang gagana ito sa display.
Sa isang tala sa gilid, gumawa din ako ng isang itinuturo tungkol sa paggamit ng isang OLED display, na gumagamit lamang ng 4 na mga wire. Kung nais mong suriin ang isa, narito ang link:
www.instructables.com/id/Easy-OLED-Display/
Hakbang 1: Ano ang Kakailanganin Mo



Para sa proyektong ito kakailanganin mo: -Nokia 5110 LCD-Dupont wire-Arduino IDE-Arduino (nasubukan sa UNO) -Adafruit_GFX library-Adafruit_PCD8544 libraryMaaari kang bumili ng Nokia 5110 LCD sa ebay ng halos 2 dolyar. Ang parehong napupunta para sa dupont wire. Maghanap sa ebay para sa "40PCS dupont wire male to female", nagkakahalaga ito ng halos isang dolyar.
Hakbang 2: Mga Aklatan ??? Walang problema

Ngayon, kung nakipagtulungan ka kay Arduino dati, marahil ay mayroon kang IDE at isang aktwal na Arduino. Gayunpaman, kung hindi ka pa pamilyar sa mga aklatan, hindi na kailangang mag-alala, napaka-simple nilang gamitin. I-download ang mga ito sa pamamagitan ng pagsunod sa mga link sa ibaba, at pag-click sa pag-download ng ZIP sa kanang bahagi ng webpage. https://github.com/adafruit/Adafruit-GFX-Libraryhttps://github.com/adafruit/Adafruit-PCD8544-Nokia… Matapos mong ma-download ang mga zip file, i-extract ang mga ito sa file ng mga aklatan sa iyong pangunahing file ng Arduino (karaniwang C: / Mga file ng programa / Arduino / mga aklatan) I-extract ang mga file sa folder ng mga aklatan at palitan ang pangalan ng mga ito sa Adafruit_GFX at Adafruit_PCD8544 Iyon talaga ang kailangan mong gawin para sa bahaging ito. Ngayon sa bahagi ng code.
Hakbang 3: Arduino Code
Nagsulat ako ng isang walang laman na template, kailangan mo lamang idagdag ang code na nagbabasa mula sa iyong sensor at dapat itong gumana. Nagsusulat ang aking code sa serial monitor sa IDE pati na rin sa 5110 LCD. Ang mga bahagi na kailangan mong baguhin upang maipakita nito ang mga pagbasa (at teksto) na nais mo ay minarkahan sa code. # Isama // matematika at ang SPI ay dapat na nasa folder ng iyong mga aklatan bilang default, huwag mag-alala tungkol sa # isama ang # isama ang // na-download namin ito ngayon # isama ang Adafruit_PCD8544 display = Adafruit_PCD8544 (7, 6, 5, 4, 3); // digital pin na ginamit upang kumonekta sa LCD # tukuyin ang XPOS 0 # tukuyin ang YPOS 1float sensorPin = A0; // iyong sensor pin, maaari mong baguhin ito kung nais mong iwasan ang pag-set up () {Serial.begin (9600); display.begin ();} void loop () {float sensorValue = analogRead (sensorPin); // maaari mong baguhin ang "sensorValue" sa lahat ng code sa anumang nais moSerial.print ("Ang halaga ng sensor A ay:"); // ipapakita ang teksto na ito sa serial monitorSerial.println (sensorValue); // huwag kalimutan ang ln kaya ang susunod na pagtakbo ay sumulat sa susunod na display ng hilera.clearDisplay (); // clears display sa tuwing magsisimula ang loop ng overdisplay.setCursor (0, 0); display.print ("Ang halaga ng sensor A ay:"); // isusulat ito sa LCDdisplay.println (sensorValue); display.display (); pagkaantala (1000);} Kung nagawa mo ang lahat nang tama, ang code ay dapat na gumana, ngunit huwag mo lamang itong patakbuhin, kailangan nating ikonekta muna ang screen.
Hakbang 4: Pagkonekta sa LCD sa Arduino




Halos tapos na tayo! ang natitira lamang ay talagang pagkonekta sa mga pin ng LCD sa Arduino. Sa kabutihang palad ang mga pin (mula 1 hanggang 5) ay konektado sa isang hilera, kaya't ang iyong pagkakataong mali ang pagkakamali sa kanila ay napakapayat. Ikonekta ang mga pin na 1-5 ng Nokia 5110 LCD sa mga pin 3-7 sa iyong Arduino. (Kaya ang RST ay pupunta sa Arduino pin 3, ang CE ay pupunta sa pin 4 at iba pa) Matapos mong ikonekta ang lahat ng mga pin, mapapansin mong 3 ang natira. Ang mga pin na iyon ay maiugnay sa 3.3V, 5V at GND na pin sa iyong Arduino. Malinaw na ang pin ng GND LCD ay papunta sa GND sa Arduino. Nakasalalay sa kung anong uri ng Arduino mayroon ka at kung anong uri ng screen ang mayroon ka, maglaro sa pagkonekta sa huling dalawang mga pin ng LCD sa 5V o 3.3V pin sa iyong Arduino. Parehong dapat gumana ang pareho, ngunit subukan ito para sa iyong sarili at tingnan kung ano ang pinakamahusay na kumbinasyon. Gayundin ang paglalagay ng maliliit na resistors ng halaga (sa paligid ng 100-200Ohm ay dapat na maayos) sa pagitan ng 3-7 Arduino pin at hindi masaktan ang mga LCD pin. Ito ay para lamang sa kaligtasan at hindi kinakailangan kung hindi mo nais gamitin ang screen sa mahabang panahon. Inirerekumenda kong basahin muli ang bahaging ito, upang matiyak lamang na nakakonekta mo nang maayos ang lahat. Matapos konektado ang lahat, maaari mong mai-upload ang code at magsimulang magsaya sa iyong bagong display ng data ng Arduino na LCD. Inaasahan kong madaling maunawaan ang itinuro at nakatulong kahit papaano sa iyo.
Inirerekumendang:
Pagbasa ng Ultrasonic Sensor (HC-SR04) Data sa isang 128 × 128 LCD at Pagpapakita sa Iyo Gamit ang Matplotlib: 8 Mga Hakbang

Ang pagbabasa ng Ultrasonic Sensor (HC-SR04) Data sa isang 128 × 128 LCD at Pagpapakita sa Ito Gamit ang Matplotlib: Sa itinuturo na ito, gagamitin namin ang MSP432 LaunchPad + BoosterPack upang ipakita ang data ng isang ultrasonic sensor (HC-SR04) sa isang 128 × 128 LCD at ipadala ang data sa PC nang serial at mailarawan ito gamit ang Matplotlib
Panonood ng Eclipse na Nakuha na Mga Salamin sa Pagbasa (at Hindi Nasusunog ang Aking Mga Mata): 4 na Hakbang (na may Mga Larawan)
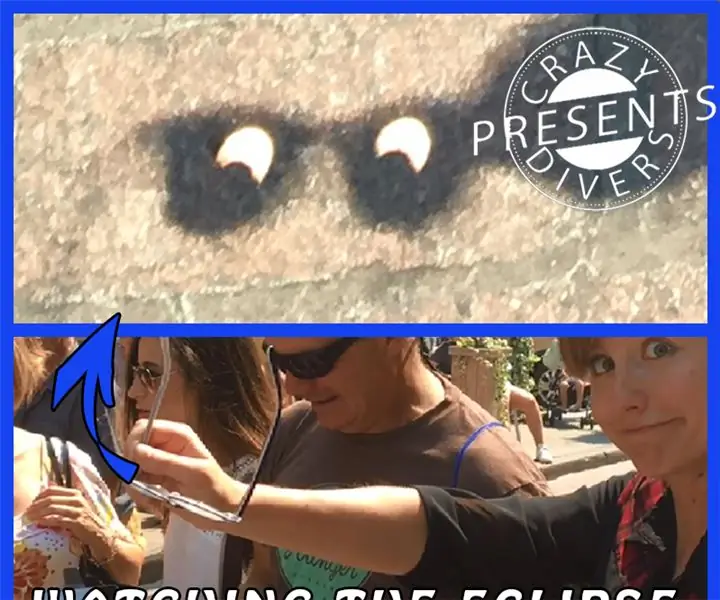
Panonood ng Eclipse Throught Reading Glasses (at Hindi Nasusunog ang Aking Mga Mata): Hoy, nakuha ko ba ang iyong pagiging mausisa sa aking pamagat? Ginawa din ng aking ama, habang naglalakad kami sa matandang Montr é al kahapon, hinila niya ang kanyang mga baso at ipinakita sa akin kung paano makita kung paano makita kung paano nakita ng eclipse ang kanyang baso sa pagbasa. Kaya't lahat ng
Arduino Menu sa isang Nokia 5110 Lcd Gamit ang isang Rotary Encoder: 6 Mga Hakbang (na may Mga Larawan)

Arduino Menu sa isang Nokia 5110 Lcd Gamit ang isang Rotary Encoder: Minamahal na mga kaibigan maligayang pagdating sa isa pang tutorial! Sa video na ito matututunan namin kung paano bumuo ng menu ng aming pag-aari para sa tanyag na display ng Nokia 5110 LCD, upang gawing mas madaling gamitin at mas may kakayahan ang aming mga proyekto. Magsimula na ’ s! Ito ang projec
Ipakita ang Mga Larawan sa isang PSP / Isang Mobile Phone sa isang Digital Photo Frame: 3 Hakbang

Ipakita ang Mga Larawan sa isang PSP / Isang Mobile Phone sa isang Digital Photo Frame: Kaya … sinasabi ng pamagat na talagang lahat … Ito ay isang napakasimpleng Makatuturo at hindi ito nangangailangan ng anumang higit pang hardware o software kaysa sa mayroon ka na ! Anumang Mga Katanungan Mag-mensahe sa Akin O Magkomento! Hindi mo talaga kailangang gawin ang anumang mga pagbabago upang gawin
Ipakita ang Magaan na Kahon Mula sa isang Kahoy na Kahon: 9 Mga Hakbang (na may Mga Larawan)

Ipakita ang Light Box Mula sa isang Wooden Box: Kami ng aking asawa at ako ay nagbigay sa aking Nanay ng isang iskulturang baso para sa Pasko. Nang buksan ito ng aking Nanay ay nag-tub ang aking kapatid ng " RadBear (mabuti sinabi niya ang aking pangalan) ay maaaring bumuo sa iyo ng isang light box! &Quot;. Sinabi niya ito dahil bilang isang tao na nangongolekta ng baso ay
