
Talaan ng mga Nilalaman:
- May -akda John Day [email protected].
- Public 2024-01-30 13:13.
- Huling binago 2025-01-23 15:13.

Ang pagpapatuloy sa mini serye ng mga tagubilin sa kung paano gamitin ang Kicad, ngayon mayroon kaming bahagi na tila sa akin kapag ang isang tao ay nagsimulang gumamit ng Kicad ay ang pinaka-kumplikado na iugnay ang simbolo o mga simbolo ng eskematiko sa mga totoong piraso na gagawin namin gamitin, upang gawin ito inirerekumenda ko na magkaroon ng mga sangkap na gagamitin sa aming pcb para sa paksa ng mga hakbang at lahat ng iba pa.
---
Pagpapatuloy ng mga mini serie de instrumental ng como utilizar Kicad, kung saan ay naaangkop ang bahagi ng isang mi parecer cuando uno inicia a usar Kicad es la más komplicada que es la de asociar el símbolo o símbolos del esquemático a las piezas reales que utilizaremos, para realizar esto recomiendo tener ya los componentses a utilizar en nuestro pcb por el tema de las medidas y todo lo demás.
Hakbang 1: Ang Window ng Takdang-Aralin




Upang mai-link ang mga bahagi kailangan mong piliin ang icon na nagsasabing "Magtalaga ng mga footprint ng PCB sa mga simbolo ng eskematiko" ay nasa Eeschema, na magbubukas ng isang window tulad ng imahe 2, depende sa bilang ng mga bakas ng paa na maaaring magkaroon ng prosesong ito kapag tumatakbo para sa una oras
Ang window na ito ay nahahati sa tatlong mga patayong panel, ang una mula kaliwa hanggang kanan ay ang listahan ng lahat ng mga aklatan na naka-install sa system, ang center panel ay ang listahan ng mga bahagi ng circuit na iyong pinagtatrabahuhan, at ang kanang panel ay naglilista ng lahat ang mga elemento ng napiling silid-aklatan sa kaliwang haligi.
Sa kanang itaas ay makakahanap ka ng 4 na paraan upang mag-filter. (larawan 4)
- Sa pamamagitan ng mga keyword.
- Sa bilang ng mga pin.
- Sa pamamagitan ng bookstore.
- Sa pamamagitan ng bahagyang pangalan o pattern.
Upang makahanap ng mga bagay sa isang simpleng paraan ginagamit namin ang pag-filter sa pamamagitan ng mga aklatan.
---
Para sa mga nabanggit na bahagi ng hay que seleccionar el icono que dice “asignar las huellas pcb a los símbolos esquemáticos” se encuentra en eeschema, el cual abrirá una ventana como la de la imagen 2, dependiendo de la cantidad de huellas que se tengan este proceso puede tardar cuando se ejecuta por primera vez.
Inihahambing sa bawat bahagi ang mga panloob na panel na pinagsama sa unang paraan ng izquierda a derecha es el listado de todas las librerías que se tienen installadas en el sistema, el panel del centro es el listado de komponenes del circuito en que se está trabajando, y el panel de la derecha lista todos los elementos de la librería seleccionada en la columna izquierda.
En la parte superior derecha encontrará 4 formas por las que puede filtrar. (gunigunihin 4)
- Por palabras clave.
- Por número de pines.
- Para sa librería.
- Por nombre parcial o patrón.
Para sa encontrar las cosas de manera sencilla utilizamos el filtrado por librerías.
Hakbang 2: Paano Piliin ang Mga Sangkap

Sa kaliwang panel maaari mong makita na ang mga aklatan ay pinaghihiwalay sa mga bahagi ng mount mount sa SMD, mga sangkap na dumaan sa plate ng THT ito ang karaniwang ginagamit at ang mga makikipagtulungan ako sa itinuturo na ito.
Sa aking kaso ang mga capacitor ay ang unang lilitaw sa listahan, kaya pipiliin ko sa kaliwang panel ang library Capacitor_THT, ngayon sa kanang panel ay nagpapakita ng listahan ng mga bahagi na kung saan ay titingnan namin ang mga nakakainteres sa amin.
Lumilitaw ang mga pangalan ng mga bahagi sumusunod sa isang pattern na katulad sa sumusunod:
Pangalan ng library: Uri ng capacitor_Length_Diameter_Separation sa pagitan ng mga pin_Orientation
Ang mga sukat ng mga bahagi ay ipinapakita sa millimeter, kaya ang isang 30 cm na pinuno ay sapat upang suriin ang mga sukat ng aming mga bahagi.
Gamit bilang isang halimbawa ang unang elemento na lilitaw sa silid-aklatan ng capacitor, mayroon kaming mga sumusunod na halaga:
1 Capacitor_THT: CP_Axial_L10.0mm_D4.5mm_P15.00mm_Horizontal
Na kung saan maaari naming bigyang-kahulugan ang sumusunod:
-
Ito ay isang axial type capacitor, bilang karagdagan sa bookstore na ito na nakikita namin:
- Ang mga radial na mayroon lamang mga sukat ng diameter at paghihiwalay ng mga pin
- Ang mga ng disc na may mga sukat ng diameter, lapad at paghihiwalay ng mga pin
- Ang mga parihabang may sukat ng haba, lapad, pin spacing at uri.
- Ang ilang mga pagkakaiba-iba ng nabanggit sa itaas kung saan ang data ay idinagdag bilang taas.
- Ito ay may haba na 10.0 mm.
- Ang diameter nito ay 4.5 mm.
- Ang spacing sa pagitan ng mga pin ay 15.00 mm
- Nakalagay ito nang pahalang.
Ang bawat bahagi ng silid-aklatan ay may kanya-kanyang katangian at hindi palaging lilitaw sa parehong pagkakasunud-sunod, kaya't dapat gawin ang nasa itaas bilang isang gabay upang makapagbigay ng interpretasyon ayon sa aklatan na iyong pinagtatrabahuhan.
--- Ang mga panel ay nagtutuon ng mga talata sa librerías se separan para sa mga bahagi ng mababaw na SMD, mga sangkap na atraviesan la placa THT na anak na ito ay nag-uusap upang magamit ang mga anak na ito sa kanilang trabajaré upang makapagturo.
En mi caso los capacitores son los primeros en aparecer en la lista, por lo que selecciono en el panel izquierdo la librería Capacitor_THT, bilang isang panel derecho nos muestra la lista de komponenes entre los cuales buscaremos los que nos interesan.
Los nombres de los componentes aparecer siguiendo un patrón parecido al siguiente:
Nombre de librería: Tipo de capacitor_Longitud_Diámetro_Separación entre pines_Orientación
Ang mga medidas de los na bahagi ng aparecen en milímetros, ay matatagpuan sa 30 cm para sa comprobar las medidas de nuestros componentes.
Gumagamit ng como ejemplo el primer elemento que aparece en la librería de capacitores, tenemos los siguientes valores:
1 Capacitor_THT: CP_Axial_L10.0mm_D4.5mm_P15.00mm_Horizontal
Del cual podemos interpretar lo siguiente:
-
Walang capacitor tipo axial, en la librería además de este encontramos:
- Los radiales que solo tienen las medidas del diámetro y separación de pines
- Los de disco que tienen las medidas de diámetro, ancho y separación de pines
- Los parihaba que tienen las medidas de largo, ancho, separación de pines y tipo.
- Algunas variaciones de los anteriomente mencionados donde se kasunduan datos como altura.
- Tiene un largo de 10.0 mm.
- Su diametro es de 4.5 mm
- La separación entre los pines es de 15.00 mm
- Está colocado en forma pahalang.
Cada librería de componentes posee sus características y no siempre aparecerán en el mismo orden, por lo tanto lo antes mencionado debe tomarse como una guía para poder hacer las interpretaciones según la librería con la que se esté trabajando.
Hakbang 3: Pag-preview ng Mga Sangkap


Kung sa anumang kaso mahirap kang bigyang kahulugan ang data na ito ay maaaring magkaroon ng isang preview ng bakas ng paa ng bahagi pati na rin ang isang 3D na pagtingin sa elemento upang matiyak na ito ang isa na gagamitin, ang view na ito ay na-access sa pamamagitan ng pagpili ng isa sa ang mga bahagi sa kanang panel at pagkatapos ay sa tuktok na bar mag-click sa pindutan na "Tingnan ang napiling bakas ng paa", na magpapakita ng isang window tulad ng nasa imahe 2.
Sa loob nito, maaari mong makita kung paano ang hitsura ng sangkap sa iyong naka-print na circuit board, mayroon ding posibilidad na magkaroon ng isang 3D na pagtingin sa sangkap na imahe 3 (sa aking kaso ang modelo ng 3D ay hindi pinahahalagahan dahil nais kong mag-eksperimento sa maraming ang mga aklatan ay nagdudulot ng ilang mga pagkakamali sa mga modelo ng 3D).
---
Si en algún caso les parece komplicado interpretar estos datos pueden tener una vista previa de la huella del komponente así como una vista en 3D del elemento para cerciorarse de que es el que van a utilizar, a esta vista se accede seleccionando alguno de los komponents en el panel derecho y luego en la barra superior hacer clic en el botón “Ver huella seleccionada”, la cual les mostrará una ventana como la de la imagen 2.
Dentro de esta, pueden ver como es que se verá el komponente en su circuito impreso, también existe la posibilidad de tener una vista en 3D del komponente imagen 3 (en mi caso no se aprecia el modelo 3D debido a que como me gusta eksperimento con ang mga varias librerías ay nagdudulot ng mga algunos errores en los modelos 3D)
Hakbang 4: Mga Capacitor


Sa aking kaso gagamit ako ng isang ceramic capacitor para sa 10n at isang electrolytic capacitor para sa 100u, batay dito ang una ay mailalagay ko ito bilang isang hugis-parihaba na capacitor at ang pangalawa ay isang radial, kaya't ganito ang sumusunod, i-double click ang pangalan ng bahagi upang italaga ito.
---
Sa pamamagitan ng un capacitor cerámico para sa de 10n y uno electrolítico para sa de 100u, basados en esto el primero lo puedo colocar como un capacitor rectangular y el segundo es uno radial, por lo que queda de la siguiente manera, hacer doble clic en el nombre del companente para asignarlo.
Hakbang 5: LED

Ang mga leds na gagamitin ay ang mga tipikal na 3mm samakatuwid sila ay ng mga sumusunod na form.
---
Pinangunahan ni Los ang isang utilizar son los típicos de 3mm por lo tanto quedan de la siguiente forma.
Hakbang 6: Terminal Block

Para sa terminal ng kuryente ang paghihiwalay sa pagitan ng mga pin ay sinusukat at sa data na ito ang napiling kaukulang napili sa silid-aklatan nito.
---
Para sa terminal ng alimentación se midió la separación entre pines y con este dato se selecciono el correspondiente en su librería.
Hakbang 7: Mga Resistor

Para sa mga resistors dahil sila ay 1/4 W sila ay pinili sa pahalang na posisyon na may spacing na 10 mm sa pagitan ng mga pin, bagaman maaari din itong ilagay nang patayo upang makatipid ng puwang, ngunit sa aking kaso inilalagay ko sila pahiga upang maiwasan ang paggawa ng labis na mga tulay sa ang pcb.
---
Para sa mga resistores para sa iyo sa son 1/4 W ng pagpili sa pahalang na pahalang sa isang hiwalay na 10 mm entre pines, aunque también se puede colocar de forma vertical para sa ahorrar espacio, en el pcb.
Hakbang 8: 555

Kapag pinipili ang bakas ng paa para sa 555 hindi namin ibabatay ang aming sarili sa pangalan ng pinagsamang circuit, sa halip ay gagamitin namin ang pangalan ng packaging nito, sa aking kaso ang 555 na gagamitin ko ay may DIP na balot ng 8 mga pin, sa kasong ito, gamitin ang bersyon na mayroong malalaking pad, upang maiwasan ang mga abala, kaya ganito ang mga sumusunod.
---
Al momento de seleccionar el footprint para el 555 no nos vamos a basar en el nombre del circuito integrado si no en el nombre de su empaquetado, en mi caso el 555 que voy a utilizar tiene el empaquetado DIP de 8 pines, en este caso si están empezando en esto de la fabricación de PCB utilizar la versión que tiene los pads grandes, para sa mga problema ng mga menos a mi así me así funcionado sin problema alguno, por lo que queda de la siguiente forma.
Hakbang 9: Makatipid

Kapag nagawa na ang lahat ng mga asosasyon, sapat na upang mag-click sa ibabang pindutan na nagsasabing "ilapat ang i-save ang eskematiko at magpatuloy" at pagkatapos ay sa eeschema upang i-save muli bilang isang paraan ng kaligtasan at sa na maaari kang magpatuloy sa disenyo ng PCB.
---
Una vez realizadas todas las asociaciones basta con hacer clic en el botón inferior que dice “aplicar guardar esquemático y Continuar” y luego en eeschema volver a guardar como método de seguridad y ya con eso se puede proceder al diseño del PCB.
Inirerekumendang:
Paano Pumili ng Tamang Footprint ng Component: 3 Mga Hakbang
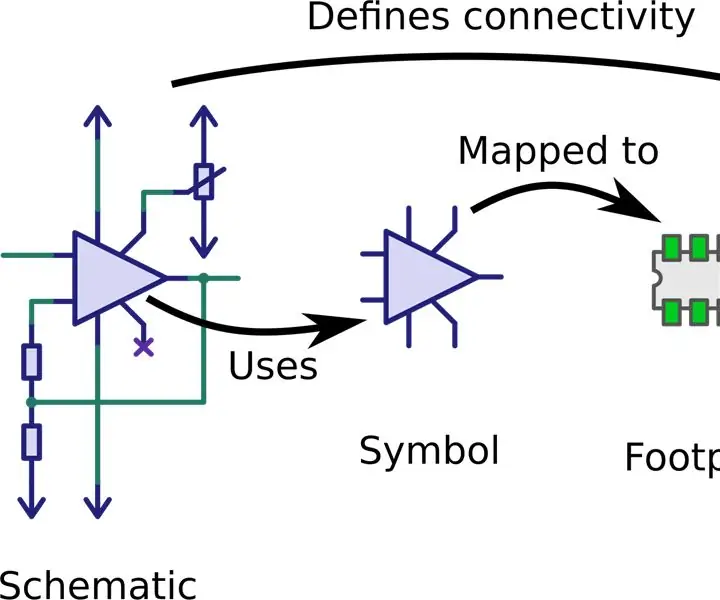
Paano Piliin ang Tamang Yapak ng Footprint: Ang isang bakas ng paa o pattern ng lupa ay ang pag-aayos ng mga pad (sa teknolohiyang pang-mount-mount) o through-hole (sa through-hole na teknolohiya) na ginagamit upang pisikal na maglakip at electrically ikonekta ang isang bahagi sa isang naka-print na circuit board . Ang pattern ng lupa sa isang circu
Pagdidisenyo ng isang Skematika sa KiCad: 3 Mga Hakbang

Pagdidisenyo ng isang Skematika sa KiCad: Sa artikulong ito, malalaman mo kung paano gumuhit ng isang eskematiko circuit sa Ki Cad. Kaya, kailangan mong malaman kung ano ang KiCad. Ang KiCad ay isang software na maaaring mai-install sa windows, at mac software. Pinapayagan ka ng software na ito na magdisenyo at lumikha ng iyong desi
Pagkilala sa Real-Time na Device Gamit ang Mga Footprint ng EM: 6 na Hakbang

Pagkilala sa Real-Time na Device Gamit ang EM Footprints: Inilaan ang aparatong ito upang mauri ang iba't ibang mga elektronikong aparato alinsunod sa kanilang mga signal ng EM. Para sa iba`t ibang mga aparato, mayroon silang iba't ibang mga signal ng EM na inilalabas nito. Bumuo kami ng isang solusyon sa IoT upang makilala ang mga elektronikong aparato gamit ang Particle
Magsimula Sa Kicad - Diagram ng Skematika: 9 Mga Hakbang

Magsimula Sa Kicad - Diagram ng Skematika: Ang Kicad ay isang libre at bukas na mapagkukunan ng alternatibong mga system ng CAD para sa mga komersyal na PCB, huwag akong magkamali sa EAGLE at ang katulad nito ay napakahusay ngunit ang libreng bersyon ng EAGLE kung minsan ay bumabagsak at ang bersyon ng mag-aaral ay tumatagal lamang 3 taon, kaya ang Kicad ay isang excell
5 Programista ng Transistor PIC * Naidagdag ang Skematika sa Hakbang 9 !: 9 Mga Hakbang

5 Transistor PIC Programmer * Naidagdag ang Skematika sa Hakbang 9 !: Gumawa ng iyong sariling programmer ng PIC para sa parallel port ng iyong computer. Ito ay pagkakaiba-iba ng klasikong disenyo ni David Tait. Ito ay napaka maaasahan at mayroong mahusay na software ng programa na magagamit nang libre. Gusto ko ng programmer ng IC-Prog at PICpgm. Pinakamaganda sa lahat, ito
