
Talaan ng mga Nilalaman:
- May -akda John Day [email protected].
- Public 2024-01-30 13:13.
- Huling binago 2025-01-23 15:13.

Sa Instructable na ito ay ipapakita ko sa iyo kung paano mo makokontrol ang mga aparato tulad ng LEDs, Relay, motor atbp sa internet sa pamamagitan ng web-browser. At maaari mong ma-access ang mga kontrol nang ligtas sa anumang aparato. Ang web platform na ginamit ko dito ay ang RemoteMe.org bisitahin ang pahina upang malaman ang tungkol dito.
Tiyaking mag-refer sa mga imahe na makakatulong sa iyo na mas maunawaan ang proseso.
Kaya't magsimula tayo.
Hakbang 1: Mga Bagay na Kakailanganin Mo: -




Para sa proyektong ito kakailanganin mo: -
- Ang link ng ESP8266 (NodeMCU) para sa USLink para sa Europa
- LEDLink para sa USLink para sa Europa
- Itulak ang ButtonLink para sa USLink para sa Europa
- Breadboard. Link para sa USLink para sa Europa
Software: -
- Arduino IDE
- Account sa RemoteMe.
Tandaan na maaari mong gamitin ang isang Arduino o Raspberry-pi para sa proyekto kung wala kang NodeMCU.
Hakbang 2: Pag-set up ng Arduino IDE: -



Una upang gumana sa NodeMCU Esp8266 kailangan mong idagdag ang mga board sa IDE kung hindi mo pa nagagawa ito, suriin ang Instructable na ito dito.
Matapos ang mga Lupon ay magagamit sa IDE mayroong ilang mga silid-aklatan para sa proyektong ito.
Upang mai-install ang mga aklatan na ito: -
Buksan ang IDE at Goto >> Sketch >> Isama ang Library >> Pamahalaan ang Mga Aklatan. Dapat lumitaw ang isang popup window. Hahanapin mo rito ang mga kinakailangang Aklatan
Listahan ng Mga Aklatan: -
- RBD_Timer.h
- RBD_ Button.h
- RemoteMe.h
- ESP8266WiFi.h
- ESP8266WiFiMulti.h
- ArduinoHttpClient.h
Isa-isang i-install ang mga ito at i-restart ang IDE kapag tapos na.
Sa na ang IDE ay handa na para magamit.
Hakbang 3: Pag-set up ng Pahina sa RemoteMe: -



Para sa paggamit ng RemoteMe muna kailangan mong mag-signup upang maaari kang lumikha ng iyong sariling mga web page at simulang kontrolin ang mga aparato.
Mag-click ang Goto RemoteMe.org sa "Application", Pag-sign up ng Goto at ipasok ang iyong mga detalye at pindutin ang pag-sign up
Sasalubong ka ng isang maligayang pahina, Ngayon sa kaliwang bahagi sa menu piliin ang "Mga Device"
Sa kanang bahagi makikita mo ang isang pagpipilian na pinangalanang "Bagong aparato", ang pag-click dito ay magbibigay sa iyo ng isang drop down na menu, Dito piliin ang "Bagong Pahina ng Web"
Ngayon magbigay ng isang pangalan at Device ID, pinangalanan ko itong 'LED' at binigyan ang Device ID '203'. (Ang aparato ID ay ang natatanging numero na makikilala sa pagitan ng iba't ibang mga aparato.)
Tiyaking ang toggle ay nakatakda sa 'aktibo' at pindutin ang 'isumite'. Ang isang bagong aparato na pinangalanang LED na may aparato ID 203 ay lilitaw sa pahina. Piliin ngayon ang pababang arrow sa kanang bahagi ng aparato at makikita mo ang isang walang laman na puwang kung saan maaari kang lumikha ng mga webpage
Goto ang pahinang GitHub na ito. Kailangan mong i-drag ang tatlong mga file (index.html, scripts.js & style.css) at i-drop ang mga ito isa-isa sa walang laman na puwang sa iyong aparato at tapos ka na
Hakbang 4: Pag-upload ng Code sa MCU: -

Sa ibaba ay ibinigay ko ang code na kinakailangan mo upang gumana ang proyekto.
Bago mo mai-upload ang code, mayroong ilang mga menor de edad na pagbabago na dapat mong gawin sa code.
Kapag ang code ay bukas sa IDE kailangan mong ipasok ang iyong pangalan ng WiFi at password sa kinakailangang larangan upang ang board ay maaaring kumonekta sa iyong network.
Gumawa ng mga Pagbabago sa sumusunod na bahagi ng code: -
#define WIFI_NAME "Ipasok ang iyong pangalang WiFi" #define WIFI_PASSWORD "Ipasok ang iyong WiFi password" #define DEVICE_ID 203 #define DEVICE_NAME "LED" #define TOKEN "Enter Authentication Token"
Upang makuha ang token ng Authentication Goto Remoteme.org >> Mga Aplikasyon >> Mga Token (Sa menu sa kaliwang bahagi sa ibaba ng mga Device)
Kopyahin ang Token at i-paste ito sa code.
Ikonekta ngayon ang iyong NodeMCU sa iyong PC, Piliin ang tamang port at i-upload ang code.
Hakbang 5: Mga Koneksyon: -

Sundin ang larawan sa itaas upang makakonekta: -
Ang LED ay konektado sa Pin D5 ng MCU.
Ang push button ay konektado sa Pin D2.
Gumamit ng isang risistor sa serye na may LED upang maiwasan ang pinsala sa LED.
Hakbang 6: Pagsubok: -




Ngayon ay matagumpay mong natapos ang proyekto. Panahon na upang subukan ang pagbuo.
Una upang suriin kung tama ang mga koneksyon, Pindutin ang push-button at dapat mong makita ang LED turn On, ang pagpindot sa pindutan muli ay papatayin ang LED
Tumungo ngayon sa website ng RemotMe at buksan ang iyong aplikasyon. pag-login gamit ang account kung saan ka nag-sign in
Ngayon goto Devices at piliin ang aparato na iyong nilikha. Pansinin ang simbolo ng link ng Koneksyon sa kaliwang bahagi befor aparato ID ay naging berde na nagsasaad na ang board ng ESP ay konektado sa server
Ngayon mag-click sa file na "index.html" at piliin ang "buksan sa bagong tab", sa isang bagong tab ay lilitaw ang isang web page na may isang bilog. Maaari kang mag-click sa bilog upang i-on at i-off ang LED
Upang makontrol ang iyong LED gamit ang smartphone. Muli pumunta sa pahina ng aparato at mag-click sa "index.html". Sa oras na ito piliin ang, huling pagpipilian na "Kumuha ng anonymous na link …", lilitaw ang isang pop-up window na may isang link na maaari mong buksan sa anumang smartphone upang makontrol ang LED nang hindi na kinakailangang mag-login sa bawat oras
Kahit na mas mahusay na pagpipilian, maaari mong piliin ang opsyon na QR sa tabi mismo ng link. At i-scan ang QR gamit ang iyong Android o iPhone at mai-redirect ka sa web page na may bilog
Checkout ang video demo upang makita kung paano ito gumagana.
Inaasahan kong gusto mo ang proyekto, Kung mayroon kang anumang mga katanungan huwag mag-atubiling magtanong sa mga komento.
Salamat.
Inirerekumendang:
Kontrolin ang Mga Kagamitang Pantahanan Sa Pamamagitan ng Alexa Sa ESP8266 o ESP32: 8 Mga Hakbang

Kontrolin ang Mga Kagamitang Pantahanan Sa Pamamagitan ng Alexa Sa ESP8266 o ESP32: Hoy, ano na, Guys! Ang Akarsh dito mula sa CETech. Ang proyekto kong ito ay tutulong sa iyong buhay na maging madali at ikaw ay magiging isang hari pagkatapos makontrol ang mga gamit sa iyong bahay sa pamamagitan lamang ng pagbibigay ng isang utos kay Alexa. Ang pangunahing bagay sa likod ng p
IoTyper - Kontrolin ang Iyong PC Sa pamamagitan ng Alexa (IoT): 5 Hakbang (na may Mga Larawan)

IoTyper - Kontrolin ang Iyong PC Sa pamamagitan ng Alexa (IoT): Hindi mo naisip ang tungkol sa pagkontrol ng iyong PC sa IoT? Ang aming Mundo ay nagiging mas matalinong araw-araw at ngayon ay ginagawa natin ang aming PC sa isang mas matalinong PC kaysa sa mayroon na. Magsimula na tayo! Ang IoTyper ay batay sa dalawang pangunahing MicroControllers: Ang ATMega 32U4 na kung saan
Kontrolin ang LED Board sa pamamagitan ng Telepono Gamit ang NodeMCU, ESP8266 at MAX7219: 8 Mga Hakbang
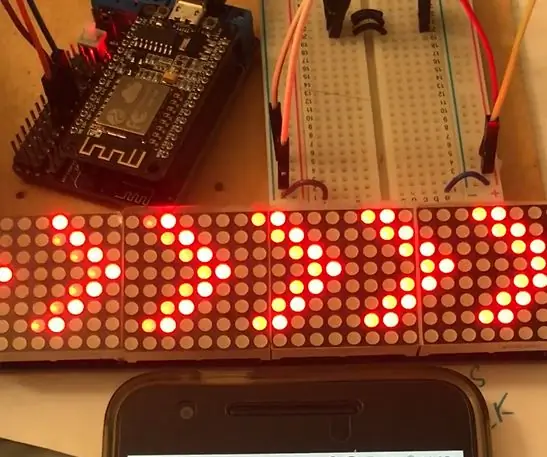
Kontrolin ang LED Board sa pamamagitan ng Telepono Gamit ang NodeMCU, ESP8266 at MAX7219: Gusto kong gumamit ng telepono upang makontrol ang LED board bilang isang turn signal. Kaya, ang ESP8266 ay kikilos bilang isang Access Point, microcontroller at isang server din. Ang web server ay magkakaroon ng isang simpleng webpage na may 3 mga pindutan: Lumiko sa Kaliwa, Lumiko KANAN, at Lumiko sa SOS. Ang tex
Kontrolin ang Arduino Gamit ang Blynk Sa pamamagitan ng Usb: 3 Mga Hakbang

Kontrolin ang Arduino Gamit ang Blynk Via Usb: Ito ang aking pangalawang itinuturo. Sa itinuturo na ito ay ipapakita ko kung paano makontrol ang mga LED gamit ang Blynk. Ang Blynk ay application na nagbibigay sa amin ng dashboard pati na rin ang pagkakakonekta. na maaari mong i-download ito mula sa google play store (para sa Android). & app s
Kontrolin ang Arduino Gamit ang Smartphone Sa pamamagitan ng USB Gamit ang Blynk App: 7 Mga Hakbang (na may Mga Larawan)

Kontrolin ang Arduino Gamit ang Smartphone Sa Pamamagitan ng USB Sa Blynk App: Sa tutorial na ito, matututunan namin kung paano gamitin ang Blynk app at Arduino upang makontrol ang lampara, ang kumbinasyon ay sa pamamagitan ng USB serial port. Ang layunin ng pagtuturo na ito ay upang ipakita ang pinakasimpleng solusyon sa malayo-pagkontrol ng iyong Arduino o c
