
Talaan ng mga Nilalaman:
- Hakbang 1: I-download ang Sharepod
- Hakbang 2: Buksan ang Sharepod
- Hakbang 3: Lumikha ng isang Bagong Folder sa Iyong Desktop
- Hakbang 4: Ikonekta ang Iyong Ipod, Ipad o Iphone
- Hakbang 5: Piliin ang Kanta / Mga Kanta na Gusto Mong Kopyahin sa Iyong Computer
- Hakbang 6: Kopyahin ang Kanta / Mga Kanta sa Ipod Music Folder
- May -akda John Day [email protected].
- Public 2024-01-30 13:13.
- Huling binago 2025-01-23 15:13.
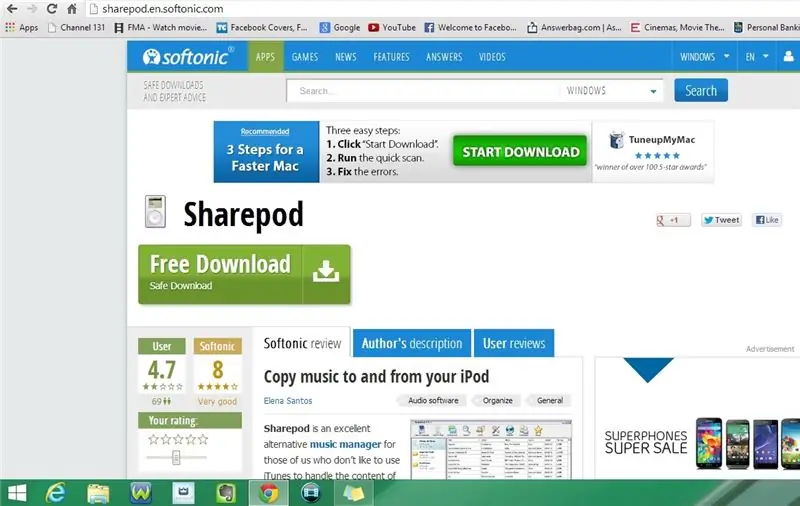

Ipapakita sa iyo ng Instructable na ito kung paano i-access ang musika sa iyong iPod touch, iPhone o iPad nang walang iTunes
Mangyaring mag-subscribe sa aking channel
Salamat:)
Hakbang 1: I-download ang Sharepod
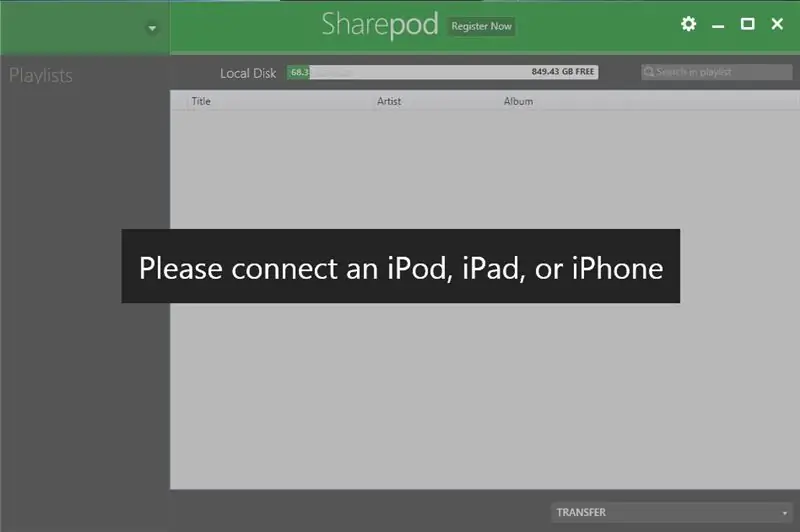
1. Pumunta sa iyong web browser
2. Kopyahin at I-paste ang link sa ibaba
https://www.getsharepod.com/download/
3. I-download ang Sharepod
Hakbang 2: Buksan ang Sharepod
Windows 7 o Mas maaga
1. Paraan # 1: Start Menu
- Pumunta sa Start menu
- Mag-type sa Sharepod
- I-double click sa icon upang buksan ang programa
2. Paraan # 2: Desktop
- Pumunta sa iyong Desktop
- I-double click sa icon upang buksan ang programa
Windows 8 o 8.1
1. Paraan # 1: Side Bar
- Buksan ang Side Bar
- I-click ang Paghahanap
- Mag-type sa Sharepod
- Mag-click sa icon upang buksan ang programa
2. Paraan # 2: Start Menu
- Pumunta sa Start Menu
- Mag-click sa drop down arrow sa ibabang kaliwang sulok
- I-type ang Sharepod sa search bar
- Mag-click sa icon upang buksan ang programa
- Sa halip na maghanap maaari ka ring mag-scroll hanggang makita mo ang programa
3. Paraan # 3: Desktop
- Pumunta sa iyong Desktop
- I-double click sa icon upang buksan ang programa
Hakbang 3: Lumikha ng isang Bagong Folder sa Iyong Desktop
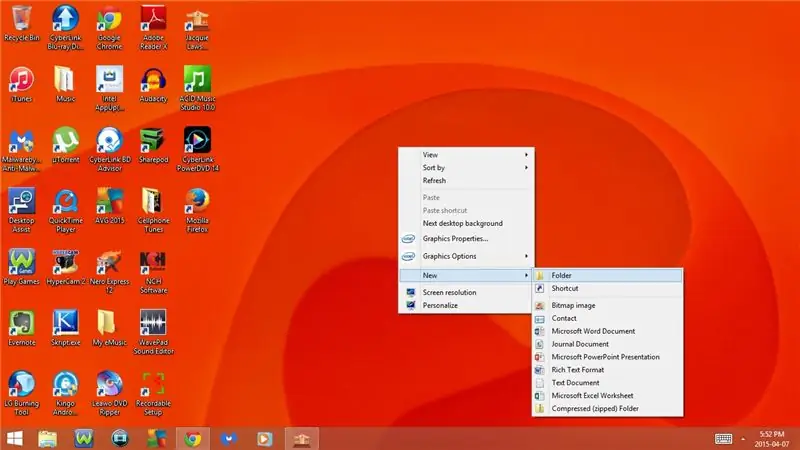
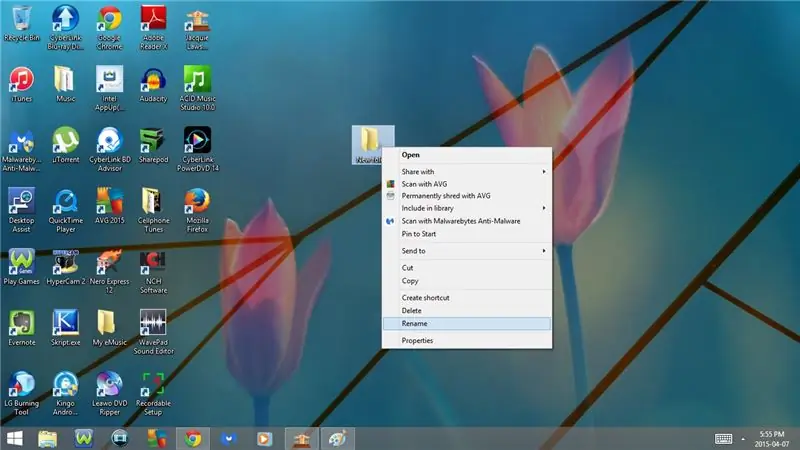
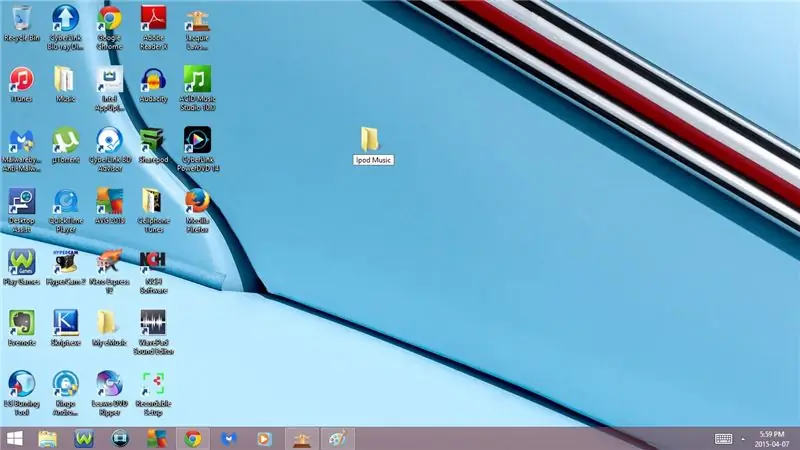
1. Pumunta sa iyong desktop
2. Mag-right click at piliin ang Bago
3. Piliin ang Folder
4. Mag-right click sa New Folder
5. Piliin ang Palitan ang Pangalan
6. Palitan ang pangalan ng Bagong Folder sa Ipod Music
Hakbang 4: Ikonekta ang Iyong Ipod, Ipad o Iphone
1. I-plug ang iyong Ipod, Ipad, o Iphone sa computer
a) Hintaying mag-load ito
b) Kapag nag-load na, ex out of Itunes (kung pop up ito)
Hakbang 5: Piliin ang Kanta / Mga Kanta na Gusto Mong Kopyahin sa Iyong Computer
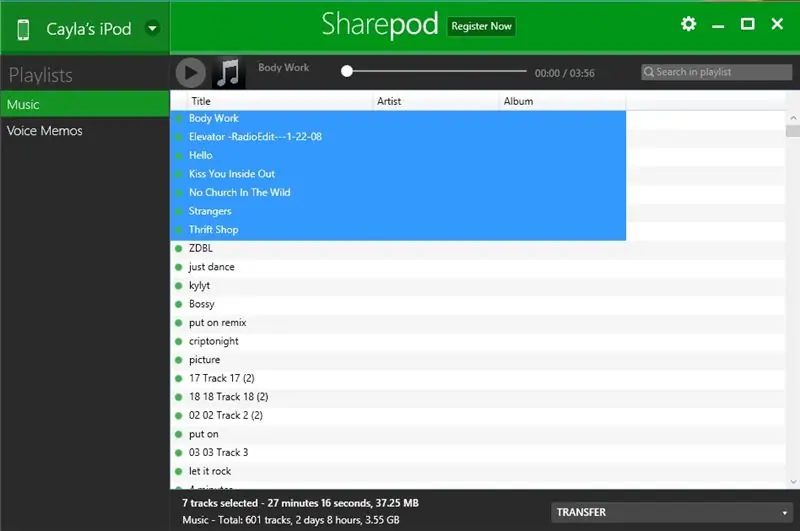
1. Piliin ang kanta / Mga Kanta
a) Paraan # 1: Higit sa 1 Kanta sa isang Listahan
- I-highlight ang unang kanta na nais mong kopyahin sa iyong computer
- Hawakan ang shift key sa iyong keyboard
- Piliin ang huling kanta na nais mong kopyahin sa iyong computer
- Ang willhighlight na ito ay kapwa mga kanta at anumang mga kanta sa pagitan nila
b) Paraan # 2: 1 Kanta nang Oras
Piliin ang kanta na nais mong kopyahin sa iyong computer
Hakbang 6: Kopyahin ang Kanta / Mga Kanta sa Ipod Music Folder
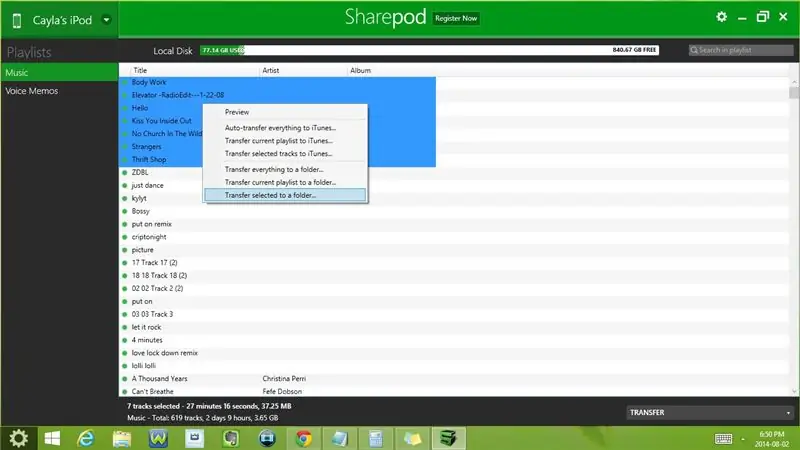
1. Mag-right click sa naka-highlight na kanta / kanta
2. Piliin ang napiling paglipat sa isang folder
3. Sa Browse For Folder piliin ang drop down menu para sa Pc / My Computer na ito
4. Piliin ang drop down menu para sa Desktop
5. Piliin ang Ipod Music
Inirerekumendang:
Paano Mababalik ang Iyong Musika Iyong Ipod .. LIBRE !: 7 Mga Hakbang

Paano Mababalik ang Iyong Musika Iyong Ipod .. LIBRE!: Talaga, Ipods Huwag kang payagan na i-import ang musika dito, pinapayagan ka lamang nilang tanggalin ito. Halimbawa, Kung saan mo ilalagay ang iyong mga paboritong kanta sa iyong Ipod, ngunit pagkatapos, aksidenteng tanggalin ang lahat ng ito sa iyong computer. Kaya naupo ka doon sa isang masamang moo
Magdagdag ng Mga Ilaw at Kagila-gilalas na Musika sa Iyong Jack-O-Lantern - Walang Paghinang o Programming (Maliban Nais Mong Maging): 9 Mga Hakbang (na may Mga Larawan)

Magdagdag ng Mga Ilaw at Kamangha-manghang Musika sa Iyong Jack-O-Lantern - Walang Paghinang o Programming (Maliban Nais Mong Magkaroon): Magkaroon ng pinakatakot na Jack-O-Lantern sa iyong kalye sa pamamagitan ng pagdaragdag ng mga kumikinang na ilaw at nakakatakot na musika! Ito rin ay isang mahusay na paraan upang subukan ang Arduino at mai-program na electronics dahil ang buong proyekto ay maaaring makumpleto nang walang pagsulat ng code o paghihinang - alth
Paano Kumuha ng Musika nang Libre Mula sa PP Nang Walang Anumang Mga Espesyal na Programa Bukod sa Windows Media 9 Marahil 10: 3 Mga Hakbang

Paano Kumuha ng Musika para sa Libre Mula sa PP Nang Walang Anumang Mga Espesyal na Program Maliban sa Windows Media 9 Marahil 10: Ituturo sa iyo ang itinuturo na ito kung paano makakuha ng musika nang libre mula sa libreng tagapagbigay ng playlist, Project Playlist. (Ang aking unang Instructable ftw!) Ang mga bagay na kakailanganin mo: 1. Isang computer (duh) 2. Pag-access sa Internet (ibang duh sanhi ng iyong pagbasa nito) 3. A Pr
Paano Ayusin ang Hindi Sinusuportahang Mga File ng Data, at I-download ang Iyong Paboritong Mga Video File para sa Iyong PSP Portable: 7 Mga Hakbang

Paano Ayusin ang Hindi Sinusuportahang Mga File ng Data, at I-download ang Iyong Paboritong Mga Video File para sa Iyong PSP Portable: Gumamit ako ng Media Go, at gumawa ng ilan sa mga trick upang makakuha ng isang hindi sinusuportahang mga file ng video upang gumana sa aking PSP. Ito ang lahat ng aking mga hakbang na ginawa ko , nang una kong makuha ang aking hindi sinusuportahang mga file ng video upang gumana sa aking PSP. Gumagana ito ng 100% kasama ang lahat ng aking mga file ng video papunta sa aking PSP Po
Zero Cost Laptop Cooler / Stand (Walang Pandikit, Walang Pagbabarena, Walang Nuts & Bolts, Walang Mga Screw): 3 Hakbang

Zero Cost Laptop Cooler / Stand (Walang Pandikit, Walang Pagbabarena, Walang Mga Nuts at Bolts, Walang Mga Screw): I-UPDATE: Pakiusap MABUTI VOTE PARA SA MY INSTRUCTABLE, THANKS ^ _ ^ GUSTO MO DIN PO KONG MAGBOTOT PARA SA AKING IBA PANG KONTEST ENTRY AT www.instructables.com/id/Zero-Cost-Aluminum-Furnace-No-Propane-No-Glue-/ O BAKA MAGBOTA PARA SA PINAKA MAHIGING KAIBIGAN
