
Talaan ng mga Nilalaman:
- Hakbang 1: Isaayos ang Iyong Mga Larawan
- Hakbang 2: Ilunsad ang Sigil
- Hakbang 3: Mag-import ng Mga Larawan
- Hakbang 4: Magdagdag ng Teksto sa Tabbed Page
- Hakbang 5: Magdagdag ng Mga Larawan sa Tabbed Page
- Hakbang 6: Pinuhin ang Teksto
- Hakbang 7: Magdagdag ng Mga Hyperlink Kung Kinakailangan
- Hakbang 8: Magdagdag ng Mga Break ng Kabanata
- Hakbang 9: Palitan ang pangalan ng Xhtml Files. (opsyonal)
- Hakbang 10: Lumikha ng TOC
- Hakbang 11: Magdagdag ng Metadata
- Hakbang 12: Magdagdag ng isang Cover
- Hakbang 13: I-save ang File. Buksan ang File. Tangkilikin ang File
- May -akda John Day [email protected].
- Public 2024-01-30 13:13.
- Huling binago 2025-01-23 15:13.


Hindi ito isang teknikal na proyekto. Hindi ako mag-drone tungkol sa kung ano ang isang EPUB at kung ano ang hindi isang EPUB. Hindi ko sasabihin sa iyo kung paano ito naiiba mula sa iba pang mga format ng file.
Ang isang EPUB ay isang sobrang cool na format na maaaring magamit para sa marami, higit pa sa pag-publish ng isang libro sa Amazon. ANG sinumang maaaring lumikha ng isang EPUB na may libreng application na Sigil.
Sa halip na magpadala ng sampung mga larawan sa pamamagitan ng email, at sabihin sa sinuman ang tungkol sa mga ito na may teksto sa email, maaari kang gumawa ng isang maliit na EPUB na magkakasamang nagpapakita ng teksto at mga larawan.
Kaya gumawa ako ng isang maliit na video na nagpapakita ng isang simpleng EPUB na ginawa ko kahapon. Mayroon itong tatlumpu't dalawang mga imahe at kaunting teksto. Ginawa ko ang mga imahe sa pamamagitan ng pagkuha ng mga screenshot ng ilan sa aking mga proyekto na Instructable. Pagkatapos ay nagdagdag ako ng teksto upang sabihin ang lahat tungkol sa aking mga karanasan sa aking unang labing pitong buwan bilang isang may-akda na Maaaring turuan.
Ang video ay lumaktaw sa ilang mahahalagang detalye, ngunit ang mga hakbang na nakasulat sa ibaba ay iikot ang lahat.
TAYO na!
Hakbang 1: Isaayos ang Iyong Mga Larawan

Para sa proyektong ito, kumuha ako ng mga screenshot ng aking mga proyekto, gamit ang snipping tool sa aking Windows laptop at Option-Command-4 sa aking Mac. Pinalitan ko ng pangalan ang mga larawan gamit ang a, b, c, d sa simula ng bawat pangalan ng file upang ang mga larawan ay magkakasunud-sunod.
Gumawa rin ako ng isang espesyal na larawan para sa pabalat, sa portrait mode.
Habang ang mga alituntunin ng EPUB para sa Amazon at iba pang mga publisher ay may mahigpit na mga patakaran tungkol sa mga pixel at ratios at lahat ng ganoong bagay, kung gumagawa ka ng isang EPUB para sa iyong sariling paggamit, hindi mo kailangang maging tumpak.
Huwag lamang gumamit ng MALAKING mga larawan para sa iyong unang EPUB dahil ang mga mataas na resolusyon (malaking sukat sa mga pixel) ay mahirap makita sa application ng Sigil.
Kung nais mong gamitin ang iyong magandang mga larawan ng mataas na resolusyon … huwag gamitin ang mga ito tulad ng dati.
Tingnan pagkatapos sa isang maliit na window ng pagtingin at kumuha ng mga screenshot!
Hakbang 2: Ilunsad ang Sigil
Ang ikalawang hakbang sa video ay nagsasabing, "Ilunsad ang Sigil." Ipinapalagay nito na mayroon ka nang nai-download na Sigil.
Pumunta sa https://sigil-ebook.com at i-download ang file para sa iyong Windows computer. Kung mayroon kang isang Mac, gugustuhin mong gamitin sa halip ang iBooks May-akda. Marahil ay magsusulat ako ng isang Maituturo tungkol sa IYON sa paglaon!
Kapag binuksan mo ito, malamang na makakakita ka ng isang kakaibang bintana. May posibilidad akong isara ang mga sobrang window panel na hindi ko kailangan. Huwag kang magalala kung iba ang hitsura mo. Makikita mo ang mga bahagi na kailangan mo at maaari mong balewalain ang iba pang mga bahagi sa ngayon.
Hakbang 3: Mag-import ng Mga Larawan


Sa kaliwang bahagi ng window, makikita mo ang isang serye ng mga folder. Mag-right click sa folder na "Mga Larawan" at sa nagresultang menu, kaliwang pag-click sa "Magdagdag ng Mga Umiiral na Mga File."
Mag-navigate sa folder na humahawak sa iyong mga larawan. Piliin ang mga ito at i-click ang "Buksan." Ang mga larawan ay mai-import sa Sigil.
TANDAAN: Kumuha ako ng maraming mga screenshot ng mga cool na bagay na nais kong panatilihin. Kadalasan, tinitipon ko lamang ang mga ito sa Sigil at ginagamit ang Sigil bilang isang holding tank. Maaari ko silang palaging gawing isang EPUB mamaya kung nais ko.
Hakbang 4: Magdagdag ng Teksto sa Tabbed Page

Magkakaroon ng isang pahina ng WYSIWYG na may isang tab, na kukuha ng halos lahat ng puwang ng window ng Sigil.
Iyon ang i-type mo.
Posibleng mag-type, pagkatapos ay magsingit ng mga larawan, pagkatapos ay i-type muli.
Ngunit nahanap ko itong pinakamadaling ilagay ang mga talata ng "teksto" ng placeholder sa lugar at pagkatapos ay magsingit ng mga larawan sa pagitan ng teksto.
Maglaro kasama nito at makita kung ano ang pinakamahusay na gumagana para sa iyo.
Hakbang 5: Magdagdag ng Mga Larawan sa Tabbed Page


Mag-click kaagad pagkatapos ng iyong pamagat. Pindutin ang "Enter" key upang pumunta sa isang bagong talata.
Ngayon i-click ang pindutang "Ipasok ang mga larawan", na may isang pulang bilog sa paligid nito sa imahe sa itaas.
Dadalhin ka nito sa iyong mga larawan.
Pumili ng isa at i-click ang OK.
Ulitin ito nang paulit-ulit hanggang sa ang lahat ng iyong mga larawan ay nasa lugar.
Hakbang 6: Pinuhin ang Teksto


Ang "pinuhin," sa kasong ito, ay nangangahulugang maraming bagay.
Una sa lahat, magsulat pa!
Pagkatapos gawin ang ilan sa teksto sa mga heading sa pamamagitan ng pag-click sa isa sa mga pindutan ng h1, h2, h3 sa toolbar.
Pahiwatig: ito ang kabanata uno. Simulan ang bawat kabanata (higit pa tungkol sa hakbang 8) na may isang talata na h1.
Gumawa ng ilan sa teksto ng naka-bold, o italic, o italic AT naka-bold na may mga pindutan sa toolbar.
Hakbang 7: Magdagdag ng Mga Hyperlink Kung Kinakailangan


Ang mga EPUB ay cool dahil maaari kang maglagay ng mga hyperlink sa kanila. Matutulungan ka ng mga hyperlink na mag-navigate pabalik-balik sa pagitan ng mga bahagi ng iyong EPUB, o maaari silang pumunta sa internet.
Piliin ang teksto. I-click ang hyperlink button. (pulang bilog sa larawan sa itaas) Ipasok ang URL. Mag-click sa OK.
Hakbang 8: Magdagdag ng Mga Break ng Kabanata

Sa ilang mga punto, gugustuhin mong paghiwalayin ang iyong stream ng mga larawan at teksto sa mga kabanata.
Para sa mas mahahabang libro, ito ay napaka-kinakailangan.
Para sa mga mas maiikling libro na tulad nito ay cool lang.
Ilagay ang iyong cursor kung saan mo nais maganap.
Mula sa menu, i-click ang I-edit at sa nagresultang menu i-click ang "Ipasok ang Break sa Cursor."
Hakbang 9: Palitan ang pangalan ng Xhtml Files. (opsyonal)

Kung kinakailangan, mag-click upang buksan / palawakin ang folder ng teksto. (Itaas sa kaliwa ng bintana ng Sigil.)
Ang bawat tab sa window ng Sigil ay isang "xhtml" na file. Nakukuha ng mga file ang mga default na pangalan tulad ng Seksyon0001.xhtml, Seksyon0002.xhtml, atbp. Hindi ka kinakailangan na palitan ang pangalan ng mga file na ito, ngunit kung mahaba ang iyong EPUB, makakatulong sa iyo ang pagpapalit ng pangalan muli na makahanap ng mga bagay habang sumusulat ka. Mag-right click sa xhtml file at piliin ang "palitan ang pangalan."
Maglagay ng bagong pangalan. Gusto kong sundin ang mga dating kombensyon sa paaralan at gumamit lamang ng mga maliliit na titik at underscore. (_) Iwasan ang mga puwang at espesyal na character.
Hakbang 10: Lumikha ng TOC

Mula sa tuktok na menu, i-click ang Mga Tool> Talaan ng Mga Nilalaman> Bumuo ng Talaan ng mga nilalaman.
Magbubukas ang isang dialog box. Kung gumamit ka ng mga heading ng H1 sa simula ng bawat kabanata, ito ang perpektong mga marka ng Talaan ng Nilalaman. Kung gumamit ka ng iba pang mga antas ng heading, marahil ay hindi namin ito gusto.
Kaya sa ibaba, i-click ang drop-down na listahan ng tatsulok na sumusunod at piliin ang "Hanggang sa Antas 1." Mag-click sa OK. Hindi mo makikita ang anumang nangyayari sa screen, ngunit ang Sigil ay magtatayo ng isang nabigasyon na TOC para sa iyo. Cool!
Hakbang 11: Magdagdag ng Metadata

Hindi ito ganap na kinakailangan para sa isang personal na EPUB, ngunit cool ito kaya subukan ito.
Mula sa tuktok na menu, i-click ang Mga Tool> Metadata Editor.
Ipasok ang pamagat ng iyong EPUB.
Kung nais mong magarbong, mag-click sa pindutang "Magdagdag ng MetaData" at magdagdag ng isang tagalikha o anumang bagay na gusto mo!
Hakbang 12: Magdagdag ng isang Cover

(TANDAAN: Kung wala kang isang takip, maaari ka pa ring magkaroon ng isang EPUB. Ang iyong eReader ay magpapakita lamang ng isang bagay na generic sa bookhelf kung walang takip, o kung ang takip ay hindi nakamit ang mga pamantayan ng eReader na iyon.)
Mula sa tuktok na menu, i-click ang Mga Tool> Cover.
Magbubukas ang folder ng mga larawan. Pumili ng isa at i-click ang OK.
Ang isang "cover.xhtml" na file ay idaragdag sa listahan at iba pang mahahalagang bagay ang nangyayari nang malalim sa iba pang mahahalagang mga file ng EPUB na sinusubaybayan ni Sigil.
Hakbang 13: I-save ang File. Buksan ang File. Tangkilikin ang File

I-save ang file.
Mayroon ka na ngayong isang epub file na mabubuksan sa isang telepono, isang tablet, o isang laptop.
Kung paano mo buksan ang file ay nakasalalay sa kung anong eReader ang iyong ginagamit.
Sa aking halimbawa, ginamit ko ang Microsoft Edge. Kailangan kong mag-right click sa file at piliin na buksan ito sa Edge.
Sa aking iPad o sa aking Mac, ang kailangan ko lang gawin ay i-email ang file at pagkatapos ay maaari itong ma-download.
Inirerekumendang:
Gumawa ng isang Remote Controlled Camera Mula sa isang Cellphone !: 5 Hakbang (na may Mga Larawan)

Gumawa ng isang Remote Controlled Camera Mula sa isang Cellphone !: Nais mong malaman kung ano ang ginagawa ng iyong pusa habang nasa trabaho? Magpadala ng isang text message sa iyong bagong ginawang surveillance-cellphone at makatanggap ng mga larawan at video sa paglaon. Parang panaginip? Hindi na! Ipinapaliwanag ng video na ito kung paano ito gumagana:
Gumawa ng isang Billboard Mula sa isang Broken LCD TV .: 16 Hakbang (na may Mga Larawan)
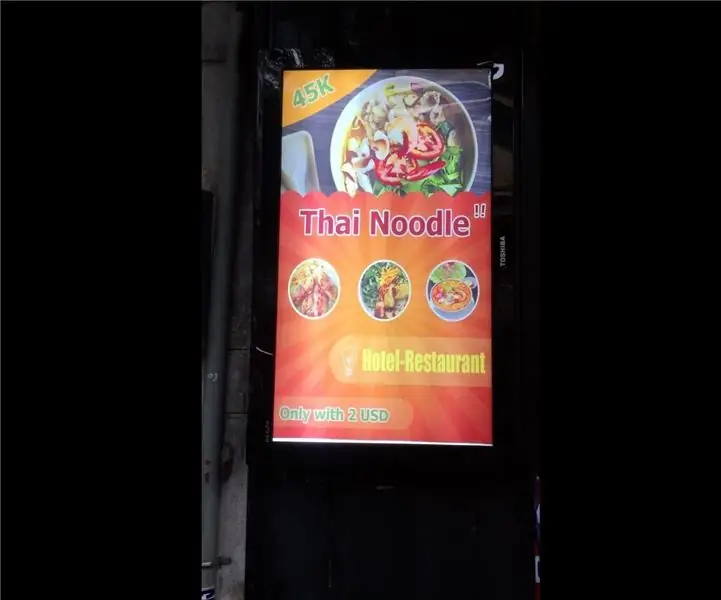
Gumawa ng isang Billboard Mula sa isang Broken LCD TV .: Mula sa isang sirang tv screen. Naisip ko ang ideya na gawin itong isang ad
Paano Ilarawan ang isang Serye sa TV para sa isang Bulag na Kaibigan: 4 na Hakbang (na may Mga Larawan)

Paano Ilarawan ang isang Serye sa TV para sa isang Bulag na Kaibigan: Ang ilang mga serye sa TV ay inilarawan (DVS), ngunit marami ang hindi at kung ikaw ay bulag o may kapansanan sa paningin na mga bagay ay maaaring makakuha ng isang maliit na nakalilito. Maaari kang magkaroon ng isang kaibigan na mag-type ng isang paglalarawan (na nagsabing ang kaibigan ay magsisimulang makahanap ng masyadong masyadong oras), ngunit itala
Gumawa ng isang IPod Speaker Mula sa isang Hallmark Music Card: 6 Mga Hakbang (na may Mga Larawan)
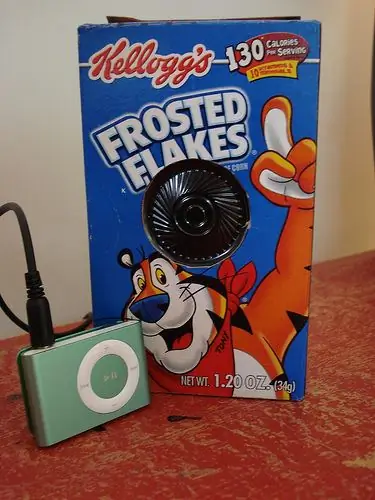
Gumawa ng isang IPod Speaker Mula sa isang Hallmark Music Card: Nakuha mo ba ang isa sa mga kard para sa iyong kaarawan na nagpe-play ng musika kapag binuksan mo ito? Huwag mong itapon! Sa kaunting tulong mula kay Tony the Tiger, maaari mo itong magamit bilang isang speaker para sa iyong iPod
Paano Gumawa ng isang Pinhole Camera Mula sa isang Lumang Point N 'Shoot: 5 Hakbang (na may Mga Larawan)

Paano Gumawa ng isang Pinhole Camera Mula sa isang Lumang Point N 'Shoot: Ang isang pinhole camera ay isang uri ng isang romantikong pagtatapon ng pinaka-pangunahing mga camera na nagawa. Maaari kang gumawa ng isang camera sa anumang magaan na ilaw, ngunit kung wala kang access sa isang darkroom o kemikal, kakailanganin mong gumamit ng isang camera na tumatagal ng ilang pamantayan
