
Talaan ng mga Nilalaman:
- Hakbang 1: Paganahin ang Tampok sa Windows
- Hakbang 2: I-install ang Pamamahagi ng Linux
- Hakbang 3: I-install ang ESP32 Toolchain
- Hakbang 4: I-install ang ESP IoT Development Framework
- Hakbang 5: I-install at I-configure ang Mga USB Serial Driver
- Hakbang 6: Bumuo at Mag-flash ng isang Program
- Hakbang 7: Pagkonekta sa ESP32 at Pagtingin sa Output
- May -akda John Day [email protected].
- Public 2024-01-30 13:13.
- Huling binago 2025-01-23 15:13.

Ang ESP32 ay isang murang, mababang lakas na board ng microcontroller mula sa Espressif. Ito ay tanyag sa mga gumagawa dahil sa mababang gastos nito at mga built-in na peripheral, na kasama ang WiFi at Bluetooth. Gayunpaman, ang mga tool sa pag-unlad para sa ESP32 ay nangangailangan ng isang mala-Unix na kapaligiran, na maaaring mahirap i-setup at mapanatili sa isang sistemang Windows.
Salamat sa kamakailang pagdaragdag ng serial na komunikasyon, maaari naming gamitin ang Microsoft Windows Subsystem para sa Linux upang patakbuhin ang buong toolbar na batay sa Linux na katutubong sa Windows 10, nang hindi na kinakailangang muling magkumpuni o gumamit ng mga virtual machine o lalagyan.
Binibigyang-daan ng Windows Subsystem for Linux (WSL) ang katutubong pagpapatupad ng Linux (o ELF64 upang mabigyan sila ng kanilang mas pormal na pangalan) na mga binary upang tumakbo bilang isang espesyal na klase ng proseso, na tinatawag na isang pico na proseso. Naharang ng Windows ang mga tawag sa system ng Linux at awtomatikong isinalin ang mga ito sa naaangkop na tawag ng Windows executive. Ang resulta ay ang karamihan sa mahusay na kilos na mga application ng Linux ay tatakbo sa Windows.
Hakbang 1: Paganahin ang Tampok sa Windows

Upang magamit ang WSL, kailangan muna naming paganahin ang tampok sa operating system. Mag-right click sa Start button at piliin ang Run. I-type ang OptionalFeature.exe at pindutin ang Enter. Tiyaking naka-check ang Windows Subsystem para sa Linux pagkatapos ay i-click ang OK. Maaaring kailanganin mong i-reboot upang mai-install ang tampok.
Hakbang 2: I-install ang Pamamahagi ng Linux


Susunod na buksan ang Windows Store at maghanap para sa Ubuntu. Ito ang pamamahagi ng Linux na gagamitin namin para sa aming kapaligiran sa pag-unlad. Kapag na-install mo at inilunsad ang Ubuntu app sasabihan ka na pumili ng isang username at password. (Hindi ito dapat maging kapareho ng iyong Windows username at password, ngunit dapat itong maging isang bagay na lohikal na maaalala mo).
Hakbang 3: I-install ang ESP32 Toolchain
Una kailangan naming i-install ang mga paunang kinakailangan para sa toolchain. Ginagawa ito gamit ang manager ng package ng Ubuntu. Ilunsad ang Ubuntu at i-type ang sumusunod:
sudo apt-get update
sudo apt-get install gcc git wget make libncurses-dev flex bison gperf python python-serial
Upang mai-install ang toolchain kailangan namin upang i-download at i-extract ito:
cd ~
wget https://dl.espressif.com/dl/xtensa-esp32-elf-linu… mkdir esp cd esp tar -xzf ~ / xtensa-esp32-elf-linux64-1.22.0-80-g6c4433a-5.2.0. tar.gz
Hakbang 4: I-install ang ESP IoT Development Framework
Ang paglikha ng isang git clone ng Espressif IDF repository ay ang unang hakbang sa pag-install ng framework ng pag-unlad:
cd ~ / espgit clone --recursive
Ang ESP-IDF ay nangangailangan ng ilang mga variable ng kapaligiran upang tumakbo nang maayos. Itatakda namin ang mga ito sa profile ng aming command line shell, kaya magagamit ang mga ito sa tuwing sinisimulan namin ang Bash.
I-type ang nano ~ /.profile upang simulang mag-edit. Idagdag ang mga sumusunod na linya sa dulo:
export PATH = "$ PATH: $ HOME / esp / xtensa-esp32-elf / bin" export IDF_PATH = "$ HOME / esp / esp-idf”
I-save at lumabas gamit ang Ctrl + X.
Hakbang 5: I-install at I-configure ang Mga USB Serial Driver

Karamihan sa mga board ng pag-unlad ng ESP32 ay nagsasama ng isang USB sa serial bridge, kaya maaari mong i-program ang mga ito at subaybayan ang output mula sa iyong computer. Gayunpaman, hindi nila ginagamit ang FTDI chip na ginagawa ng karamihan sa mga board ng Arduino. Sa halip, ang karamihan ay gumagamit ng chip na CP210x mula sa Silicon Labs. Kakailanganin mong i-download at i-install ang mga driver bago i-plug in ang aparato.
Kapag nagawa mo na iyon, buksan ang Device Manager at kumpirmahing nakilala ang aparato. Kailangan mong malaman kung aling COM port ang nakatalaga sa Windows sa iyong aparato. Sa aking kaso ito ay COM4, ngunit ang iyo ay maaaring magkakaiba.
Sa Ubuntu, hindi kami tumutukoy sa aparato sa pamamagitan ng port ng Windows COM, sa halip ay ginagamit namin ang filename / dev / ttyS X - kung saan ang X ay ang numero ng port ng Windows COM. Kaya ang COM4 ay magiging / dev / ttyS4.
Upang makapag-sulat sa serial port, kailangan naming itakda ang mga pahintulot. Upang magawa ito, i-type ang:
sudo chmod 0666 / dev / ttyS4
NB Sa aking kaso, gumagamit ako ng / dev / ttyS4. Dapat mong palitan ang iyong pangalan ng aparato sa halip.
Hakbang 6: Bumuo at Mag-flash ng isang Program


Subukan natin ang aming ESP32 sa pamamagitan ng pagbuo at pag-flash ng lahat ng dako ng programa sa Hello World.
Maaaring napansin mo na hanggang ngayon nagtatrabaho kami sa loob ng isang katulad na Unix ng filesystem na may mga direktoryo tulad ng / dev, / bin at / home. Kopyahin namin ang mga file ng proyekto sa aming pangunahing C drive upang mai-edit namin ang mga ito gamit ang anumang Windows text editor kung kinakailangan. Ang lahat ng aming mga drive ay magagamit sa WSL sa pamamagitan ng direktoryo / mnt.
mkdir / mnt / c / espcp -r $ IDF_PATH / halimbawa / magsimula / hello_world / mnt / c / espcd / mnt / c / esp / hello_worldmake menuconfig
NB Lumilikha ito ng isang folder sa ugat ng C: drive na tinatawag na esp. Kung mas gugustuhin mong magtrabaho sa ibang lokasyon, simpleng kapalit sa landas.
Kailangan naming baguhin ang default serial port batay sa aparato na nakilala namin nang mas maaga. Sa aking kaso nangangahulugan ito ng pagbabago ng default na serial port sa / dev / ttyS4. Huwag kalimutang i-save kapag lumabas ka ng menuconfig.
gumawa -j16 allmake flash
Ang pagpipiliang -j16 ay hindi kinakailangan ngunit nakakatulong ito na mapabilis ang proseso ng pagbuo sa mga computer ng multi processor. Tulad ng mayroon akong isang 16 na makina ng thread, pumasa ako sa -j16. Kung mayroon kang isang apat na thread processor dapat mong gamitin ang -j4.
Ang aking board ay may isang pindutan ng push na may label na IOO na dapat mong pindutin upang paganahin ang proseso ng flash. Isang maikling pindutin lamang sa panahon ng Pagkonekta …… ay sapat na.
Hakbang 7: Pagkonekta sa ESP32 at Pagtingin sa Output

Upang matingnan ang output mula sa simpleng uri ng ESP32
gumawa ng monitor
Ipapakita nito ang output mula sa aming application na hello_world. Binabati kita, matagumpay mong na-program ang iyong aparato ng ESP32 gamit ang Windows Subsystem para sa Linux!
Inirerekumendang:
Pag-install ng Windows Subsystem para sa Linux (WSL): 3 Mga Hakbang

Pag-install ng Windows Subsystem para sa Linux (WSL): Ang hanay ng mga tagubiling ito ay inilaan upang matulungan ang mga gumagamit na mai-install ang Windows Subsystem para sa Linux sa kanilang Windows 10 computer. Ang tukoy na pamamahagi ng Linux na gagamitin ng hanay ng pagtuturo na ito ay tinatawag na Ubuntu. Hanapin dito para sa isang pangkalahatang ideya ng iba't ibang Linux
Mga Larong Pang-tunog ng Mga Hayop para sa Mga Bata: 4 na Mga Hakbang
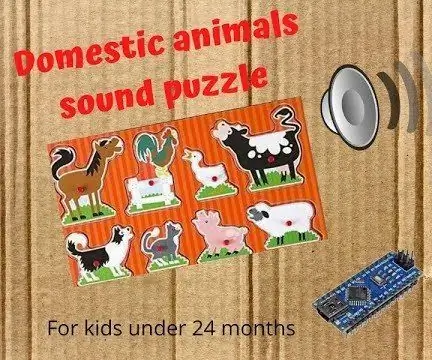
Mga Larong Pang-tunog ng Mga Hayop para sa Mga Bata: Ang hayop ay tunog sa sarili nitong tinig kapag ang puzzle ng hayop na ito ay inilagay nang tama para sa mga bata sa ilalim ng 24 na buwan. Masisiyahan ang iyong mga anak na lalaki kapag narinig nila ang lahat ng anim na tunog na ibinubuga ng hayop niya. Ang proyektong ito ay batay sa isang produktong komersyal, ngunit nais ko
Pag-install ng Linya ng ESP32 sa Arduino IDE (Windows, Mac OS X, Linux): 7 Mga Hakbang

Pag-install ng Lupon ng ESP32 sa Arduino IDE (Windows, Mac OS X, Linux): Mayroong isang add-on para sa Arduino IDE na nagpapahintulot sa iyo na i-program ang ESP32 gamit ang Arduino IDE at ang wika ng programa. Sa tutorial na ito ipapakita namin sa iyo kung paano i-install ang ESP32 board sa Arduino IDE kung gumagamit ka ng Windows, Mac OS X o Li
Pagsisimula Sa ESP32 - Pag-install ng Mga Board ng ESP32 sa Arduino IDE - ESP32 Blink Code: 3 Mga Hakbang

Pagsisimula Sa ESP32 | Pag-install ng Mga Board ng ESP32 sa Arduino IDE | ESP32 Blink Code: Sa mga itinuturo na ito makikita natin kung paano magsisimulang magtrabaho kasama ang esp32 at kung paano mag-install ng mga esp32 board sa Arduino IDE at ipo-program namin ang esp 32 upang patakbuhin ang blink code gamit ang arduino ide
Orange PI HowTo: Compile Sunxi Tool para sa Windows Sa ilalim ng Windows: 14 Mga Hakbang (na may Mga Larawan)

Orange PI HowTo: Compile Sunxi Tool for Windows Under Windows: PREQUISITES: Kakailanganin mo ng A (desktop) computer na nagpapatakbo ng Windows. Isang koneksyon sa Internet. Isang Orange PI board. Ang huli ay opsyonal, ngunit sigurado ako, na mayroon ka nito. Kung hindi, hindi mo ito babasahin ng itinuturo. Kapag Bumili ka ng Orange PI sin
