
Talaan ng mga Nilalaman:
- May -akda John Day [email protected].
- Public 2024-01-30 13:10.
- Huling binago 2025-01-23 15:12.

Ang hanay ng mga tagubiling ito ay inilaan upang matulungan ang mga gumagamit na mai-install ang Windows Subsystem para sa Linux sa kanilang Windows 10 computer. Ang tukoy na pamamahagi ng Linux na gagamitin ng hanay ng pagtuturo na ito ay tinatawag na Ubuntu. Hanapin dito para sa isang pangkalahatang ideya ng iba't ibang mga pamamahagi ng Linux na magagamit para sa WSL at kung ano ang magagawa nila.
Tandaan: Ang prosesong ito ay hindi gagana para sa mga gumagamit na nagpapatakbo ng Windows 10 Home Edition sa kanilang computer. Anumang iba pang bersyon ng Windows 10 ay katugma sa WSL.
Mga gamit
- Internet access
- Isang computer na nagpapatakbo ng isang napapanahong bersyon ng Windows 10 (Hindi kasama ang Home Edition)
- Pangunahing kaalaman sa computer / windows
Hakbang 1: Paganahin ang Tampok ng Windows

Bago mo mai-install ang Windows Subsystem para sa Linux (WSL), kailangan mo munang paganahin ang isang tampok sa windows. Upang magawa ito, mag-click sa start menu at pumasok sa search bar, "mga tampok sa windows". Piliin ang I-on o I-off ang Mga Tampok ng Windows. Mag-scroll pababa hanggang makita mo ang pagpipiliang Windows Subsystem para sa Linux at i-click ang checkbox sa tabi nito. Piliin ang OK upang lumabas at ilapat ang mga pagbabago. Sasabihan ka rin na i-restart ang iyong computer.
Hakbang 2: Mag-download Mula sa Microsoft Store

Ang susunod na hakbang ay i-install ang WSL mula sa Microsoft Store. Buksan ang start menu at hanapin ang "microsoft store". Piliin ang Microsoft Store mula sa listahan ng mga pagpipilian. Pagkatapos, sa kanang sulok sa itaas ng window ng Microsoft Store, mag-click sa Paghahanap. Dahil ang tukoy na lasa ng Linux na mai-install namin ay ang Ubuntu, i-type ang "ubuntu" sa search bar. Kapag nag-navigate ka sa pahina, mag-click sa I-install.
Hakbang 3: Buksan ang WSL (Ubuntu)

Ang huling hakbang ay upang buksan ang Windows Subsystem para sa Linux at payagan itong matapos ang pag-install. Kapag binuksan mo ito sa kauna-unahang pagkakataon, dapat kang salubungin ng isang screen tulad ng imaheng ipinakita sa hakbang na ito. Sasabihan ka na magpasok ng isang bagong username na gagamitin mo sa tuwing bubuksan mo ang Ubuntu. Hihilingin sa iyo na magpasok ng isang password para sa iyong bagong gumagamit.
Mahalagang Tandaan: Kapag na-type mo ang iyong bagong password, walang lilitaw na teksto sa screen. Ang iyong password ay ipinasok sa maayos lamang ngunit hindi ipapakita sa screen para sa mga kadahilanang panseguridad.
Matapos mong matapos ang muling pagpasok ng iyong password, dapat ay handa ka nang mag-set!
Inirerekumendang:
Awtomatikong Pag-iikma ng Iniksyon para sa Pag-recycle ng Plastik: 5 Mga Hakbang
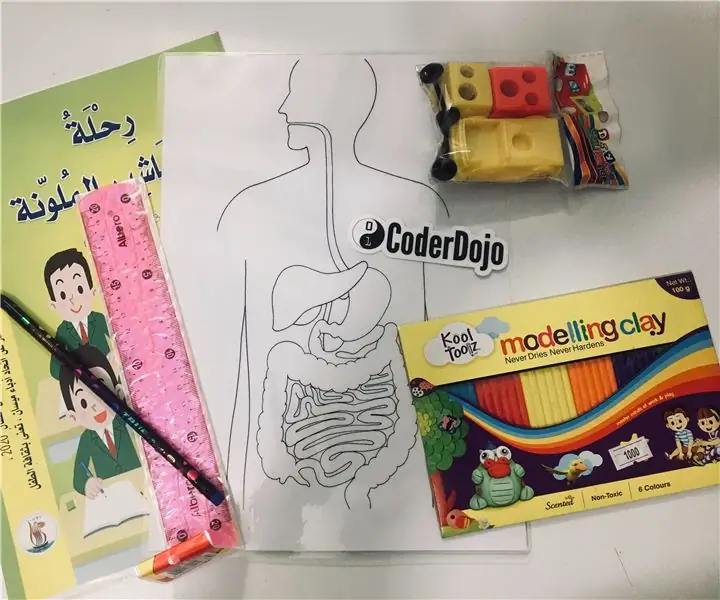
Awtomatikong Iniksyon na Pag-iikma ng Iniksyon para sa Pag-recycle ng Plastik: Kumusta :) Ang Ituturo na Ito ay tungkol sa aming " awtomatikong iniksyon na iniksyon ng iniksyon para sa pag-recycle ng plastik ". (tinatawag na: Smart Injector) Ang ideya sa likod ng makina ay upang mag-alok ng isang desentralisadong solusyon sa pag-recycle ng plastic. Ang pag-recycle ay madalas na limitado
HeadBot - isang Robot na Nagbabago ng Sarili para sa Pag-aaral at Pag-abot sa STEM: 7 Mga Hakbang (na may Mga Larawan)

HeadBot - isang Self-Balancing Robot para sa STEM Learning and Outreach: Headbot - isang dalawang talampakan ang taas, self-balancing robot - ay ang ideya ng South Eugene Robotics Team (SERT, FRC 2521), isang mapagkumpitensyang pangkat ng robotics ng high school sa UNA Kompetisyon ng Robotics, mula sa Eugene, Oregon. Ang sikat na robot sa pag-abot na ito ay ginagawang
Pagpapaunlad ng ESP32 sa Windows Subsystem para sa Linux: 7 Mga Hakbang

Ang Pagpapaunlad ng ESP32 sa Windows Subsystem para sa Linux: Ang ESP32 ay isang mababang gastos, mababang lakas na board ng microcontroller mula sa Espressif. Ito ay tanyag sa mga gumagawa dahil sa mababang gastos nito at mga built-in na peripheral, na kasama ang WiFi at Bluetooth. Gayunpaman, ang mga tool sa pag-unlad para sa ESP32 ay nangangailangan ng isang tulad ng Unix
Roomblock: isang Platform para sa Pag-aaral ng Pag-navigate sa ROS Sa Roomba, Raspberry Pi at RPLIDAR: 9 Mga Hakbang (na may Mga Larawan)

Roomblock: isang Platform para sa Pag-aaral ng Pag-navigate sa ROS Sa Roomba, Raspberry Pi at RPLIDAR: Ano ito? &Quot; Roomblock " ay isang robot platform na binubuo ng isang Roomba, isang Raspberry Pi 2, isang laser sensor (RPLIDAR) at isang mobile baterya. Ang mounting frame ay maaaring gawin ng mga 3D printer. Pinapayagan ang sistema ng nabigasyon ng ROS na gumawa ng isang mapa ng mga silid at gamitin ang
Ang pag-configure ng Panasonic ADK sa Windows Vista para sa Pag-unlad ng MHP: 4 na Hakbang

Ang pag-configure ng Panasonic ADK sa Windows Vista para sa Pag-unlad ng MHP: Ang Panasonic ADK ay binuo para sa kapaligiran ng Linux. Para sa mga taong mas gusto ang pag-unlad sa Windows OS, ito ang maaari mong gawin. Inabot ako ng isang buong linggo sa pagsubok at error upang makuha ang unang xlet tumatakbo sa itinakdang tuktok na kahon! Narito ang maikling-cut … Th
