
Talaan ng mga Nilalaman:
- Hakbang 1: Saklaw ng Kulay 0 hanggang 100 * F
- Hakbang 2: Flashing RaspberriPi Hard Disk / I-install ang Kinakailangan na Software (Paggamit ng Ubuntu Linux)
- Hakbang 3: Kailangan ng Mga Kailangan
- Hakbang 4: Pagbuo ng WeatherJar
- Hakbang 5: Buuin ang Kandila
- Hakbang 6: Paglikha ng Temperatura API
- Hakbang 7: I-setup ang RPi Cronjob para maandar ang Kandila
- Hakbang 8: Tapos na
- May -akda John Day [email protected].
- Public 2024-01-30 13:13.
- Huling binago 2025-01-23 15:13.

Gamit ang magic candle na ito, masasabi mo ang kasalukuyang temperatura at mga kundisyon sa labas kaagad
Hakbang 1: Saklaw ng Kulay 0 hanggang 100 * F



Hakbang 2: Flashing RaspberriPi Hard Disk / I-install ang Kinakailangan na Software (Paggamit ng Ubuntu Linux)
I-download ang "RASPBIAN JESSIE LITE"
Lumikha ng iyong bagong hard disk para sa DashboardPI
Ipasok ang microSD sa iyong computer sa pamamagitan ng USB adapter at likhain ang imahe ng disk gamit ang dd command
Hanapin ang iyong ipinasok na microSD card sa pamamagitan ng utos na df -h, i-unmount ito at likhain ang imahe ng disk gamit ang disk copy dd command
$ df -h / dev / sdb1 7.4G 32K 7.4G 1% / media / XXX / 1234-5678
$ umount / dev / sdb1
Pag-iingat: siguraduhin na ang utos ay ganap na tumpak, maaari mong mapinsala ang iba pang mga disk sa utos na ito
kung = lokasyon ng RASPBIAN JESSIE LITE file ng imahe ng = lokasyon ng iyong microSD card
$ sudo dd bs = 4M kung = / path / to / raspbian-jessie-lite.img ng = / dev / sdb (tala: sa kasong ito, ito ay / dev / sdb, / dev / sdb1 ay isang mayroon nang partisyon ng pabrika sa microSD)
Pagse-set up ng iyong RaspberriPi
Ipasok ang iyong bagong microSD card sa raspberrypi at paganahin ito gamit ang isang monitor na konektado sa HDMI port
Mag log in
gumagamit: pi
pumasa: raspberry
Baguhin ang password ng iyong account para sa seguridad
sudo passwd pi
Paganahin ang RaspberriPi
Mga Advanced na Pagpipilian
sudo raspi-config
Piliin: 1 Palawakin ang System ng File
9 Mga advanced na pagpipilian
Binago ito ng A2 Hostname sa "WeatherJar"
A4 SSH Paganahin ang SSH Server
A7 I2C Paganahin ang i2c interface
Paganahin ang English / US Keyboard
sudo nano / etc / default / keyboard
Baguhin ang sumusunod na linya: XKBLAYOUT = "us"
I-reboot ang PI para sa mga pagbabago sa layout ng Keyboard / pagbabago ng laki ng file system upang magkabisa
$ sudo shutdown -r ngayon
Awtomatikong Kumonekta sa iyong WiFi
sudo nano /etc/wpa_supplicant/wpa_supplicant.conf
Idagdag ang mga sumusunod na linya upang awtomatikong kumonekta ang iyong raspberrypi sa iyong WiFi sa bahay (kung ang iyong wireless network ay pinangalanang "linksys" halimbawa, sa sumusunod na halimbawa)
network = {ssid = "linksys" psk = "WIRELESS PASSWORD DITO"}
I-reboot ang PI upang kumonekta sa WiFi network
$ sudo shutdown -r ngayon
Ngayon na ang iyong PI ay sa wakas ay nasa lokal na network, maaari kang mag-login nang malayuan dito sa pamamagitan ng SSH. Ngunit kailangan mo munang makuha ang IP address na kasalukuyang mayroon ito.
$ ifconfig Hanapin ang "inet addr: 192.168. XXX. XXX" sa output ng sumusunod na command para sa IP Address ng iyong PI
Pumunta sa isa pang makina at mag-login sa iyong raspberrypi sa pamamagitan ng ssh
$ ssh [email protected]. XXX. XXX
Simulang I-install ang kinakailangang mga pakete
$ sudo apt-get update
$ sudo apt-get upgrade
$ sudo apt-get install memcached vim git python-smbus i2c-tool python-imaging python-smbus build-essential python-dev rpi.gpio python3 python3-pip python-memcache
** I-update ang mga setting ng lokal na timezone
$ sudo dpkg-reconfigure tzdata
piliin ang iyong timezone gamit ang interface
I-setup ang simpleng direktoryo l utos [opsyonal]
vi ~ /.bashrc
idagdag ang sumusunod na linya:
alyas l = 'ls -lh'
pinagmulan ~ /.bashrc
Ayusin ang VIM default na syntax na pagha-highlight ng [opsyonal]
sudo vi / etc / vim / vimrc
i-komento ang sumusunod na linya:
syntax sa
I-install ang i2c Python Drivers
I-install ang NeoPixel Driver tulad ng sumusunod
sudo apt-get install build-essential python-dev git scons swig
sudo pip3 i-install - mag-upgrade ng mga setuptool
sudo pip3 i-install ang rpi_ws281x
cd rpi_ws281x
mga scons
cd python
sudo python setup.py install
mga halimbawa ng cd /
sudo python strandtest.py
Hakbang 3: Kailangan ng Mga Kailangan



RaspberryPi Zero
USB WIFI (kung hindi isang PiZero W)
NeoPixel Ring
Frosted Lamp Shade
Hakbang 4: Pagbuo ng WeatherJar

Paghinang ng mga lead upang ikonekta ang NeoPixel Ring sa Pi, kailangan ng 5V, GND at GPIO pin 18 na konektado
* Tandaan: dahil gumagamit lamang kami ng isang singsing na hindi kailanman nagpapakita ng buong ningning / maliliwanag na puting kulay, maaari kaming umasa sa mapagkukunan ng kuryente ng RPi mismo. Karaniwan inirerekumenda nila ang 5050 RGB pixesl tulad ng mga ito upang magkaroon ng kanilang sariling mapagkukunan ng kuryente.
Pag-kable ng Mga Bahagi Ikonekta ang NeoPixel sa 5v at GND sa RPi, ikonekta ang "in" pin sa singsing na NeoPixel sa GPIO Pin # 18
I-print ang Enclosure Sa 3D-Print / folder ng proyektong ito, i-print ang takip at ang base ng kandila upang maglaman ng aparato.
Hakbang 5: Buuin ang Kandila




Gamit ang isang mainit na baril ng pandikit, idikit ang pi zero sa ilalim ng base ng kandila
Mag-drill ng isang butas upang payagan ang power USB cable na pumasok.
Gumamit ako ng ilang simpleng tape upang hawakan ang NeoPixel Ring sa pindutan ng kandila, na tinatanggal ang mga wire upang matiyak na ang ilaw ay hinarangan ng anumang mga kakaibang anino sa loob.
Hakbang 6: Paglikha ng Temperatura API

Python Flash API para sa pagpapakita ng mga temperatura bilang mga tagubilin sa pag-install ng mga gradient ng kulay
Pag-installI-clone ang proyekto na webserver folder nang lokal sa iyong webserver mula sa proyektong ito [/var / www]
Lumikha ng pagsasaayos ng Apache upang ituro ang proyektong ito (Python Flask API)
Mga Kinakailangan na Pakete para sa Python Flash sa Apache
$> sudo apt-get install libapache2-mod-wsgi python-dev python-pip python-pil
$> sudo a2enmod wsgi
$> sudo service apache2 restart
$> pip install flask
mytempuratureapi.com/neopixel?temperature=7…
Hakbang 7: I-setup ang RPi Cronjob para maandar ang Kandila
Itakda ang pi crontab ng gumagamit
Ipasok ang sumusunod na linya para sa isang minuto sa pamamagitan ng minutong crontab
$ crontab -e
* / 1 * * * * python /home/pi/WeatherJar/weather.py
Itakda ang crontab ng root ng gumagamit (ang library na ito ay nangangailangan ng pag-access sa root) Itakda ang "sa reboot" upang patakbuhin ang candle python script magpakailanman
$ sudo su
$ crontab -e
@reboot python /home/pi/WeatherJar/candle.py
Hakbang 8: Tapos na

Siguraduhing ilagay ang bagong URL na iyong nabuo sa mga setting ng iyong proyekto upang maaari mo nang tugunan ang garapon ng panahon sa iyong kasalukuyang mga panlabas na temperatura.
Inirerekumendang:
LED Kandila para sa Mga Lantern ng Papel: 3 Hakbang
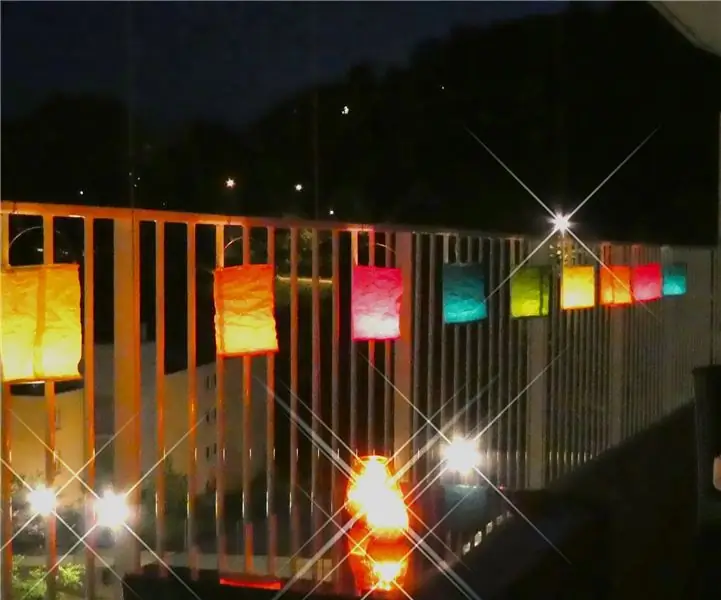
LED Kandila para sa Mga Lantern ng Papel: Ipinapakita ng proyektong ito kung paano gumawa ng makatotohanang pagtingin sa kandila na epekto para magamit halimbawa sa loob ng Mga Lantern ng Papel. Gumagamit ito ng isang NodeMCU board (ESP8266) upang himukin ang NeoPixels, na kilala rin bilang WS2812 LEDs. Tingnan ang mga video sa mga seksyon ng mga resulta upang makita ang isang paghahambing
Kandila na Pinapatakbo ng Kandila: 8 Hakbang (na may Mga Larawan)

Kandidato na May Kuryenteng Kandila: Matapos makita ang mga ulat sa balita tungkol sa Hurricane Sandy at marinig ang pagsubok na pinagdaanan ng lahat ng aking pamilya at kaibigan sa New York at New Jersey, iniisip ko ang tungkol sa aking sariling paghahanda sa emergency. Ang San Francisco - pagkatapos ng lahat - ay nakaupo sa itaas ng ilan
Alamin Kung Paano Gumuhit ng isang Kandila - Hakbang sa Hakbang: 6 na Hakbang

Alamin Kung Paano Gumuhit ng isang Kandila - Hakbang sa Hakbang: Ang kandila na ito ay tumatagal ng 10 minuto upang gumuhit kung susundin mo ang aking mga hakbang. Tangkilikin
Alamin ang SERVO Control (sa isang Sulyap): 6 na Hakbang

Alamin ang SERVO Control (sa isang Sulyap): Sa modyul na ito matututunan mo ang tungkol sa pagkontrol ng isang micro o mini Servo na katugma sa arduino. Ang isang servo motor ay karaniwang ginagamit sa anumang mga proyekto sa awtomatiko na may gumagalaw na mga bahagi. Napakahalaga nito papel sa Robotics, ang tumpak na Mov
Bumuo ng isang Random na Musika at Banayad na Tagabuo at Sulyap na Katibayan ng DIYOS: 4 na Hakbang

Bumuo ng isang Random na Musika at Magaan na Tagabuo at Sulyap na Katibayan ng DIYOS: Ang pagbuo ng tunay na mga random na numero ay tila imposible. Gayunpaman, medyo madali itong gumamit ng isang microcontroller upang makabuo ng mga pseudo random na numero at pagkatapos ay gamitin ang mga ito upang ipakita ang mga tunog at iba't ibang mga may ilaw na kulay. Habang ang musikang nabuo ay n
