
Talaan ng mga Nilalaman:
- Hakbang 1: Mga Kinakailangan
- Hakbang 2: Pagse-set up ng Iyong Adafruit IO Feed
- Hakbang 3: Pagse-set up ng Kung Ito Pagkatapos Iyon ng Applet
- Hakbang 4: Pagkonekta sa aming IOT Device sa Adafruit IO at WiFi
- Hakbang 5: Pagkuha ng Dumi ng aming Kamay Sa Arduino Code
- Hakbang 6: I-upload ang Iyong Code at Subukan Ito
- May -akda John Day [email protected].
- Public 2024-01-30 13:14.
- Huling binago 2025-01-23 15:13.

Kamusta diyan! Ipapakita sa iyo ng tutorial na ito kung paano ikonekta ang iyong nakakonektang Arduino o IOT aparato na napili sa isang panlabas na serbisyo. Para sa kapakanan ng tutorial na ito, gagana kami sa Easy Window (isang kathang-isip ngunit mai-program na matalinong window), Kung Ito Pagkatapos Iyon at Adafruit IO.
Gagamitin namin ang If This Then That (IFTTT mula ngayon) upang buksan ang aming mga kurtina ng Easy Window kapag maaraw sa labas.
Hakbang 1: Mga Kinakailangan

Inaasahan ng tutorial na ito na alam mo na kung paano ikonekta ka ng Arduino board sa Adafruit at mag-set up ng feed. Kung sakaling kailangan mo ng isang mabilis na paalala kung paano ito gawin, maaari mong sundin ang tutorial na ito (sa Dutch).
- Ang iyong board ng pagpipilian ng Arduino. Dapat itong naka-WiFi.
- Isang micro USB cable
- Isang computer na may naka-install na Arduino IDE
- Isang account sa Adafruit IO (pag-sign up na link)
- Isang account sa Kung Ito Pagkatapos Iyon (pag-sign up na link)
Hakbang 2: Pagse-set up ng Iyong Adafruit IO Feed

I-set up natin ang feed ng Adafruit IO kakailanganin nating ipadala ang aming data sa:
- Mag-log in sa Adafruit IO at mag-click sa "Mga feed" sa menu bar sa kaliwang tuktok.
- Mag-click sa "Mga Pagkilos", pagkatapos ay "Lumikha ng isang Bagong Feed". Pangalanan namin ito ng "WindowCurtains", ngunit maaari mo itong pangalanan sa anumang nais mong paraan.
- Mag-click sa "Lumikha" at tapos ka na!
Hakbang 3: Pagse-set up ng Kung Ito Pagkatapos Iyon ng Applet



Gagamitin namin ang IFTTT upang buksan ang aming mga kurtina ng Easy Window kapag maaraw sa labas. Sa hakbang na ito, pipiliin namin ang isang kundisyon ng pag-trigger at ikonekta ito sa Adafruit IO upang magpadala ng data sa aming feed ng WindowCurtains.
Kapag handa na ang iyong IFTTT account, maaari mo nang gawin ang iyong unang applet.
- Sa website ng IFTTT, pumunta sa kanang sulok sa itaas at mag-click sa iyong username, pagkatapos ay piliin ang "New Applet".
- Ngayon kailangan naming pumili ng aming gatilyo. Mag-click sa naka-highlight na "+ ito" na pindutan at hanapin ang Weather Underground, pagkatapos ay piliin ang serbisyo.
- Hanapin ang "Kasalukuyang mga pagbabago sa kundisyon sa" tile, piliin ito at piliin ang "limasin" mula sa drop-down na menu.
Sa pamamagitan ng pag-set up ng aming trigger, mapipili na namin ang aming serbisyo sa pagkilos.
- Maghanap para sa Adafruit at piliin ang serbisyo.
- Piliin ang "Magpadala ng data sa Adafruit IO".
- Piliin ang feed kung saan mo nais magpadala ng data. Ito dapat ang nilikha mo sa nakaraang hakbang.
- Sa patlang na "Data upang i-save", i-type ang "Buksan". Ito ang data na ipapadala sa feed ng Adafruit.
- Mag-click sa "Lumikha ng aksyon", suriin ang iyong mga kundisyon sa susunod na screen at i-click ang "Tapusin" kung tapos ka na.
Hakbang 4: Pagkonekta sa aming IOT Device sa Adafruit IO at WiFi

Ngayon na na-set up namin ang feed ng Adafruit IO at ang IFTTT applet, titingnan namin kung paano namin hahayaan ang mga serbisyong ito na makipag-usap sa aming IOT device.
- Buksan ang Arduino IDE.
- Pumunta sa File> Mga Halimbawa> Adafruit IO Arduino> adafruitio_14_neopixel
- Pumunta sa pangalawang tab na pinangalanang "config.h"
- Sa ilalim ng unang seksyon ng komento na pinangalanang "Adafruit IO Config" makikita mo ang mga linya ng code na ito:
# tukuyin ang IO_USERNAME "iyong_username"
# tukuyin ang IO_KEY "your_key"
Palitan ang "your_username" at "your_key" gamit ang iyong Adafruit IO username at AIO key at iwanan ang mga marka ng sipi.
Sa ilalim ng pangalawang seksyon ng komento dapat mayroong dalawang linya ng code na ito:
#define WIFI_SSID "your_ssid" #define WIFI_PASS "your_pass"
Palitan ang "your_ssid" at "your_pass" sa mga kredensyal ng WiFi ng iyong router na naiwan sa mga marka ng panipi.
Mahalaga: gagana ka lamang ng Arduino sa mga 2.4GHz network. Upang suriin kung ang iyong network ay tumatakbo sa tamang dalas, pumunta sa mga setting ng WiFi ng iyong computer> piliin ang iyong network> Mga Katangian. Maghanap ng isang bagay sa mga linya ng "network band" at tiyakin na ito ay 2.4GHz. Sa Windows 10 mukhang sa screenshot sa itaas.
Hakbang 5: Pagkuha ng Dumi ng aming Kamay Sa Arduino Code

Sa parehong sketch ng adafruit_14_neopixel tulad ng nakaraang hakbang, hanapin ang lahat ng mga linya na may kulay na "kulay" sa kanila at palitan ito ng "WindowCurtains". Pagkatapos gawin ang pareho sa "neopixel" at palitan ito ng "EasyWindow"
Sa ilalim ng pangalawang seksyon ng puna na pinangalanang "Halimbawang Nagsisimula Dito", kapalit
# isama ang "Adafruit_NeoPixel.h"
# tukuyin ang WINDOW_PIN 5
# tukuyin ang PIXEL_COUNT 5
kasama si
# isama ang "EasyWindow.h"
# tukuyin ang WINDOW_PIN 5
Sa pagtatapos ng paghawak ngMessage na walang bisa, magsusulat kami at kung ang pahayag na magbubukas ng aming mga kurtina ng Easy Window kung ang mga kundisyong ito ay natutugunan:
kung (WindowCurtain.message == Buksan) {window.open (); } Ang iyong huling code ay dapat magmukhang ganito
// Adafruit IO RGB LED Output Halimbawa // // Ang Adafruit ay namumuhunan ng oras at mga mapagkukunan na nagbibigay ng bukas na code ng mapagkukunan. // Mangyaring suportahan ang Adafruit at buksan ang mapagkukunan ng hardware sa pamamagitan ng pagbili ng // mga produkto mula sa Adafruit! // // Sinulat ni Todd Treece para sa Adafruit Industries // Copyright (c) 2016-2017 Adafruit Industries // Lisensyado sa ilalim ng lisensya ng MIT. // // Lahat ng teksto sa itaas ay dapat na isama sa anumang muling pamamahagi.
/ ***** *************
/ i-edit ang config.h tab at ipasok ang iyong mga kredensyal ng Adafruit IO
// at anumang karagdagang pagsasaayos na kinakailangan para sa mga kliyente sa WiFi, cellular, // o ethernet. # isama ang "config.h"
/ ***** ********* /
# isama ang "EasyWindow.h"
# tukuyin ang WINDOW_PIN 5
// i-set up ang feed na 'WindowCurtain'
AdafruitIO_Feed * WindowCurtain = io.feed ("WindowCurtain");
walang bisa ang pag-setup () {
// simulan ang serial connection
Serial.begin (115200);
// hintaying buksan ang serial monitor
habang (! Serial);
// kumonekta sa io.adafruit.com
Serial.print ("Pagkonekta sa Adafruit IO"); io.connect ();
// mag-set up ng isang handler ng mensahe para sa feed na 'WindowCurtain'.
// ang function ng handleMessage (tinukoy sa ibaba) // ay tatawagan tuwing ang isang mensahe ay // natanggap mula sa adafruit io. WindowCurtain-> onMessage (handleMessage);
// maghintay para sa isang koneksyon
habang (io.status () <AIO_CONNected) {Serial.print ("."); pagkaantala (500); }
// tayo ay konektado
Serial.println (); Serial.println (io.statusText ()); WindowCurtain-> kumuha ();
// Madaling Window init
window.begin (); }
void loop () {
// io.run (); ay kinakailangan para sa lahat ng mga sketch.
// dapat itong palaging naroroon sa tuktok ng iyong loop // function. pinapanatili nitong nakakonekta ang kliyente sa // io.adafruit.com, at pinoproseso ang anumang papasok na data. io.run ();
}
// ang pagpapaandar na ito ay tinatawag tuwing isang mensahe na 'WindowCurtain'
// ay natanggap mula sa Adafruit IO. nakalakip ito sa // ang feed ng WindowCurtain sa pag-andar ng setup () sa itaas. void handleMessage (AdafruitIO_Data * data) {
// print RGB halaga at halaga ng hex
Serial.println ("Natanggap na utos:"); Serial.println (data-> halaga ());
mahabang WindowCurtains = data-> toEasyWindow ();
kung (WindowCurtain.message == Buksan) {
window.open (); }}
Hakbang 6: I-upload ang Iyong Code at Subukan Ito

Maaari mo na ngayong i-upload ang iyong code sa iyong Arduino board. Ikonekta ito sa iyong computer gamit ang USB cable at pindutin ang pindutang "Mag-upload" sa kaliwang sulok sa itaas ng Arduino IDE (mukhang isang kanang arrow na tumuturo).
Kung maayos ang lahat, ang iyong code ay dapat na mai-upload sa iyong board nang walang anumang mga hiccup. Maaari mong suriin ang katayuan ng koneksyon sa serial monitor ng IDE mula sa Tools> Serial Monitor. Kapag nakakonekta ang iyong aparato, makakakuha ka ng isang mensahe na nagsasabing "Nakakonekta!" at kung malinaw sa labas, magpapadala ang IFTTT ng isang "Buksan" na mensahe sa feed na "WindowCurtains", na nagpapalitaw sa Easy Window upang buksan ang mga kurtina. Dapat din itong mai-mirror sa serial monitor na may "Natanggap na utos: Buksan".
Binabati kita! Naabot mo na ang dulo ng tutorial at natutunan kung paano ikonekta ang iyong Arduino IOT aparato sa IFTTT at mag-trigger ng mga tukoy na kundisyon.
Inirerekumendang:
Paano Gumawa ng Iyong Sariling WIFI Gateway upang Ikonekta ang Iyong Arduino sa IP Network?: 11 Mga Hakbang (na may Mga Larawan)

Paano Gumawa ng Iyong Sariling WIFI Gateway upang Ikonekta ang Iyong Arduino sa IP Network?: Tulad ng maraming mga tao sa tingin mo Arduino ay isang napakahusay na solusyon upang gawin ang automation ng bahay at robotic! Ngunit sa term ng komunikasyon ang Arduinos ay may serial link lamang. Nagtatrabaho ako sa isang robot na kailangang permanenteng konektado sa isang server na nagpapatakbo ng ar
Pag-hack ng Mga Serbisyo upang Paglingkuran ang Iyong Daan: 9 Mga Hakbang

Mga Hacking na Serbisyo upang Paglingkuran ang Iyong Daan: Ang mga servos ay ilan sa mga pinaka kapaki-pakinabang na motor sa robotics. Mayroon silang mahusay na metalikang kuwintas, maliit na sukat, isinama na H-tulay, kontrol sa PWM, atbp. Maaari silang magamit sa mga RC system, Arduino, at maraming iba pang mga paraan. Ngunit kung minsan ay maaaring maging napakahirap gamitin ang kanilang
Ikonekta ang Panlabas na Hard Drive sa Android Smartphone: 7 Hakbang

Ikonekta ang Panlabas na Hard Drive sa Android Smartphone: Ngayon maraming mga Smartphone na may Android OS ang sumusuporta sa " OTG " at posible na ikonekta ang maraming iba't ibang mga hardware, ngunit hindi madali, tulad ng pagtingin nito sa unang tingin. Minsan, kahit na ang USB Thumb Drive ay hindi gagana sa smartphone, reas
Pagpapatibay ng Mga Serbisyo ng SSL sa Iyong Web Server (Apache / Linux): 3 Mga Hakbang

Pagpapatibay ng Mga Serbisyo ng SSL sa Iyong Web Server (Apache / Linux): Ito ay isang napakaikling tutorial na nag-aalala sa isang aspeto ng cyber-security - ang lakas ng serbisyo ng ssl sa iyong web server. Ang background ay ang mga serbisyo ng ssl sa iyong web site na ginagamit upang matiyak na walang sinuman ang maaaring mag-hack ng data na kung saan ay nai-transmi
Script ng Serbisyo ng Serbisyo para sa Mga Servers ng Linux: 4 na Hakbang
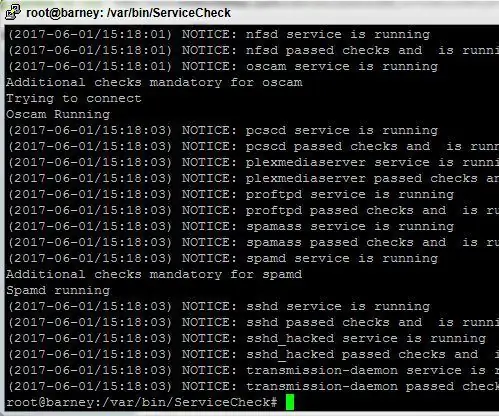
Serbisyo Monitor Script para sa Mga Servers ng Linux: Ang pagkakaroon ng isang matatag, palaging tumatakbo na system, kahit na gumagamit ka ng Linux ay maaaring maging isang mahirap na gawain. Dahil sa pagiging kumplikado ng mga modernong software package at hindi magandang pag-coding, hindi maiwasang ang ilang mga proseso ay maaaring mag-crash paminsan-minsan. Ito ay maaaring maging isang masamang bagay kung ikaw ay
