
Talaan ng mga Nilalaman:
- May -akda John Day [email protected].
- Public 2024-01-30 13:14.
- Huling binago 2025-01-23 15:13.

Ito ay isang napakadali at murang ruta ng gastos sa isang digital photo frame - na may kalamangan na magdagdag / mag-alis ng mga larawan sa paglipas ng WiFi sa pamamagitan ng 'pag-click at pag-drag' gamit ang isang (libreng) file transfer program. Maaari itong mapalakas ng maliit na £ 4.50 Pi Zero. Maaari ka ring maglipat ng mga larawan nang direkta mula sa isang mobile phone (hal. Sa pamamagitan ng ES File Explorer sa Android).
Maaari itong maging isang nakapag-iisang digital na frame ng larawan o maaaring maging screensaver para sa isang sistemang nakabatay sa Pi (paggawa ng iba pa) at ipakita ang mga larawan kapag hindi ito ginagamit. Halimbawa, maaaring ito ang screensaver para sa isang Pi based media controller o para sa isang interface sa aking Pi based music at radio player.
Para sa pagiging simple at laki nagamit ko ang isang Pi Zero dito ngunit ang alinman sa mga Pi's ay dapat na gumana. Maaari ko bang magamit ang isang ZeroW (WiFi) ngunit para sa parehong gastos ang isa ay maaaring makakuha ng isang Zero plus isang 2 port USB hub at gumamit ng isang WiFi dongle upang ma-optimize ang lokasyon ng himpapawid.
Mayroong isang malaking pagpipilian para sa mga monitor:
- Napakahusay na sinusubaybayan ng Waveshare para sa Pi, kasama ang mga may mga touch screen. Ang isang touch screen ay hindi isang kinakailangan dito ngunit maaaring maging kapaki-pakinabang kapag ito ang screensaver para sa isa pang application. Ang isang downside ng mga ito ay ang mga konektor plug sa gilid - na mukhang hindi maayos o nangangailangan ng isang malawak na frame upang itago.
- Karamihan sa mga monitor ng PC ay gagana. Ang mga gamit ay magagamit sa murang gastos sa ebay. Kahit na ang mga bago ay medyo magandang halaga. Kung wala silang isang input ng HDMI malamang na magkaroon sila ng DVI na maaaring magamit sa pamamagitan ng isang adapter o HDMI sa lead ng DVI. Kinuha ko ang isang mahusay na kondisyon 22 "IPS, buong HD (1920x1080) Iiyama touch screen monitor para sa ilalim ng £ 80 naihatid.
- Panghuli mayroong pagpipilian na muling layunin ng screen mula sa isang patay na laptop. Tingnan: matuturo Mayroon itong malaking plus ng pagiging payat at kakayahang magkasya sa isang tunay na frame ng larawan.
Ang lahat ng kinakailangan ng software / firmware ay libre.
Ang mga tagubilin dito ay dapat payagan ang isang baguhan (o higit pang karanasan) upang makuha ang pagtakbo na ito mula sa simula.
Mga bahaging kinakailangan:
- Pi (anumang)
- SD card (magmungkahi ng 8GB o mas mataas)
- USB hub
- Wifi Dongle
- Subaybayan at humantong
- Mouse (para sa pag-set up)

Mga Hakbang:
- I-install ang Pi firmware
- Maglakip / mag-install ng monitor
- Magdagdag ng ilang mga larawan / larawan
- I-set up ang screensaver
Ang teksto na naka-bold na italics ay dapat na ipasok sa panahon ng pag-setup at maaari sa karamihan ng mga kaso ay makopya at mai-paste - na makatipid ng maraming oras.
Hakbang 1: I-install ang Pi Firmware
Gagana ang system mula sa parehong buong pag-install ng Raspbian Stretch at mula sa Stretch Lite. Gumagamit ang huli ng mas kaunting memorya ngunit maaaring kailanganin ang nauna kung ang PI ay ginagamit din para sa iba pa. Ang mga tagubilin ay tatakpan ang pareho. Gumagamit ang proseso ng malayuang pag-set up ng Pi tulad ng sa karamihan ng mga kaso mas madali ito - at maiiwasan ang pangangailangan para sa isang keyboard.
Unang i-download ang Raspbian Stretch o Stretch Lite mula sa
Ang bersyon na magagamit sa oras ng pagsulat ay Oktubre 2018 ngunit ang iba ay dapat na gumana nang maayos.
I-zip ang file sa isang kilalang lokasyon. Pagkatapos ay patakbuhin ang Etcher upang i-download ang imahe sa isang SD card. Ang Etcher ay libre at nada-download mula sa https://etcher.io/ at prangka na tumakbo:

Matapos ma-flash ang card idagdag ang isang blangko na file na tinatawag na 'SSH' sa 'Boot'. Pinapayagan nito ang Pi na maitulak nang malayuan at i-set up mula sa isang PC at upang samantalahin din ang kopya at i-paste ng teksto na nakalista dito.
Kung gumagamit ng isang Pi Zero (o ZeroW) kailangan naming makuha ang WiFi na gumagana upang paganahin ang malayuang pag-setup. Kailangan nito ang pagdaragdag ng pangalan ng network at password sa isang tukoy na file. Upang magawa ito - kopyahin ang sumusunod sa Notepad:
ctrl_interface = DIR = / var / run / wpa_supplicant GROUP = netdev
network = {
ssid = "HIS_NETWORK_NAME"
psk = "IYONG_PASSWORD"
key_mgmt = WPA-PSK
}
I-edit ang Your_NETWORK_NAME at HIS_PASSWORD (panatilihin ang "") at i-save sa bahagi ng 'Boot' ng SD card bilang wpa_supplicant.conf
Eject ang card at isaksak ito sa Pi. Ikonekta din ang dongle ng WiFi, kung kinakailangan sa pamamagitan ng USB hub.
Palakasin ang Pi. Kapag tumatakbo ito hanapin ang IP address sa pamamagitan ng pag-log sa iyong router. Bilang kahalili, kung gumagamit ng buong bersyon ng kahabaan, mahahanap ito sa pamamagitan ng pagkonekta ng isang monitor, mouse at keyboard at i-click ang icon ng internet sa kanang tuktok ng desktop. Sa Stretch Lite (na may koneksyon sa monitor at keyboard) gamitin ang tagubilin sudo ifconfig at tumingin sa ilalim ng wlan0> inet addr:. Nahanap ko ang pagpipilian ng router sa pinakamadali.
Patakbuhin ang Putty (libreng pag-download mula https://www.chiark.greenend.org.uk/~sgtatham/putty/latest.html) mula sa isang PC at ipasok ang IP address ng Pi.

Mag-log on bilang 'pi' na may password na 'raspberry'.

Suriin muna ang password at iba pang mga setting sa pamamagitan ng:
sudo raspi-config
(kopyahin ang teksto pagkatapos ay mag-right click sa Putty upang i-paste)
Palitan muna ang password
Pagkatapos ay binago ko ang pangalan ng network (opsyonal)
Sa ilalim ng localization itakda ang WiFi bansa.
Sa ilalim ng mga pagpipilian sa Interfacing paganahin ang SSH.
Pagkatapos ay kanang arrow nang dalawang beses at i-click ang Tapusin, at Oo upang mag-reboot. Mawawala sa koneksyon ni Putty. Sa halip na isara ito, maghintay ng isang minuto para mag-restart ang Pi at i-right click ang Putty task bar at piliin ang 'Restart Session'. Mag-log in ngayon gamit ang 'pi' at ang bagong password. Kung ang WiFi ay hindi muling kumonekta pagkatapos ay i-unplug ang dongle at muling i-plug in. Pinaghihinalaan kong nangyayari ito ngunit maaaring naiinip lang ako para mag-boot up ang Zero!
Susunod na pag-update sa pamamagitan ng pagpasok:
sudo apt-get -y update
Pagkatapos i-upgrade ang pagpasok:
sudo apt-get -y pag-upgrade
Maaari itong magtagal
Kung nagsisimula mula sa buong Raspbian Stretch pagkatapos ay magpatuloy sa susunod na hakbang.
Para sa Raspbian Stretch Lite kailangan naming idagdag ang desktop.
Kaya ipasok ang:
sudo apt i-install ang raspberrypi-ui-mods
sinundan ng
Y
kapag na-prompt.
Ito ay lubos na isang malaking pag-install at sa gayon ay magtatagal ng ……
Panatilihing bukas ang session ng Putty at magpatuloy sa pag-install ng monitor.
Hakbang 2: Maglakip / mag-install ng Monitor
Nais kong magsimula ang pi nang hindi nangangailangan ng pagpasok ng gumagamit at password sa gayon (sa pamamagitan pa rin ng session ng Putty):
sudo raspi-config
Piliin ang 'Mga Pagpipilian sa Boot' pagkatapos ang 'Desktop / CLI' pagkatapos ang 'Desktop Autologin'. Pagkatapos ay kanang arrow nang dalawang beses at Tapusin at i-reboot.
Ipakikipag-usap ng mga karaniwang monitor ang kanilang mga setting at samakatuwid ang kailangan lamang gawin ay ang pag-shutdown, ikabit ang monitor sa pamamagitan ng HDMI lead (at USB para sa mga touch screen) at i-restart.
Kailangan ng mga monitor ng Waveshare ang setting ng Pi sa naaangkop na resolusyon. Kailangan nito ng pag-edit ng config file. Kaya:
sudo nano /boot/config.txt
Para sa Waveshare 7”at 10” (1024x600) monitor idagdag ang mga sumusunod na linya (o mayroon nang hindi pagkakasundo / pag-edit):
max_usb_current = 1
hdmi_cvt 1024 600 60 6 0 0 0
hdmi_group = 2
hdmi_mode = 87
hdmi_drive = 1
Para sa Waveshare 10”(1280x800) monitor
Magdagdag o baguhin ang mga linya sa:
max_usb_current = 1
hdmi_cvt 1280 800 60 6 0 0 0
hdmi_group = 2
hdmi_mode = 87
hdmi_drive = 1
Ngayon shutdown, ikonekta muli ang monitor at i-power up muli. Ang Pi ay dapat na mag-boot sa desktop.

Hakbang 3: Magdagdag ng Ilang Larawan / larawan
Bago pag-uuri-uriin ang screensaver kailangan naming mag-load ng ilang mga larawan / litrato. Napakadali nito gamit ang isang file transfer program tulad ng File Zilla.
Upang magamit ang FileZilla ipasok ang Pi IP address sa Host, pagkatapos ang username (pi) at password, at Port 22 at pagkatapos ay i-click ang Quickconnect. Sa hinaharap ang mga setting na ito ay naaalala at maaaring mapili mula sa Quickconnect sub menu. Kailangan pa ring ipasok ang isa sa password kapag na-prompt.
Kapag nakakonekta ang kanang pane ay ipinapakita ang mga Pi file at sa kaliwang pane ang mga file ng PC. Hanapin ang iyong folder ng mga larawan sa iyong PC upang maipakita ang mga larawan at mag-navigate sa / bahay / pi sa pi - kung dapat mong makita ang isang folder ng Mga Larawan. Kung wala ito pagkatapos ay likhain ito (mag-right click at Lumikha ng Direktoryo). Ngayon i-click at i-drag ang mga larawan na gusto mo mula sa iyong PC sa folder ng Pi Pictures. Mag-double click sa folder ng Mga Larawan upang suriin na naroroon sila.

Ginagawang madali ng File Zilla ang pag-update ng mga larawan sa pi. Tandaan na ang mga larawan ay hindi dapat maging pareho ng resolusyon bilang monitor. Gayunpaman kung ang mga ito ay (o hindi bababa sa parehong aspeto ng ratio) ipapakita nila ang buong screen nang walang anumang cropping / black border.
Hakbang 4: I-set up ang Screensaver
Sa puntong ito sa aking pag-load ng Stretch Lite ang screensaver ay nagsimula na sa default na koleksyon ng mga screensaver. Mayroong isang malaking koleksyon ng mga iba't ibang mga screensaver upang pumili mula sa. Maraming mga nagpapakita ng litrato. Gayunpaman ginusto ko lang ang isang screensaver upang mag-scroll sa mga larawan. Mayroong isa na tinatawag itong GLSlhio.
Upang maitakda ang mga screensaver i-click ang raspberry (kaliwang tuktok) pagkatapos ang 'Mga Kagustuhan' pagkatapos ang 'Screensaver'.

Ang default ay may maraming mga screensaver na napili upang tumakbo nang sapalaran. Gayunpaman hindi lahat ay naka-install (greyed out), lalo na sa pag-install mula sa Stretch Lite.

Kung ang GLSlhio ay hindi naka-install maaari itong maging sa pamamagitan ng isang Putty session:
sudo apt-get -y install xscreensaver-gl-extra
Sa Pi pumunta sa screen ng Screensaver at suriin na ang GLSl<< ay nandiyan na.
Pagkatapos i-click ang tab na Advanced upang sabihin sa xsceensaver kung saan makakakuha ng mga imahe. Sa ilalim ng 'Pagmamanipula ng Larawan' tik ang 'Pumili ng Random na imahe' at mag-browse para sa direktoryo / bahay / pi / Mga Larawan:

Pagkatapos bumalik sa tab na 'Mga Display Mode' at palitan ang 'Mode' sa 'Only One Screen Saver' at i-highlight ang 'GLSlandam':

Ang pag-click sa pindutan ng Mga Setting ay nagbibigay ng maraming mga pagpipilian tulad ng oras ng pag-update. Ang pan at zoom ay hindi gumana sa pi (nangangailangan ng higit na lakas sa pagproseso).
Panghuli itakda ang oras na 'Blank After' sa minimum na 1 minuto kung ginagamit bilang isang digital na frame ng larawan.
Ang 10 Waveshare monitor ay maganda - at mas malaki kaysa sa maraming mga komersyal na system.

Gayunpaman ang 22 iiyama ay simpleng nakamamanghang.

Panahon na ngayon upang umupo at masiyahan sa iyong photo slideshow.
Mike
Inirerekumendang:
Ang Samsung LCD TV na Naka-off ang Isyu sa DIY ayusin ang Pag-ayos: 5 Hakbang (na may Mga Larawan)

Ang Samsung LCD TV on Off Issue DIY fix Fix: Nagkaroon kami ng Samsung 32 " LCD TV pumunta sa fritz kamakailan. Ang telebisyon ay bubuksan, pagkatapos ay agad na i-off ang sarili, pagkatapos ay i-on muli … sa isang walang katapusang pag-ikot. Matapos ang isang maliit na pagsasaliksik, natuklasan namin na nagkaroon ng pagpapabalik sa
Mga Naka-print na Naka-personalize na Kaso ng USB na 3D - sa Mga Detalye: 4 na Hakbang

Mga Naka-print na Naka-personalize na Kaso ng USB na 3D - sa Mga Detalye: Kumusta, Ang pangalan ko ay Emese. Ginawa ko ang https://customflashdrive.co.uk/3d-print-your-own site. Ito ay isang lugar kung saan maaari mong isapersonal ang isang 3D naka-print na kaso ng USB. Madali ang pagsasapersonal ng isang 3D naka-print na USB case: Nagdagdag ka ng iyong sariling teksto hanggang sa 10 mga character at pinili mo
Mga Stranger Things Wall sa isang Frame (Isulat ang Iyong Sariling Mga Mensahe!): 8 Mga Hakbang (na may Mga Larawan)

Mga Stranger Things Wall sa isang Frame (Isulat ang Iyong Sariling Mga Mensahe!): Napakahulugan kong gawin ito sa loob ng maraming buwan pagkatapos makita ang isang tutorial na gumagamit ng mga ilaw ng Pasko (maganda ang hitsura ngunit ano ang point sa hindi pagpapakita ng anumang mga mensahe, tama ba?). Kaya't nagawa ko ang Stranger Things Wall na ito noong una at medyo matagal ako
Ang Laser Pointer na naka-mount sa spectacle para sa Mga Taong May Mga Kapansanan sa Locomotor: 9 Mga Hakbang (na may Mga Larawan)

Ang Laser Pointer na naka-mount sa spectacle para sa Mga Taong May Kapansanan sa Locomotor: Ang mga taong may malubhang mga kapansanan sa lokomotor tulad ng mga sanhi ng cerebral palsy ay madalas na may mga kumplikadong pangangailangan sa komunikasyon. Maaaring kailanganin silang gumamit ng mga board na may alpabeto o karaniwang ginagamit na mga salitang nakalimbag sa kanila upang makatulong sa komunikasyon. Gayunpaman, marami
Naka-frame na Kulay ng Pagbabago ng LED Art: 10 Hakbang (na may Mga Larawan)
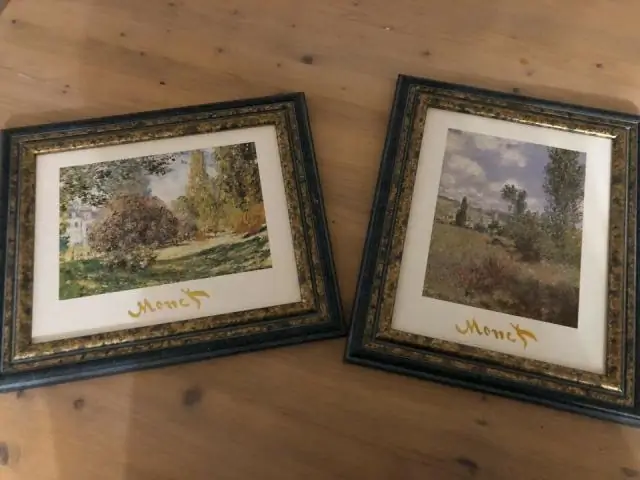
Naka-frame na Kulay na Nagbabago ng LED Art: Ang backlit na naka-frame na LED Art na piraso ay nagpapakita ng isang abstract, paglilipat ng pattern ng may kulay na ilaw sa isang translucent na screen. Ang inaasahang imahe ay may likas na likido; uri ng tulad ng isang solid-state lava lamp. Ang mga nagbabago ng kulay na LED ay dahan-dahang ikot ng suklay
