
Talaan ng mga Nilalaman:
- May -akda John Day [email protected].
- Public 2024-01-30 13:14.
- Huling binago 2025-01-23 15:13.

Ang Instructable na ito ay bahagi 2 ng isang serye na nagsimula sa Draw Kerf Combs sa Autodesk Inventor, isang palakaibigang naka-orient na proyekto sa pagpapakilala sa 2D na trabaho sa Autodesk. Ipagpalagay na natapos mo na at nai-save ang isang sketch (alinman sa kerf combs o iba pa.)
Maraming mga diskarte ang nalalapat sa anumang na-import na file na maaaring gusto mong i-cut ng laser! Malalaman namin ang tungkol sa: Mga Guhit Kung natapos mo lamang ang pagguhit ng iyong kerf comb, panatilihing bukas ang Autodesk Inventor. Kung hindi man, buksan ang Imbentor at i-load ang iyong nai-save na file.
Hakbang 1: I-export Bilang DWG


1. Mula sa menu ng Imbentor, piliin ang I-export -> I-export sa DWG. 2. Pumili ng isang pangalan at lokasyon at i-click ang I-save.
Hakbang 2: I-import Sa CorelDraw


Sunog up ang CorelDraw. Pagkatapos:
1. Buksan ang iyong.dwg file. 2. Ang kahon ng dayalogo ng Import AutoCAD File ay magbubukas. Tiyaking ang "3D Projection" ay nakatakda sa Itaas at ang Mga Yunit ay nakatakda sa Ingles. (Kung nag-i-import ka ng isang orihinal na pagguhit sa sukatan, piliin ang Sukatan.) Dapat mong itakda ang pag-scale sa 1: 1. Suriin ang Orihinal na Laki at Bagong Laki upang matiyak na wala silang sinabi na walang katotohanan.
Hakbang 3: Suriin ang Lapad ng Linya

Piliin ang parehong suklay sa pamamagitan ng paggamit ng Piliin Lahat o pagpindot sa Ctrl + A. Pagkatapos mag-double click sa simbolo ng panulat sa ibabang kanang sulok ng window ng CorelDraw. Ang kahon ng dayalogo ng Panulat ay magbubukas. Tiyaking ang linya ng lapad ay nakatakda sa Hairline.
Hakbang 4: Label Comb




Mahirap sukatin ang kerf kung hindi mo masabi kung alin ang ngipin!
1. I-click ang tool sa Teksto (o i-click ang F8.) 2. Gumuhit ng isang kahon sa unang suklay. 3. I-type ang mga lapad ng ngipin at bingaw na ginamit mo upang iguhit ang suklay. Maaari itong makatulong na bawasan ang laki ng font (Gumamit ako ng 10 pt.) 4. Kapag tapos ka na, maaari mong kopyahin ang teksto at i-paste ito sa ikalawang suklay.
Hakbang 5: Mga Bagay sa Pangkat

Kakailanganin nating ayusin muli ang aming mga suklay upang magkasya sa gilid ng materyal na puputulin namin. Upang gawing mas madali ang mga ito upang manipulahin, ipapangkat namin ang mga bahagi ng bawat suklay.
I-click ang puting arrow malapit sa kaliwang gilid ng window o pindutin ang F1 upang buhayin ang tool na Piliin. I-click at i-drag upang gumuhit ng isang kahon sa paligid ng unang suklay, pagkatapos ay piliin ang Ayusin ang> Pangkat, o pindutin ang Ctrl + G. Ulitin ang prosesong ito sa pangalawang suklay.
Hakbang 6: Lay Out Combs




1. Piliin ang laki ng iyong materyal: Sa kaliwang sulok sa itaas ng window ng CorelDraw, tukuyin ang mga sukat ng materyal na iyong gagupitin. 2. Mag-click upang pumili ng suklay. Ilalagay ko ang aking mga suklay sa kaliwang gilid ng aking materyal, kaya't i-type ko ang 90 sa kahon ng Pag-ikot. 3. I-click at i-drag sa posisyon suklay. 4. Ulitin sa pangalawang suklay. Handa nang putulin!
Inirerekumendang:
Configurator ng Produkto ng Imbentor: 11 Mga Hakbang
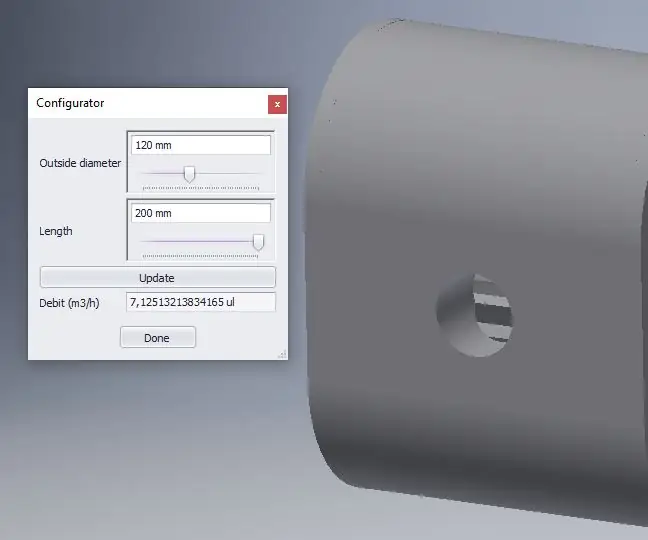
Ang Configurator ng Produkto ng Imbentor: Ipinapakita ng mga itinuturo na ito kung paano bumuo ng isang simpleng configurator ng produkto gamit ang Inventor 2019. Ano ang kailangan mo? Propesyonal ng imbentor 2019Basic Inventor na alam tungkol sa: disenyo ng Parametric Mga na-access na bahagiAss Assembly's
Paano Mag-convert ng Anumang Media File File Sa Iba't Ibang Mga Format: 6 Mga Hakbang

Paano Mag-convert ng Anumang Media File File Sa Iba't Ibang Mga Format: Mayroong iba't ibang mga converter ng file ng media na maaari naming magamit. Sa web, ang aking paboritong online media converter ay: http: //www.mediaconverter.org Sa simpleng tutorial na ito, gagamitin namin ang "Format Factory" na isang kamangha-manghang universal media file converter
Pag-export ng Maramihang Mga Katawan Bilang Isang STL File sa Fusion 360: 5 Mga Hakbang

Pag-export ng Maramihang Mga Katawan Bilang Isang STL File sa Fusion 360: Nang una akong magsimulang gumamit ng Fusion 360, ang isa sa aking mga paboritong tampok ay ang kadalian ng pagpunta sa 3D na modelo hanggang sa 3D na pag-print. Walang ibang software na nagbigay ng mas maayos na daloy ng trabaho. Napaka-prangka na gawin kung ang iyong modelo ay naglalaman lamang ng isang katawan. Gayunpaman,
Madaling Awtomatikong Pag-backup ng Outlook at Iba Pang Mga File .: 4 Mga Hakbang

Madaling Awtomatikong Pag-backup ng Outlook at Iba Pang Mga File: Lahat kami ay konsiyerto tungkol sa pagkawala ng data mula sa computer, kaya't sa tuwing oras ay ginagawa namin ang mga pag-backup ng mga file na itinuturing naming mas mahalaga para sa amin, ngunit ang laging nangyayari ay tuwing bibigyan ka ng computer problema na pupunta ka upang suriin ang mga backup na ginawa mo
Paano Ayusin ang Hindi Sinusuportahang Mga File ng Data, at I-download ang Iyong Paboritong Mga Video File para sa Iyong PSP Portable: 7 Mga Hakbang

Paano Ayusin ang Hindi Sinusuportahang Mga File ng Data, at I-download ang Iyong Paboritong Mga Video File para sa Iyong PSP Portable: Gumamit ako ng Media Go, at gumawa ng ilan sa mga trick upang makakuha ng isang hindi sinusuportahang mga file ng video upang gumana sa aking PSP. Ito ang lahat ng aking mga hakbang na ginawa ko , nang una kong makuha ang aking hindi sinusuportahang mga file ng video upang gumana sa aking PSP. Gumagana ito ng 100% kasama ang lahat ng aking mga file ng video papunta sa aking PSP Po
