
Talaan ng mga Nilalaman:
- May -akda John Day [email protected].
- Public 2024-01-30 13:14.
- Huling binago 2025-01-23 15:13.



Ang itinuturo na ito ay napakabilis na pagpapakita lamang ng "Arduino USB Serial Extension" na nilikha ng Thunkable developer, Pavitra. Binubuo pa rin ito kaya isipin ito bilang isang uri ng bersyon ng beta.
Sa madaling sabi, maaari ka na ngayong lumikha ng isang pasadyang Android app at gamitin ito upang makipag-usap sa pamamagitan ng USB sa maraming iba't ibang mga board ng Arduino.
Naghanda ako ng isang simpleng demo kung saan ang app ay maaaring lumipat ng isang RGB LED sa pagitan ng 5 magkakaibang mga estado (Pula, berde, Asul, Puti at Naka-off) ngunit talagang interesado akong makita kung anong mga ideya ang nalaman ng komunidad ng Instructables.
Hakbang 1: Ano ang Kailangan Mo


Mga Pangangailangan
- Ang ilang pangunahing kaalaman sa block-based na programa, tulad ng Scratch o App Inventor
- Isang pangunahing pag-unawa sa Arduino - ie matagumpay mong pinatakbo ang "Blink" sketch
Hardware
- Isang Arduino + USB Cable. Nasubukan ko ito sa isang Uno, Leonardo at Micro.
- Isang Android Telepono
- Isang konektor ng USB OTG
- Ang ilang mga bahagi ng electronics para sa pagsubok
Software
- Ang Arduino IDE
- Anumang "App Inventor 2" na katugmang software, pinili ko para sa Thunkable
- Isang kopya ng Arduino USB Serial Extension ni Pavitra
Hakbang 2: Buuin ang Iyong Circuit


Madali kang makawala kasama ang Arduino mismo dito at gamitin ang on-board LED, ngunit upang gawing mas kawili-wili nagamit ko ang isang RGB LED.
Napaka-simple ng circuit:
Ang ground pin ng LED ay konektado sa alinman sa mga ground pin ng Arduino [Black Wire], Ang pula, berde at asul na mga pin ay konektado sa mga PWM na pin sa pamamagitan ng Ω resistors. Maaari mong makilala ang mga PWM na pin sa pamamagitan ng simbolo ~ sa tabi ng mga numero ng pin.
Ang pula, berde at asul na mga wire sa diagram ay may simpleng ilarawan kung aling binti ng LED ang tumutugma sa aling kulay. Sa ilang mga LED ang asul at berde na mga pin ay maaaring baligtarin.
Hakbang 3: Isulat ang Iyong Code
Ang lahat ng mga code sa ibaba ay matatagpuan sa Github
Magsimula sa pamamagitan ng pagse-set up ng ilang mga variable na pangalan para sa iyong Arduino Pins
// variable para sa Serial input
int input = 0; // Pins for LEDs const int LED = 13; Const int redPin = 11; const int greenPin = 9; Const int bluePin = 10;
Susunod, idagdag ito sa pag-andar ng setup ():
walang bisa ang pag-setup () {
// Simulan ang serial monitor sa 9600 baud Serial.begin (9600); // Declare the LEDs to be outputs pinMode (LED, OUTPUT); pinMode (redPin, OUTPUT); pinMode (greenPin, OUTPUT); pinMode (bluePin, OUTPUT); }
Pagkatapos suriin para sa Serial input:
void loop () {
// check kung mayroong papasok na data, kung (Serial.available ()> 0) {// kung gayon, basahin ang papasok na data. input = Serial.read (); // gumawa ng iba't ibang kulay depende sa halaga ng pag-input kung (input == '1') {make_colour (255, 0, 0); } iba pa kung (input == '2') {make_colour (0, 255, 0); } iba pa kung (input == '3') {make_colour (0, 0, 255); } iba pa kung (input == '4') {make_colour (0, 0, 0); } iba pa kung (input == '5') {make_colour (255, 255, 255); }}}
Panghuli, gawin ang naaangkop na kulay:
void make_colour (int r, int g, int b) {
// para lamang sa pagsubok sa Serial.println ("Paggawa ng Kulay"); // nagtatakda ng cycle ng tungkulin para sa bawat pin analogWrite (redPin, r); analogWrite (greenPin, g); analogWrite (bluePin, b); }
Hakbang 4: Lumikha ng Iyong App



Upang makapagsimula sa app nang mabilis hangga't maaari maaari mo itong mai-clone nang direkta sa Thunkable sa pamamagitan ng pag-click dito.
Disenyo
Ang disenyo ng app na ito ay sadyang pangunahing. Ilang mga pindutan lamang ito at, syempre, ang Arduino extension file.
Kung hindi ka pamilyar sa pag-install ng.aix file maaari mong mabasa ang gabay sa mabilis na pagsisimula ng Conor dito.
Code
Sa mga bloke, lumikha ako ng isang pamamaraan na tinatawag na lighsOn na tinatawag sa tuwing pinipindot ang isang pindutan.
Ang pula, berde at asul na mga pindutan ay nagpapadala ng mga character na '1', '2' at '3' sa Arduino, ayon sa pagkakabanggit.
Ang mga character na '4' at '5' ay ginagamit upang i-puti at patayin ang LED.
Magandang ideya din na magsama ng isang pindutan ng pag-reset na magsasara at pagkatapos ay muling buksan ang koneksyon sa Arduino
Hakbang 5: Subukan Ito


Ngayon handa ka nang subukan ito.
1. I-upload ang sketch sa iyong Arduino
2. I-install ang.apk sa iyong Telepono
3. Ikonekta ang iyong telepono sa iyong Arduino gamit ang OTG Cable at mahusay kang pumunta.
Pag-troubleshoot
Noong una mong pinatakbo ang app na may konekta sa Arduino, kailangan mong bigyan ito ng pahintulot upang ma-access ang USB aparato (ang Arduino)
Kung nakikita mo ang error sa run time, subukang isara ang koneksyon at pagkatapos ay buksan ito muli. Dapat nitong ayusin ang iyong problema, ngunit tandaan na ito ay sinusubukan pa rin kaya mangyaring mag-iwan ng komento kung hindi ito gagana para sa iyo.
Inirerekumendang:
Isang IoT Halloween Kalabasa - Kontrolin ang mga LED Sa Isang Arduino MKR1000 at Blynk App ???: 4 Mga Hakbang (na may Mga Larawan)

Isang IoT Halloween Kalabasa | Kontrolin ang Mga LED Sa Isang Arduino MKR1000 at Blynk App ???: Kamusta Lahat, Ilang linggo na ang nakalilipas ay ang Halloween at pagsunod sa tradisyon na inukit ko ang isang magandang kalabasa para sa aking balkonahe. Ngunit sa labas ng aking kalabasa, napagtanto ko na nakakainis na lumabas tuwing gabi upang sindihan ang kandila. At ako
Arduino Accelerometer Tutorial: Kontrolin ang isang Ship Bridge Gamit ang isang Servo Motor: 5 Hakbang
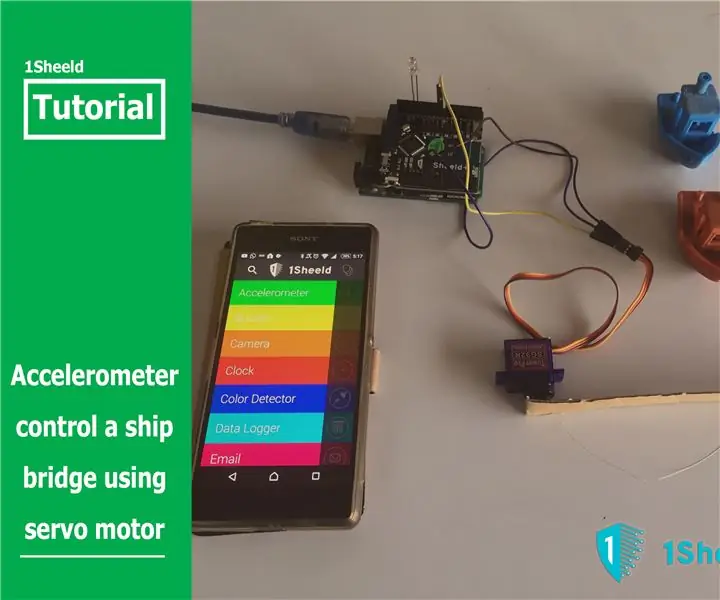
Arduino Accelerometer Tutorial: Kontrolin ang isang Ship Bridge Gamit ang isang Servo Motor: Ang mga sensor ng accelerometer ay nasa karamihan sa aming mga smartphone upang bigyan sila ng iba't ibang paggamit at mga kakayahan na ginagamit namin araw-araw, nang hindi alam na ang responsable para dito ay ang accelerometer. Isa sa mga kakayahang ito ay ang controlabil
Kontrolin ang Hanggang sa 4 Servo Gamit ang isang Smartphone o Anumang Device na May isang Audio Output: 3 Mga Hakbang

Kontrolin ang Hanggang sa 4 Servo Paggamit ng isang Smartphone o Anumang Device na May isang Audio Output: Narito nagpapakita ako ng isang simpleng elektronikong montage upang makontrol ang hanggang sa apat na servos sa anumang aparato na makakabasa ng isang audio file
Kontrolin ang Arduino Gamit ang Smartphone Sa pamamagitan ng USB Gamit ang Blynk App: 7 Mga Hakbang (na may Mga Larawan)

Kontrolin ang Arduino Gamit ang Smartphone Sa Pamamagitan ng USB Sa Blynk App: Sa tutorial na ito, matututunan namin kung paano gamitin ang Blynk app at Arduino upang makontrol ang lampara, ang kumbinasyon ay sa pamamagitan ng USB serial port. Ang layunin ng pagtuturo na ito ay upang ipakita ang pinakasimpleng solusyon sa malayo-pagkontrol ng iyong Arduino o c
Kontrolin ang isang Schlage Electronic Deadbolt Gamit ang isang Arduino !: 7 Mga Hakbang

Kontrolin ang isang Schlage Electronic Deadbolt Gamit ang isang Arduino !: Ang itinuturo na ito ay lalakad sa iyo sa proseso ng pagtatanggal at pag-hack ng isang Schlage electronic deadbolt upang makontrol ito sa isang arduino
