
Talaan ng mga Nilalaman:
- May -akda John Day [email protected].
- Public 2024-01-30 13:14.
- Huling binago 2025-01-23 15:13.

Kumusta at maligayang pagdating sa maikling tutorial na ito!
Sa huli, magagawa mong baguhin ang luma at labis na ginamit na icon ng flash drive ng usb at palitan ang pangalan nito sa ilalim ng mga bintana.
Kaya, magsimula na tayo!
PS: Pranses ako, kaya maaaring may ilang mga pagkakamali o kakaibang mga pangungusap, at humihingi ako ng paumanhin para dito. Mangyaring, sabihin sa akin kung kailangan kong baguhin ang ilang teksto sa seksyon ng komento o sa pamamagitan ng inbox na Mga Tagubilin. Salamat:)
Hakbang 1: Hanapin / Lumikha ng Icon mo
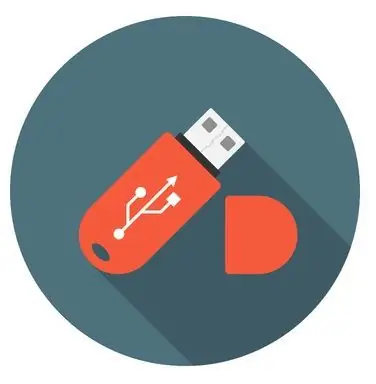
Upang magawa ito, pumunta sa isang online na bangko ng mga icon tulad ng www.iconarchive.com o www.iconfinder.com (tiyaking maghanap lamang ng mga libreng icon), at pagkatapos ay i-download ang larawan na pinili mo bilang ".ico".
Kung nais mong gumamit ng iyong sariling mga larawan, maaari mo itong i-convert sa ".ico" salamat sa site na ito: www.image.online-convert.com/convert-to-ico. Siguraduhin na ang iyong larawan ay parisukat, kung hindi man ay magiging deformed ito.
Kapag handa na ang iyong.ico, palitan ang pangalan ng "icon.ico", at ilipat ito sa ugat ng iyong usb disk (ang unang folder kapag binuksan mo ang iyong usb key sa explorer ng Windows file)
Para sa exemple gagamitin ko ang icon na ito: www.iconfinder.com/icons/438792/computer_mac_moni…
Hakbang 2: Lumikha ng "autorun.inf" File
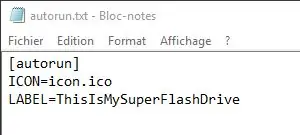
Kapag handa na ang iyong icon, buksan ang isang bagong dokumento sa teksto sa parehong folder tulad ng iyong icon sa anumang text editor (maaari mong gamitin ang default na Windows Notepad), at lagpasan ang sumusunod:
[autorun] ICON = icon.ico
LABEL = USB_NAME
Palitan lamang ang "USB_NAME" ng pangalang nais mong ibigay sa iyong usb flash drive.
Pagkatapos, i-save ang file at palitan ang pangalan ng "autorun.inf" (nang walang "syempre)
Hakbang 3: Itinatago ang Mga File

Linisin natin nang kaunti ang iyong folder, at itago ang mga file na thoses (icon.ico at autorun.inf).
Upang magawa ito, mag-right click sa isang file, pagkatapos ay pumunta sa mga pag-aari at sa ilalim ng kahon dapat mong makita ang "Mga Katangian:". Lagyan ng tsek ang kahon na "Nakatago", at gawin itong muli para sa iba pang file.
Nawala na sana sila. Kung nais mong makita silang muli, sundin lamang ang tutorial na ito:
www.howtogeek.com/howto/windows-vista/show-hidden-…
Ngayon ay dapat handa ka na! Basta palabasin ang iyong usb flash drive, at muling i-plug ito, at dapat nandoon ang iyong icon.
Binabati kita, at salamat sa pagsunod sa maikling tutorial na ito!:)
Inirerekumendang:
Pagpi-print ng Iyong Pangalan sa isang LCD Display: 7 Mga Hakbang

Pagpi-print ng Iyong Pangalan sa isang LCD Display: Sa itinuturo na ito, magtuturo ako sa iyo kung paano mai-print ang iyong pangalan sa isang LCD display. Ang proyektong ito ay maaaring gawin sa tinkercad na ang software na ginagamit ko, o maaari itong gawin sa totoong buhay. Ang pangunahing layunin ng proyektong ito ay upang malaman kung kailan
Paano Lumikha ng isang Website (isang Hakbang-Hakbang na Patnubay): 4 na Hakbang

Paano Lumikha ng isang Website (isang Hakbang-Hakbang na Patnubay): Sa gabay na ito, ipapakita ko sa iyo kung paano itinatayo ng karamihan sa mga web developer ang kanilang mga site at kung paano mo maiiwasan ang mga mamahaling tagabuo ng website na madalas na masyadong limitado para sa isang mas malaking site. tulungan kang maiwasan ang ilang pagkakamali na nagawa ko noong nagsimula ako
Paano Patayin ang Iyong Computer Gamit ang isang Cool na Desktop Icon (Windows Vista): 4 na Hakbang

Paano Patayin ang Iyong Computer Gamit ang isang Cool Desktop Icon (Windows Vista): Sa Instructable na ito ipapakita ko sa iyo kung paano i-shutdown ang iyong windows vista computer gamit ang isang cool na icon ng desktop
Gumawa ng isang Ilaw na Plato ng Pangalan Sa Mga Key ng Keyboard: 6 Mga Hakbang

Gumawa ng isang Ilaw na Plato ng Pangalan Mula sa Mga Key ng Keyboard: Ipapakita sa Instructable na ito sa inyong lahat kung paano gumawa ng isang may ilaw na plate ng pangalan mula sa ilang mga scrap key ng keyboard at ilang mga electronics. Magsimula na tayo
Palitan ang pangalan at Magdagdag ng isang Icon sa Iyong Thumbdrive: 4 na Hakbang

Palitan ang pangalan at Magdagdag ng isang Icon sa Iyong Thumbdrive: Sumulat ng isang simpleng file na autorun para sa iyong thumbdrive upang magtalaga ng isang bagong icon at pangalan
