
Talaan ng mga Nilalaman:
- Hakbang 1: I-tap ang 'Mga Setting' Icon
- Hakbang 2: Tapikin ang Tab na 'Pangkalahatan'
- Hakbang 3: I-tap ang 'iPhone Storage'
- Hakbang 4: Tingnan kung Ano ang Gumagamit ng Pinaka-imbak
- Hakbang 5: Bumalik sa Home Screen
- Hakbang 6: I-tap ang Icon ng 'Mga Larawan'
- Hakbang 7: Mag-scroll Pababa at Buksan ang 'Kamakailang Na-delete' na Album
- Hakbang 8: I-tap ang 'Piliin'
- Hakbang 9: Piliin ang "Tanggalin Lahat"
- Hakbang 10: Piliin ang "Tanggalin"
- Hakbang 11: Bumalik sa Iyong Home Screen
- Hakbang 12: Tanggalin ang Mga App na Hindi Mo Ginagamit
- Hakbang 13: Bumalik sa 'iPhone Storage'
- May -akda John Day [email protected].
- Public 2024-01-30 13:14.
- Huling binago 2025-01-23 15:13.
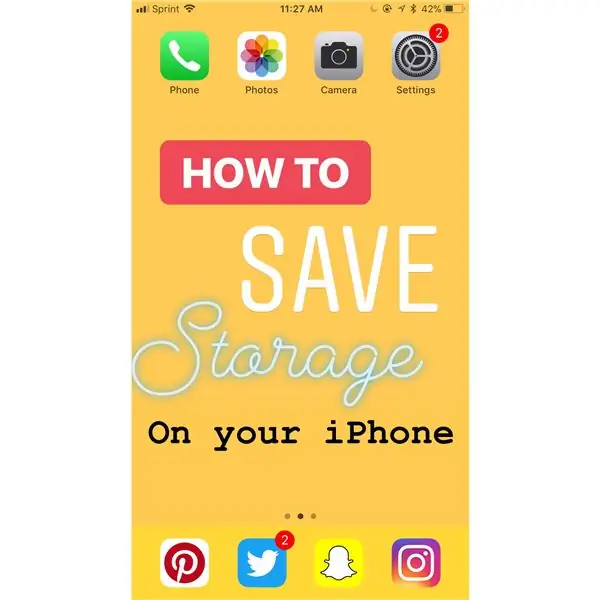
Mas mabagal ba ang pagtakbo ng iyong iPhone kaysa sa dati? Siguro sinubukan mong kumuha ng litrato ngunit hindi magawa dahil puno ang iyong imbakan. Ang pag-save sa iyong imbakan ng iPhone ay maaaring tunog napakalaki, ngunit ito ay napaka-simple, mabilis, at malulutas ang marami sa iyong mga problema sa iPhone.
Hakbang 1: I-tap ang 'Mga Setting' Icon
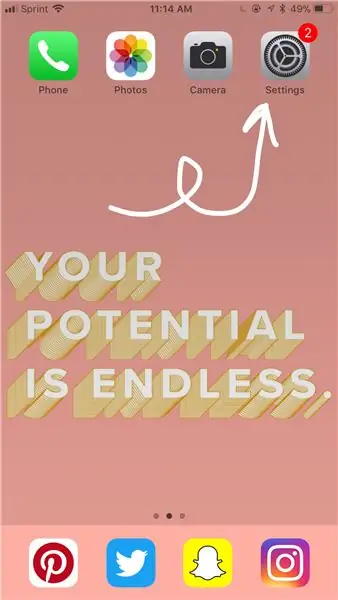
Maaari itong maging kahit saan sa iyong telepono. Maaaring kailanganin mong maghanap sa iyong telepono upang hanapin ito.
Hakbang 2: Tapikin ang Tab na 'Pangkalahatan'
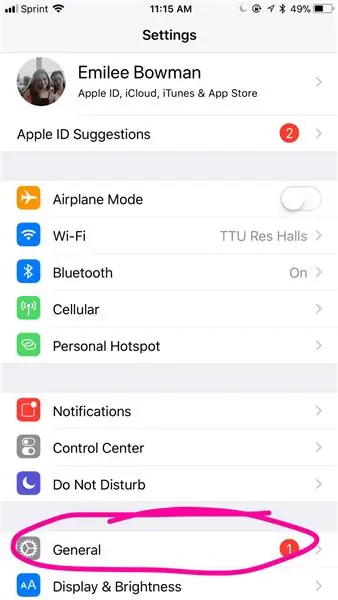
Ito ay patungo sa ilalim.
Hakbang 3: I-tap ang 'iPhone Storage'
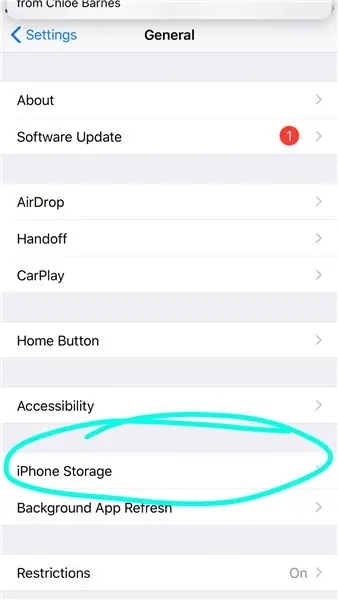
Ito ay patungo rin sa ilalim.
Hakbang 4: Tingnan kung Ano ang Gumagamit ng Pinaka-imbak
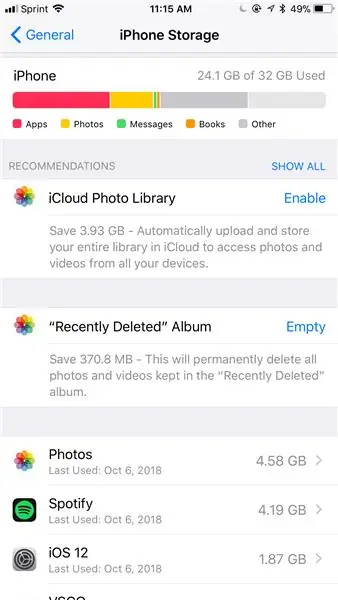
- Ang iba't ibang mga kulay ay nangangahulugang iba't ibang mga bagay gamit ang iyong imbakan tulad ng nakikita sa ibaba ng kulay na bar
- Kung mas matagal ang may kulay na bar, mas maraming ginagamit na imbakan
- Sundin ang mga rekomendasyon para sa pamamahala ng iyong imbakan.
Hakbang 5: Bumalik sa Home Screen
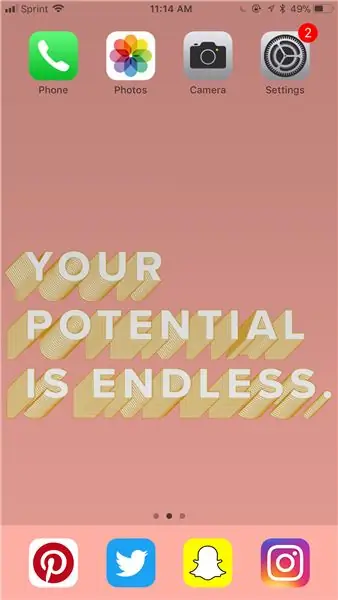
Hakbang 6: I-tap ang Icon ng 'Mga Larawan'
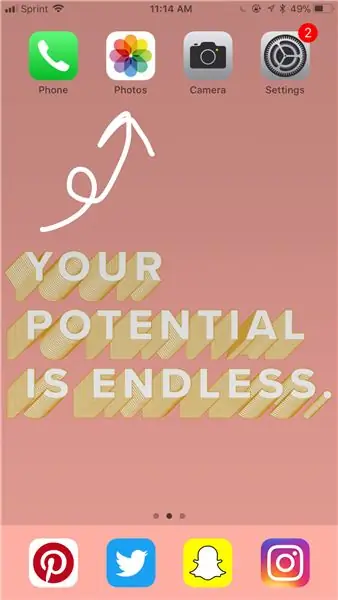
Maaari itong maging kahit saan. Maaaring kailanganin mong maghanap sa iyong telepono kung hindi mo ito mahahanap.
Hakbang 7: Mag-scroll Pababa at Buksan ang 'Kamakailang Na-delete' na Album
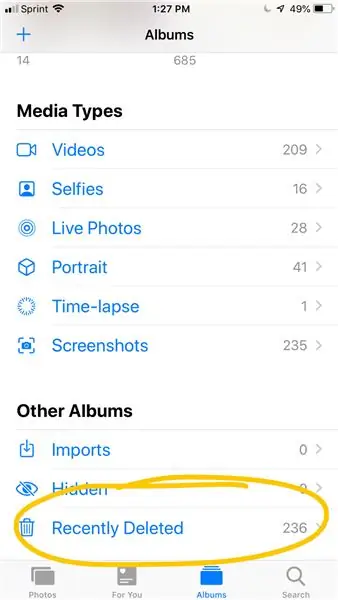
Magkakaroon ito ng isang icon ng basurahan.
Hakbang 8: I-tap ang 'Piliin'
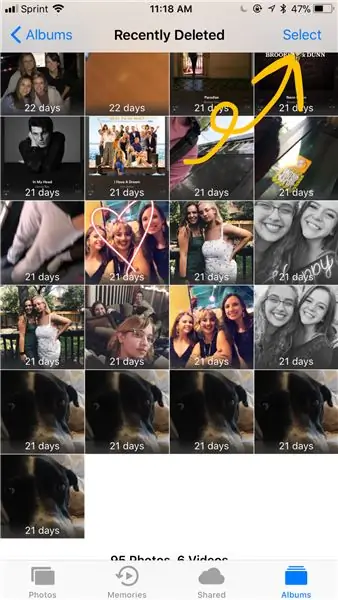
Nasa kanang sulok ito sa itaas.
Hakbang 9: Piliin ang "Tanggalin Lahat"
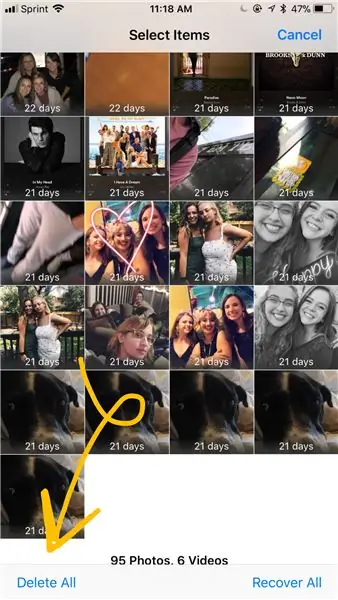
Nasa ibabang kaliwang sulok ito.
Hakbang 10: Piliin ang "Tanggalin"
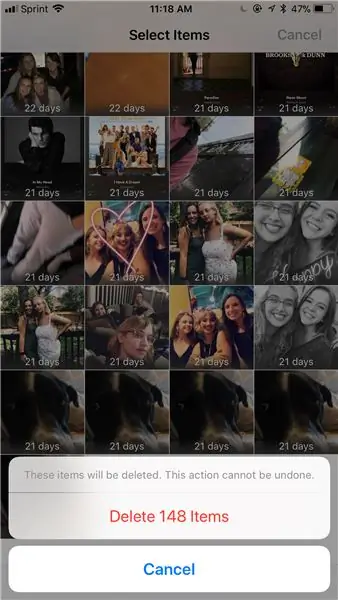
Isusulat ito sa mga pulang letra.
Hakbang 11: Bumalik sa Iyong Home Screen
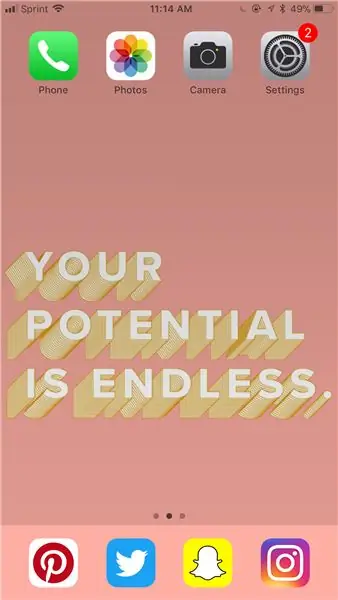
Hakbang 12: Tanggalin ang Mga App na Hindi Mo Ginagamit
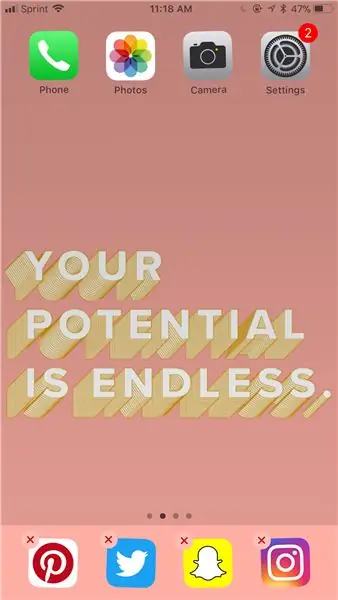
Pindutin ang icon ng app upang ang app ay mukhang nanginginig, at i-tap ang 'x'.
Hakbang 13: Bumalik sa 'iPhone Storage'
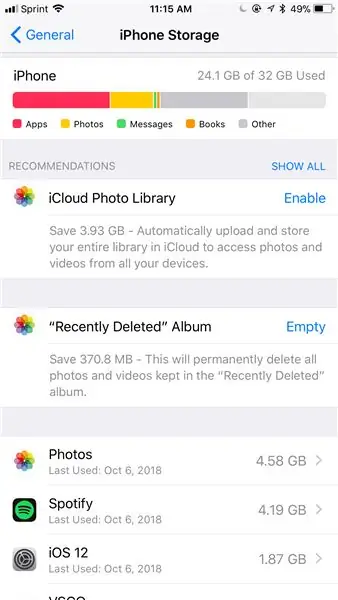
Sundin ang mga hakbang 1-3 at tingnan kung magkano ang imbakan na nai-save mo!
Inirerekumendang:
MicroKeyRing: Napakaliit na Imbakan ng Password Na umaangkop sa Iyong Pocket: 4 na Hakbang

MicroKeyRing: Maliliit na Imbakan ng Password Na Naaangkop sa Iyong Pocket: Mga password, password at higit pang mga password. Ang bawat website, application ng mail, o serbisyo sa google ay nangangailangan ng isang password. At HINDI KA DAPAT gumamit ng parehong password sa dalawang lugar. Saan mo ito maaaring iimbak? Sa isang desktop application? Sa isang (malamang na ligtas) na web app?
Paano Gumawa ng Imbakan ng Raid-1: 9 Mga Hakbang
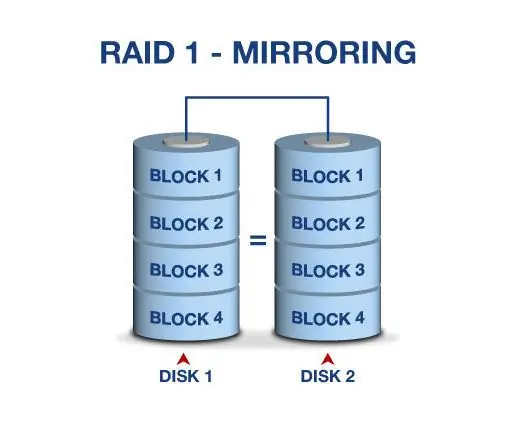
Paano Gumawa ng Raid-1 Storage: Ano ang RAID1 sa simpleng mga term nito: Pag-mirror ng disk. Pinakamahusay na na-optimize para sa Kalabisan at nangangailangan ng isang Minimum na bilang ng 2 drive Ano ang RAID1 sa mga kumplikadong termino nito: Ito ay binubuo ng isang eksaktong kopya (o salamin) ng isang hanay ng data sa dalawa o higit pang mga disk; isang klasikong R
Paano Mag-reformat ng isang Panlabas na Device ng Imbakan, Paggamit ng Mac OS X: 10 Mga Hakbang

Paano Muling baguhin ang isang External Storage Device, Gamit ang Mac OS X: Pagbebenta ng isang lumang USB? O computer? Gamitin ang simpleng gabay na sunud-sunod na ito upang mai-reformat ang iyong panlabas na aparato sa pag-iimbak sa iyong Mac. Ang mga pakinabang ng muling pag-format na ito ng isang hard drive ay bahagi ng seguridad, bahaging kaginhawaan at bahagi na muling paggamit. Makakatulong ito upang m
Paano Makatipid ng isang Cracked VHS Movie .: 6 Mga Hakbang (na may Mga Larawan)

Paano Makatipid ng isang Cracked VHS Movie .: Kumusta at maligayang pagdating sa aking pinakabagong Maituturo. Sa muling pagkabuhay na mayroon ang mga teyp ng VHS sa ngayon. Napaka-ikot o muling layunin o mga taong nais lamang panoorin ang mga ito. Hayaan akong magsimula sa pamamagitan ng pagsasabi ng Instructable na ito para sa ibang pagkakataon. Paano ayusin ang sal
Paano I-compress ang Iyong Mga Psp Backup 'ISO Files Sa CSO Files upang Makatipid ng Puwang .: 4 na Hakbang

Paano I-compress ang Iyong Mga Psp Backup 'Mga ISO File Sa Mga CSO File upang Makatipid ng Puwang .: Sa Instructable na ito ipapakita ko sa iyo kung paano i-compress ang mga pag-backup ng iyong psps' mula sa ISO hanggang sa CSO upang makatipid ng puwang sa iyong memory stick, gamit lamang ang isang piraso ng software na ay magagamit sa Wine Sa Ubuntu. Kakailanganin mo rin ang isang CFW (Cusstom Firm-Ware) psp upang mak
