
Talaan ng mga Nilalaman:
- Hakbang 1: Mga Pasadyang Tool para sa Pagmomodelo
- Hakbang 2: Lumikha ng Geometry
- Hakbang 3: Extrude
- Hakbang 4: Pagsasaayos ng mga Haba ng Daliri
- Hakbang 5: Pagpasok ng Edgeloops
- Hakbang 6: Extrude the Thumb
- Hakbang 7: Magpalabas ng pulso
- Hakbang 8: Makinis na Pag-preview
- Hakbang 9: Ipadala sa Mudbox (Bahagi 2)
2025 May -akda: John Day | [email protected]. Huling binago: 2025-01-23 15:13



Ang Maya ay isang mahusay na programa ng Autodesk na maaaring maging lubos na pananakot para sa isang bagong gumagamit. Kung nagsimula ka sa isang seksyon ng Maya tulad ng pagmomodelo ito ay isang mahusay na paraan upang makilala ang programa. Magsisimula tayo sa pamamagitan ng paglikha ng isang pasadyang istante upang mabilis na ma-access ang ilang mga tool upang lumikha ng pasadyang geometry. sa ilalim ng menu ng file, i-click ang maliit na icon ng gear at lumikha ng isang bagong istante. Pangalanan ang istante kahit anong gusto mo, sa kasong ito ay pangalanan ko ito tulad ng mga tool sa Pagmomodelo. Pipili kami ngayon ng mga tool mula sa tuktok na menu at hawakan ang ctrl + shift upang mai-load ang mga ito sa istante. Ang mga pindutan na ito ay magiging aktibo at madaling hanapin ang iyong bagong pasadyang istante. Maraming mga paraan upang ma-access ang mga tool, nahanap ko ang istante ay isang mahusay na paraan upang magsimulang magtrabaho kaagad upang ang iyong hindi pag-aaksaya ng oras sa paghahanap ng mga tool.
Hakbang 1: Mga Pasadyang Tool para sa Pagmomodelo

Kung maglalaan ka ng oras upang lampasan ang bawat tool sa ilalim ng display na I-edit ang Mesh, Mesh Tools at Mesh maaari kang makakuha ng isang pangunahing pag-unawa sa kung ano ang maaaring gawin ng tool sa pamamagitan ng pangalan nito. Halimbawa ang extrude ay isang medyo tuwid na tool na pasulong. Mag-load ng maraming mga tool sa istante, ngunit tiyaking isama ang Pagsamahin, Paghiwalayin, Pagsamahin at Extrude. Kung hindi mo na-load ang tool sa istante maaari kang bumalik sa menu, gusto ko lang ang kadali ng pag-click sa tool mula sa istante.
Hakbang 2: Lumikha ng Geometry


Lumikha ng isang kubo, kung ito ang kauna-unahang pagkakataon gamit ang Maya, baka gusto mong patayin ang interactive na paglikha upang maglagay ito ng isang cube sa pinagmulan sa halip na kinakailangang ilabas ito. Bigyan ang cube ng ilang mga gilid at sukatin ang mga sukat bago ang pagpindot lumikha tulad ng imahe sa ibaba.
Hakbang 3: Extrude


Piliin ang apat na mukha sa tuktok ng modelo at i-click ang extrude button sa iyong menu. Pansinin na kave ka ng isang lumulutang menu na may ilang mga setting para sa extrude function. Ang pag-click sa gitnang mouse sa mga salitang "magkasama ang mga mukha" dapat mong mapansin na magbabago ito mula oo hanggang hindi. Iwanan ito sa hindi sa ngayon, papayagan nitong tanggalin ang extrude mula sa kapit-bahay nito upang makuha mo ang mga indibidwal na daliri sa extrude.
Hakbang 4: Pagsasaayos ng mga Haba ng Daliri



Scale (E para sa scale) ang extrude sa pamamagitan ng pag-click sa isa sa mga parisukat sa tagahanap at pagkatapos ay piliin ang gitnang parisukat at i-drag upang sukatin pababa. Matapos mong i-scale pababa nang bahagya upang bigyan ang daliri ng isang taper, mag-click sa pagpipilian at piliin ang tuktok na mukha ng bawat daliri at ilipat ito pababa (W para sa paglipat) sa nais na haba ng daliri.
Hakbang 5: Pagpasok ng Edgeloops

Kailangan namin ngayon ng ilang mga loop ng gilid upang lumikha ng isang mukha upang maibawas ang hinlalaki. Grab ang insert edge loop tool mula sa istante o menu sa ilalim ng mga tool ng Mesh. Mag-click sa pal area at i-drop ang isang gilid na loop. Magdagdag ng isa pa sa gitna ng palad. Gagamitin namin ang ibabang mukha upang palabasin ang hinlalaki.
Hakbang 6: Extrude the Thumb



Piliin ang mukha para sa hinlalaki at extrude, bago ilabas ang extrude function, pumili ng isa sa mga singsing upang ma-access ang pag-ikot sa extrude at paikutin. mag-click sa modelo at piliin muli ang extrude upang pahabain ang hinlalaki na may higit pang mga polygon. Ngayon ay maaari kang bumalik at magdagdag ng higit pang mga loop loop sa mga daliri sa mga knuckle. magdagdag ng isa sa gitna ng bawat buko, pagkatapos ay bumalik gamit ang offset edge loop tool at piliin ang edge loop na inilagay mo para sa knuckle. Makikita mo ngayon na makakakuha ka ng 2 edge na mga loop sa magkabilang panig, ayusin ang nais na posisyon, pagkatapos ay pakawalan.
Hakbang 7: Magpalabas ng pulso



Ngayon na nakalagay mo na ang lahat ng mga daliri sa lugar at ang labis na mga loop ng gilid kailangan namin upang magdagdag ng pulso. Piliin ang 2 mukha sa ilalim ng kamay at sukatin ito nang bahagya. Extrude, pagkatapos ay magdagdag ng 2 dibisyon sa lumulutang na bintana para sa extrude tool. Nais naming laging magkaroon ng sapat na geometry upang ang mga mukha ay mas parisukat pagkatapos ng hugis-parihaba, mauunawaan mo sa madaling panahon kung bakit ito mahalaga.
Hakbang 8: Makinis na Pag-preview



Ngayon na nilikha namin ang aming base geometry para sa isang kamay, maaari kang makakuha ng isang ideya kung paano ang hitsura ng kamay na ito kapag nahati sa Maya. mag-click sa numero 3, ito ay magpapagana ng makinis na preview, ang makinis na preview ay isang mahusay na paraan upang suriin ang iyong geometry para sa mga butas o triangles na maaaring maitago.
Binabati kita na lumikha ka lamang ng isang base mesh na magandang quad at handa nang gawing isang kahanga-hangang detalyadong kamay sa Mudbox. Ang bawat modelo na ginagawa ko ay dumadaan sa simpleng proseso ng pagmomodelo na ito. Ginagawang madali ng isang quad mesh na hatiin para sa pagdedetalye at posing. Kung maglalaan ka ng oras upang gawin ito sa halip na magmadali sa pagmomodelo na may isang masamang mata ay magkakaroon ka ng mas madaling oras sa paglaon upang magdagdag ng UV o baguhin ang geometry. Mahalaga rin ito bilang isang diskarteng iskultura upang tingnan ang mga modelo sa isang pinasimple na paraan. Ang pinaka-kahanga-hangang mga modelo ay may magandang form at hindi na kailangan ng detalye.
Hakbang 9: Ipadala sa Mudbox (Bahagi 2)


Ipadala ang geometry sa Mudbox sa pamamagitan ng pagpunta sa menu ng file, ipadala sa Mudbox bilang bagong eksena. Sisimulan nito ang Mudbox at ilagay ang iyong geometry sa eksena. Pansinin ang iyong geometry na katulad ng sa Maya, pindutin ang shift + D ng dalawang beses upang magdagdag ng dalawang antas ng subdivision. Papayagan ka ng pahina ng pababa at ng pataas ng pahina upang bumaba at bumaba sa mga antas na ito sa anumang oras.
Inirerekumendang:
20 Pangalawang Kamay sa Paghugas ng Kamay para sa COVID-19: 6 Mga Hakbang (na may Mga Larawan)
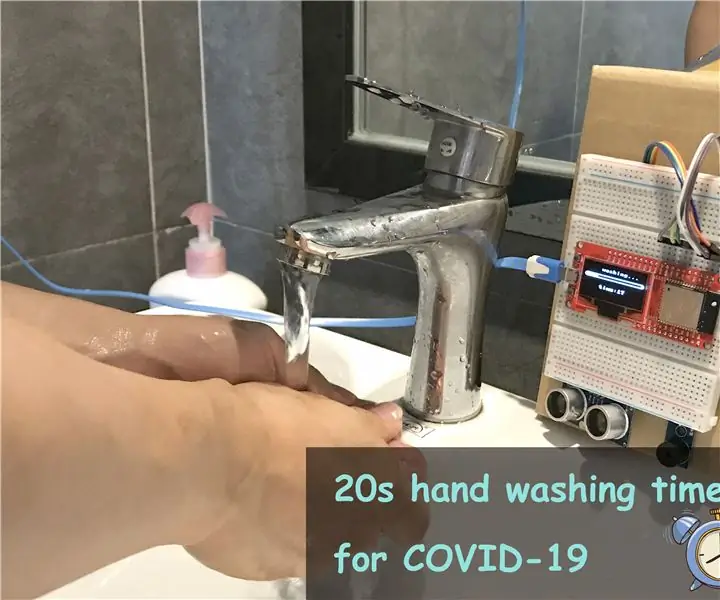
20 Second Hand washing Timer para sa COVID-19: Habang kumakalat ang pandaigdigang COVID-19, dapat nating protektahan ang ating sarili hindi lamang sa pamamagitan ng pagtipon ng mas kaunti at pagsusuot ng face mask, kundi pati na rin sa paghuhugas ng kamay nang mas madalas. Hindi ito epektibo laban sa mga virus kung hindi ka t hugasan nang maayos ang iyong mga kamay. Paano hugasan nang wasto ang ating mga kamay? W
Kamay na Kinokontrol ng RC na Kumpas ng Kamay: 15 Mga Hakbang

Kamay na Kinokontrol ng RC na Kumpas ng Kamay: Kamusta Mundo! Ito ang aking unang Maituturo Kung mayroon kang anumang mga katanungan - mangyaring huwag mag-atubiling magtanong. Target na Madla: Nalalapat ang proyektong ito sa sinumang may pagkahilig pagdating sa teknolohiya. Kung ikaw ay dalubhasa o ganap na nagsisimula
Gesture Hawk: Kamay na Kinokontrol ng Robot na Kamay Gamit ang Pagproseso ng Imahe Batay sa Interface: 13 Mga Hakbang (na may Mga Larawan)

Gesture Hawk: Kamay na Kinokontrol ng Robot na Kamay Gamit ang Pagproseso ng Imahe Batay sa Interface: Ang Gesture Hawk ay ipinakita sa TechEvince 4.0 bilang isang simpleng pagproseso ng imahe batay sa interface ng human-machine. Ang utility nito ay nakasalalay sa katotohanan na walang karagdagang mga sensor o naisusuot maliban sa isang guwantes ang kinakailangan upang makontrol ang robotic car na tumatakbo sa iba't ibang
Lead sa Kamay sa Kamay: 17 Mga Hakbang (na may Mga Larawan)

Left-Handed Camera Adapter: Isang modular camera adapter na idinisenyo upang payagan ang isang gumagamit na madaling manipulahin at buhayin ang isang camera gamit ang kaliwang kamay lamang. Ang sistemang ito ay katugma sa anumang point-and-shoot na kamera, at orihinal na idinisenyo para sa isang gumagamit na may paralisis sa kanang bahagi na
Pangatlong Kamay ++: isang Kamay na Tumutulong sa Maraming Gamit para sa Elektronika at Iba Pang Pinong Trabaho .: 14 Mga Hakbang (na may Mga Larawan)

Pangatlong Kamay ++: isang Kamay na Tumutulong sa Maraming Gamit para sa Elektroniko at Iba Pang Maselan na Trabaho .: Noong nakaraan ginamit ko ang pangatlong kamay / pagtulong sa mga kamay na magagamit sa mga chain electronics shop at nabigo ako sa kanilang kakayahang magamit. Hindi ko makuha ang mga clip nang eksakto kung saan ko nais ang mga ito o tumagal ng mas maraming oras kaysa sa talagang dapat na mag-setup
