
Talaan ng mga Nilalaman:
- May -akda John Day [email protected].
- Public 2024-01-30 13:14.
- Huling binago 2025-01-23 15:13.
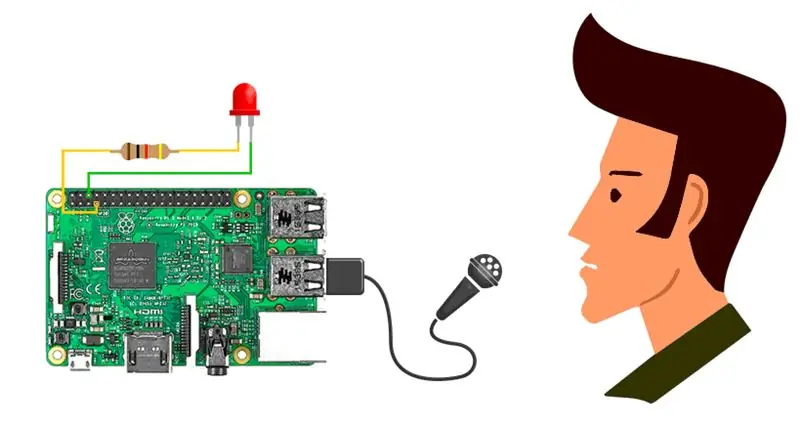
Ang layunin ng itinuturo na ito ay upang magbigay ng isang sunud-sunod na tutorial sa kung paano mag-set up ng isang raspberry pi na maaaring i-automate ang mga ilaw / leds gamit ang iyong mga utos ng boses.
Hakbang 1: Hakbang 1: Mga bagay / Kagamitan na Kailangan mo
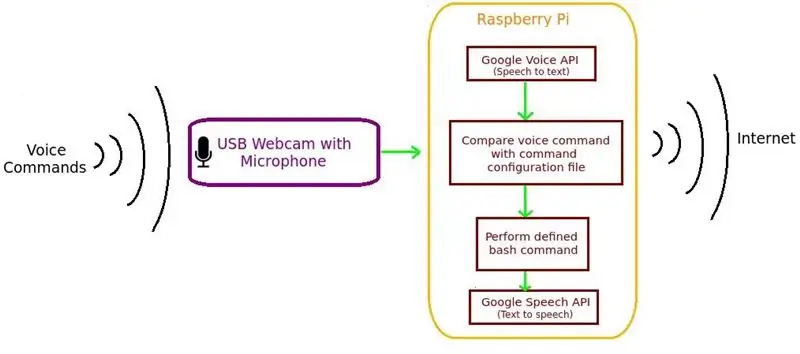
1. Raspberry Pi 3 na may Noobs / Raspbian Os.
2. Isang USB webcam na may mikropono / USB mikropono
3. windows / linux pc upang ma-access ang Raspberry pi
Hakbang 2: Pag-set up ng Mic upang Makita ang Boses
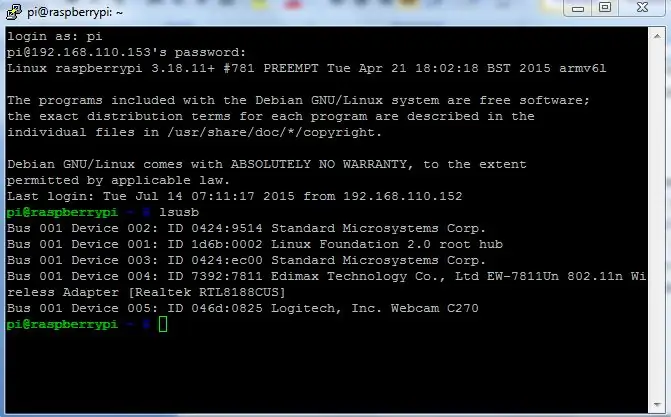
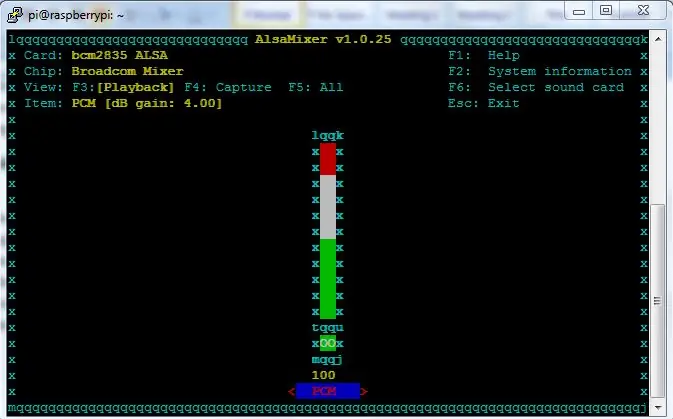
Una, kailangan naming suriin kung ang iyong mikropono o webcam ay napansin ng Raspberry Pi at mataas ang volume ng mikropono. Ang unang hakbang ay upang suriin ang iyong webcam o mikropono ay nakalista gamit ang utos na "lsusb".
Larawan 1: Pag-check sa Webcam O Mikropono na Natukoy Ni Raspberry Pi
Susunod na hakbang ay upang itakda ang mataas na dami ng pagrekord ng mikropono. Upang magawa ito, ipasok ang utos na "alsamixer" sa terminal. Lalabas ang isang maayos na screen ng graphic na interface, pindutin ang pataas o pababang mga arrow key upang maitakda ang dami. Pindutin ang F6 (lahat), pagkatapos ay piliin ang webcam o mikropono mula sa listahan. Sa sandaling muli gamitin ang pataas na arrow key upang maitakda ang dami ng pagrekord sa mataas.
Larawan 2: Itinatakda ang Mataas na Dami ng Mikropono
Hakbang 3: Pag-set up ng Mga Pins ng Gpio
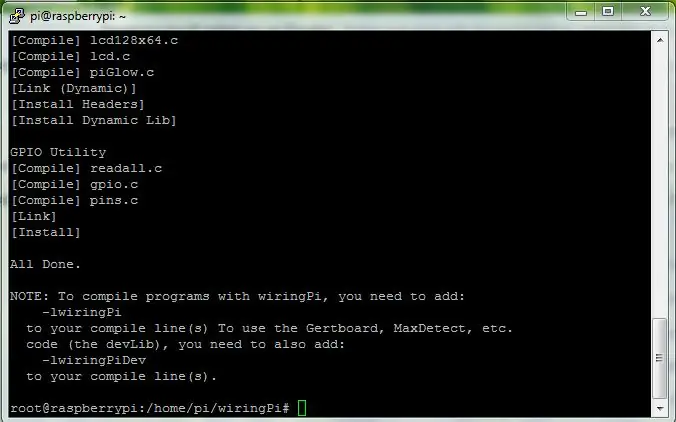
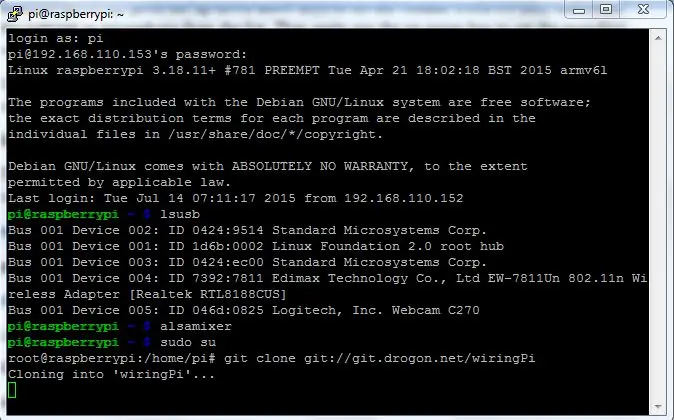
Upang ma-access ang mga GPIO Pins kailangan mong i-install ang Mga Cable Pi sa iyong Raspberry Pi
sudo apt-get install git-core
git clone git: //git.drogon.net/wiringPi
cd mga kablePi
./itayo
para sa karagdagang mga tagubilin maaari mong tingnan ang mga screenshot
Hakbang 4: Script sa Pagsulat
Lumikha ng sumusunod na script bilang isang file na pinangalanang 'led':
#! / baseng / bash
kung [$ #> 1]
tapos
/ usr / local / bin / gpio mode 4 out
kung
tapos
/ usr / local / bin / gpio isulat ang 4 sa
fi
kung
tapos
/ usr / local / bin / gpio magsulat ng 4 na off
fi
fi
Itakda ang script upang maipatupad sa sumusunod na utos:
chmod u + x led
Ngayon ang utos na ito ay dapat SA LED na konektado sa pin. (Ang paglalarawan ng numero ng pin ay matatagpuan sa pahina ng Mga Pi Pi).
./humantong sa
Para sa pag-OFF ang utos na ito ay maaaring gamitin
./ natanggal
Hakbang 5: Pag-install ng Voice Recognition Software para sa Raspberry Pi:
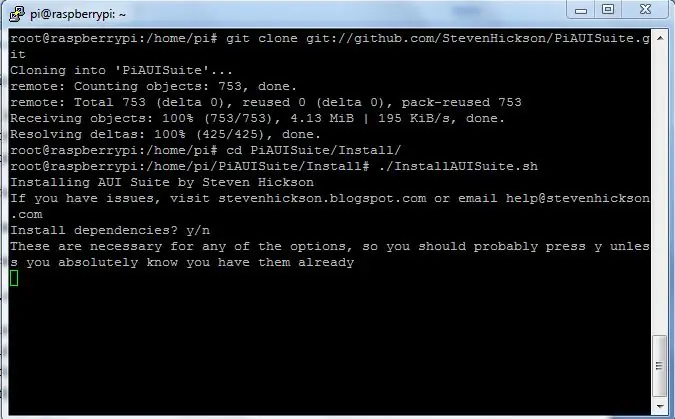
Nag-i-install ang Voice Command bilang isang bahagi ng koleksyon ng mga package. Kami lamang ang nangangailangan ng mga dependency at mga sangkap ng utos ng boses para sa tutorial na ito. Kapag tumatakbo ang setup script, hihilingin sa iyong nais na mag-install ng maraming mga pakete na maaari mo lamang sabihin na oo sa mga dependency at utos ng boses.
Isagawa ang mga utos sa ibaba:
git clone git: //github.com/StevenHickson/PiAUISuite.git
cd PiAUISuite / Install /
./InstallAUISuite.sh
Pagkatapos mag-install ng Voice Command, hihimokin ka nitong mag-setup. Piliin ang oo upang payagan ang pag-install ng script sa awtomatikong pag-setup. Kapag nakumpleto ang pag-set up sasabihin ka nitong i-edit ang config file. Pindutin ang Enter upang i-edit ang file at tingnan ang susunod na seksyon para sa pagsasaayos. Idagdag ang sumusunod na linya sa config file, i-save, at lumabas.
light == / home / pi / script / led…
Nangangahulugan ang linya sa itaas na, kapag sinabi mong light on o light off ang Voice Command ay isasagawa ang script / home / pi / led sa pagpasa o pag-off ng argumento. Ito ay katulad ng resulta tulad nang manu-mano mong pinatakbo ang script.
Gamitin ang utos sa ibaba upang ilunsad ang Command ng Boses. Ang ibig sabihin ng -c na magpatakbo ng tuloy-tuloy, -k pi nagtatakda ng agarang pangalan sasabihin mo upang makuha ang pansin ng Raspberry Pi. Ang -v ay sanhi ng programa upang i-verify ang prompt bago pumunta sa isang mode ng pagkilala sa boses. Nagiging sanhi ang -i ng utos ng boses upang iproseso lamang ang mga tahasang utos na nakalista sa config file. Panghuli, pinipilit ng argumento na -b0 ang utos ng boses na huwag gumamit ng teksto ng tagapuno bago ang tugon nito.
voicecommand -c -k pi -v -b0 -i
Isagawa ang utos sa itaasSay malinaw na PI at hintayin ang tugon na "Oo Sir"
Sabihin na malinaw na ilaw sa. Dapat i-on ang LED
Sabihing malinaw na napapatay. Dapat patayin ang LED
ayan yun…….
Inirerekumendang:
$ 5 Button ng Awtomatiko sa Bahay: 4 na Hakbang

$ 5 Button ng Awtomatiko sa Bahay: Isang $ 5 Button na Awtomatiko sa Bahay Minsan ang pinakasimpleng solusyon ay isang solong pindutan. Nais namin ng isang madaling paraan upang ma-trigger ang isang "oras ng pagtulog" na gawain sa aming hub ng automation sa bahay (ang Hubitat Elevation), na pinapatay ang karamihan sa mga ilaw, itinatakda ang iba sa mga tukoy na antas, at
Awtomatiko sa Bahay: 5 Hakbang

Home Automation: sa proyektong ito, wala na kaming gumamit ng maraming mga bagay na itayo ito mula sa zero upang maunawaan ang proseso ng IoT internet ng mga bagay na video para sa lahat ng proyekto
Pagsisimula Sa Awtomatiko sa Bahay: Pag-install ng Home Assistant: 3 Mga Hakbang

Pagsisimula Sa Awtomatiko sa Bahay: Pag-install ng Home Assistant: Sisimulan na namin ngayon ang serye ng automation ng bahay, kung saan lumikha kami ng isang matalinong bahay na magbibigay-daan sa amin upang makontrol ang mga bagay tulad ng mga ilaw, speaker, sensor at iba pa gamit ang isang sentral na hub kasama ang isang katulong sa boses. Sa post na ito, matututunan namin kung paano mag-ins
Pag-hack ng DIY ng Iyong Sariling Sistema ng Awtomatiko sa Bahay: 7 Hakbang (na may Mga Larawan)

Pag-hack ng DIY ng Iyong Sariling Sistema ng Awtomatiko sa Bahay: Ang isang sistema ng pag-aautomat sa bahay ay dapat na ma-on / i-off ang mga kagamitan tulad ng mga ilaw, tagahanga, entertainment system, atbp. Isang system na wireless ngunit independiyente mula sa Internet, ngunit ang pinakamahalaga, DIY at bukas -source dahil gusto kong maunawaan
Kinokontrol ng Boses na Awtomatiko sa Bahay: 8 Hakbang (na may Mga Larawan)

Kinokontrol ng Boses na Awtomatiko sa Bahay: Kamusta doon, Sa itinuturo na ito, tuturuan kita na gumawa ng isang Home-control na Home Automation na kontrolado ng boses. Mag-tap lang kami sa aming mobile at makokontrol ang aming mga gamit sa pamamagitan ng aming boses. Tiwala sa akin hindi ito mahirap gawin tulad ng tunog nito. Sundin lamang ang mga hakbang at y
