
Talaan ng mga Nilalaman:
- May -akda John Day [email protected].
- Public 2024-01-30 13:14.
- Huling binago 2025-01-23 15:13.


Binili ko ang A3 printer na ito noong 2011 at kahit na ang ink absorber pad ay puno na ayokong itapon ito.
Kaya't buksan natin ito at linisin ito.
Hakbang 1: Kaligtasan Una

Patayin ang printer at i-unplug ang power cable.
Hakbang 2: Buksan ang Printer 1/2



- Magsimula sa pamamagitan ng pag-alis ng 2 mga turnilyo sa likod
- Pagkatapos alisin ang takip sa harap na lef. Upang gawin ito kailangan mong i-unlock ang flap sa tuktok ng printer (kailangan mong itaas ang tuktok na takip) at mayroong isang pin sa ibaba
Nang walang harapan sa kaliwang takip maaari kang makakita ng maraming mga clip.
Hakbang 3: Buksan ang Printer 2/2




Gamitin ang clip na ito upang alisin ang pangunahing takip ng printer
Hakbang 4: Linisin ang Panloob




Gawin ang tagatanggap ng kartutso upang matuklasan upang ibunyag ang absorber ng tinta
Tulad ng nakikita mo ang tinta na sumisipsip ay talagang marumi at para sa magandang kadahilanan. Kapag nahuli ang iyong printer upang simulan ang pag-print (pagkatapos ng mahabang oras nang hindi naka-print ang anumang pahina) nililinis nito ang mga inkjet ng nozzles gamit ang mga maliit na talim ng silicone.
Upang linisin ang lahat ng splashed ink Gumagamit ako ng maligamgam na tubig, ilang cotton swab, ilang cotton at paper twalya.
- Alisin ang mga selyo (ang materyal ng mga elementong ito ay kagiliw-giliw, sumisipsip ngunit hindi naman malambot) at ang suporta sa goma
- Isawsaw ang lahat ng bahagi sa maligamgam na tubig at palitan ang tubig hanggang sa malinis ang pad (maaari kang gumamit ng sabon)
- Linisin ang lahat ng splashed ink sa printer gamit ang ilang wet cotton swab
- Alisin ang mahabang foam sa ilalim ng mga cartridge at linisin ito
- Hayaang matuyo ang lahat ng mga bahagi bago ibalik sa lugar
Hakbang 5: Muling pagsamahin ang Printer at Subukan Ito




Upang muling maitipon ang printer, maaari mong gamitin ang Hakbang 2. Sa huli ibalik ang lugar sa 2 mga turnilyo sa likod.
Maaari mo na ngayong mai-plug ang power cable at subukan ang iyong printer!
Inirerekumendang:
Palawakin ang Buhay ng iyong Laptop! Linisin ang Alikabok Mula sa Heat Sink .: 3 Mga Hakbang

Palawakin ang Buhay ng Iyong Laptop! Linisin ang Dust Out ng Heat Sink .: Isang napaka-pangunahing pangkalahatang ideya ng kung paano ko nilinis ang alikabok mula sa heat sink ng aking Toshiba laptop. Napakarami doon! Hindi ako naniniwala na ang kasanayan na ito ay hindi inirerekomenda at hinihikayat ng mga tagagawa. Kung ang alikabok ay humahadlang sa papasok ng hangin at outlet at
Buksan ang Simulasi ng Loop Opamp Gamit ang EveryCiruit App: 5 Mga Hakbang
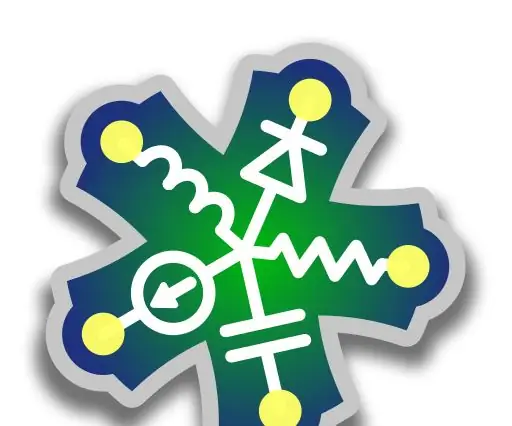
Buksan ang Simulasi ng Loop Opamp Gamit ang EveryCiruit App: EveryCircuit ay isa sa 'pinakamahusay na' platform ng simulation para sa electronics. Mayroon itong isang website at App. Ang itinuturo na ito ay para sa bersyon ng Android. Ngunit eksaktong sumusunod din para sa bersyon ng web. Tungkol sa Makatuturo na ito: Ang Opamp o Operational Amplifier ay ang
Ang 'Sup - isang Mouse para sa Mga Taong May Quadriplegia - Mababang Gastos at Buksan ang Pinagmulan: 12 Hakbang (na may Mga Larawan)

Ang 'Sup - isang Mouse para sa Mga Taong May Quadriplegia - Mababang Gastos at Bukas na Pinagmulan: Noong tagsibol ng 2017, tinanong ako ng pamilya ng aking matalik na kaibigan kung nais kong lumipad sa Denver at tulungan sila sa isang proyekto. Mayroon silang kaibigan, si Allen, na nagkaroon ng quadriplegia bilang resulta ng isang aksidente sa pagbibisikleta. Si Felix (aking kaibigan) at gumawa ako ng mabilis na muling paglagay
CheapGeek- Paano linisin ang isang Madumi Lumang Printer: 5 Hakbang

CheapGeek- Paano linisin ang isang Dirty Old Printer: CheapGeek na paraan upang linisin ang isang Printer. Ang Dirty Old Laser printer na ito ang naging kasunduan noong 1996. 6 na pahina bawat minuto ng nagliliyab na mabilis na pag-print ng monchrome. Ang kalidad ng dokumento at ang presyo ay $ 350.00 Gayunpaman, nakuha ko ang printer para sa $ 150.00 (noong 1996 isang deal para sigurado). T
Paano maidagdag ang "Buksan Gamit ang Notepad" sa Pag-right click: 11 Mga Hakbang

Paano Maidagdag ang "Buksan Sa Notepad" sa Pag-right click: Personal kong ayaw na gamitin ang "open with" dahil sa oras, kahit na ilang segundo lamang ito, at kinakailangang tandaan kung saan eksaktong isang tiyak na programa ang matatagpuan sa aking direktoryo . Ipapakita nito sa iyo kung paano magdagdag ng ANUMANG programa sa Pag-right click (Menu ng Konteksto
