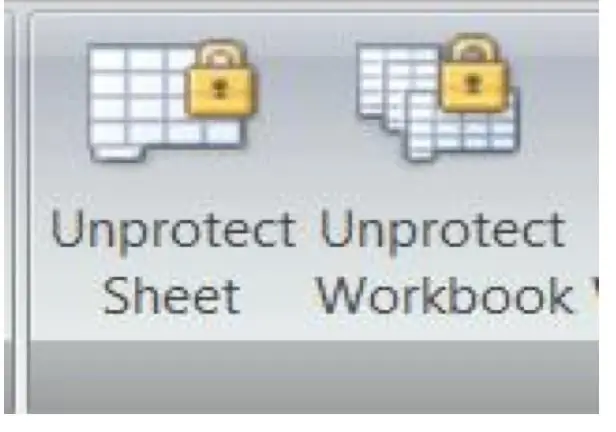
Talaan ng mga Nilalaman:
- May -akda John Day [email protected].
- Public 2024-01-30 13:14.
- Huling binago 2025-01-23 15:13.
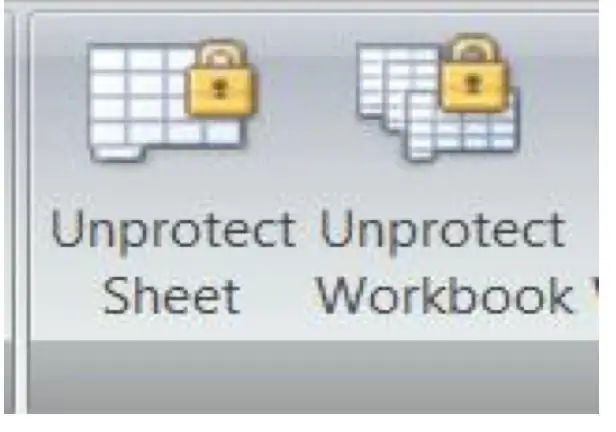
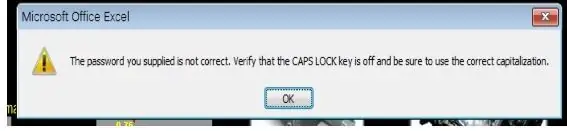
Kung nakalimutan mo ba ang isang password para sa isa sa iyong mga worksheet na excel alam mo kung gaano ito nakakainis. Ang code na ginamit sa tagubiling ito ay isa sa pinakasimpleng natagpuan ko. Lilikha ito ng isang magagamit na code na i-unlock ang iyong protektadong sheet. Hindi ko maaaring kunin ang kredito sa kodigo na nakita ko lamang ito sa isang sandali ng pangangailangan (at hindi ko na makita kung nasaan na ang site) … sooo hindi ako magiging matulungan kung hindi ito gagana para sa iyo ngunit ay nagtagumpay dito at naisip kong magbabahagi.
Hakbang 1: Buksan ang VBA
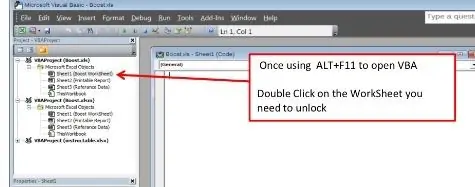
Buksan ang worksheet na nakalimutan mo ang iyong password. Gumamit ng Alt + F11 upang ipasok ang macro editor. Kapag sa VBA i-double click ang sheet na kailangan mo upang i-unlock mula sa listahan ng menu sa kaliwa. Bubuksan nito ang pangkalahatang pahina ng mga pagdedeklara para sa sheet.
Hakbang 2: Gupitin at I-paste ang Code Breaker
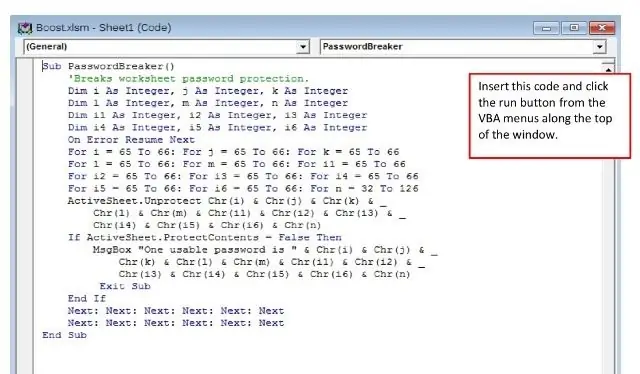
Ipasok ang code sa ibaba sa pangkalahatang pahina ng mga pagdedeklara na iyong binuksan. Hindi mo dapat baguhin ang anuman, pangalan ng sheet atbp … Gupitin at i-paste lamang._ Sub PasswordBreaker () 'Sinira ang proteksyon ng password sa worksheet. Dim i As Integer, j Bilang Integer, k Bilang IntegerDim l Bilang Integer, m Bilang Integer, n Bilang Integer Dim i1 Bilang Integer, i2 Bilang Integer, i3 Bilang Integer Dim i4 Bilang Integer, i5 Bilang Integer, i6 Bilang Integer Sa Error Resume Susunod Para sa i = 65 Hanggang 66: Para sa j = 65 Hanggang 66: Para sa k = 65 Hanggang 66 Para sa l = 65 Hanggang 66: Para sa m = 65 Hanggang 66: Para sa i1 = 65 Hanggang 66 Para sa i2 = 65 Hanggang 66: Para sa i3 = 65 Hanggang 66: Para sa i4 = 65 To 66 For i5 = 65 To 66: For i6 = 65 To 66: For n = 32 To 126 ActiveSheet. Huwag protektahan ang Chr (i) & Chr (j) & Chr (k) & _ Chr (l) & Chr (m) & Chr (i1) & Chr (i2) & Chr (i3) & _Chr (i4) & Chr (i5) & Chr (i6) & Chr (n) Kung ActiveSheet. ProtectContents = Maling Pagkatapos MsgBox "Isang magagamit na password ay" & Chr (i) & Chr (j) & _ Chr (k) & Chr (l) & Chr (m) & Chr (i1) & Chr (i2) & _ Chr (i3) & Chr (i4) & Chr (i5) & Chr (i6) & Chr (n) Exit Sub End Kung Susunod: Susunod: Susunod: Susunod: Susunod: Susunod: Susunod: Susunod: Susunod: Susunod: Susunod na Wakas Sub_
Hakbang 3: Patakbuhin ang Macro
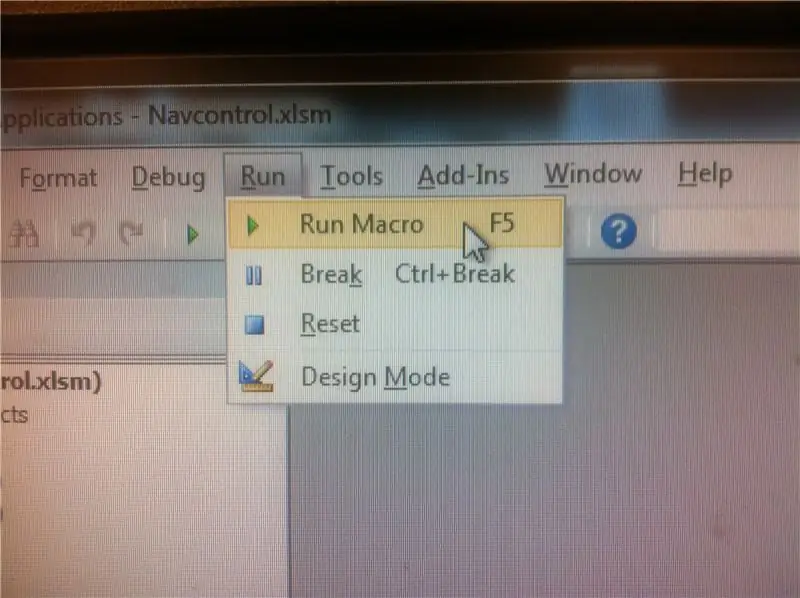
Kapag naidagdag na ang code patakbuhin ang Macro sa pamamagitan ng pagpili ng Run mula sa menu tab bar sa tuktok ng VBA editor screen o simpleng pindutin ang F5
Hakbang 4: Gamitin ang Generated Code
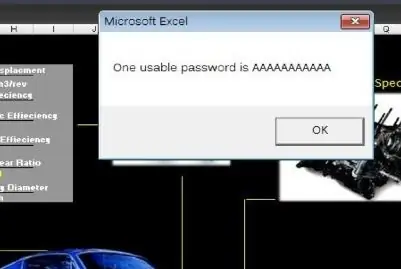
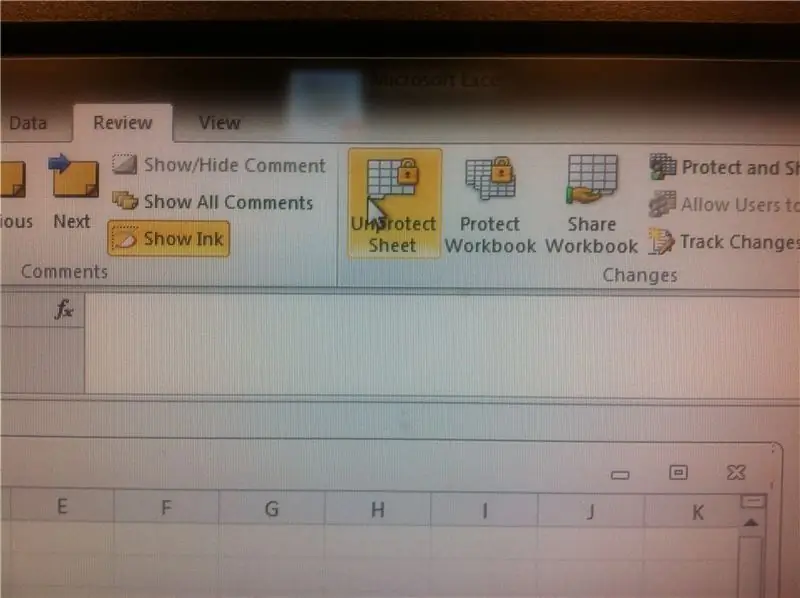
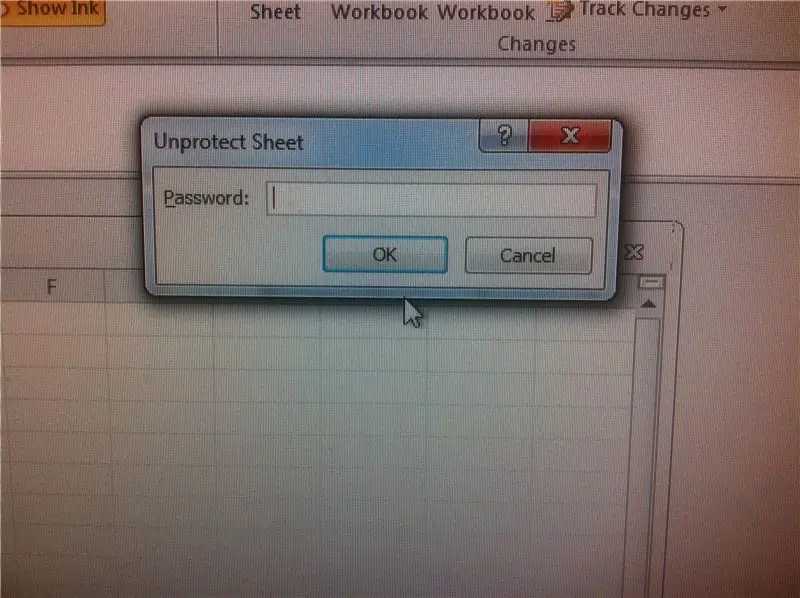
Ibabalik ka ng macro sa worksheet na nais mong protektahan. Ang isang kahon ng estilo ng alerto ay lilitaw na may isang magagamit na code. Sa tab na menu ng Review mag-click sa Unprotect sheet. Ipasok ang nabuong code bilang password at iyong tapos na. Ang iyong sheet ay dapat na naka-unlock! Dapat mong gamitin ang kapangyarihang ito nang matalino at responsable lamang upang ma-unlock ang iyong sariling mga worksheet.
Inirerekumendang:
Ang Samsung LCD TV na Naka-off ang Isyu sa DIY ayusin ang Pag-ayos: 5 Hakbang (na may Mga Larawan)

Ang Samsung LCD TV on Off Issue DIY fix Fix: Nagkaroon kami ng Samsung 32 " LCD TV pumunta sa fritz kamakailan. Ang telebisyon ay bubuksan, pagkatapos ay agad na i-off ang sarili, pagkatapos ay i-on muli … sa isang walang katapusang pag-ikot. Matapos ang isang maliit na pagsasaliksik, natuklasan namin na nagkaroon ng pagpapabalik sa
Paano Mag-code ng isang Kanta Gamit ang Sheet Music sa Sonic Pi: 5 Hakbang
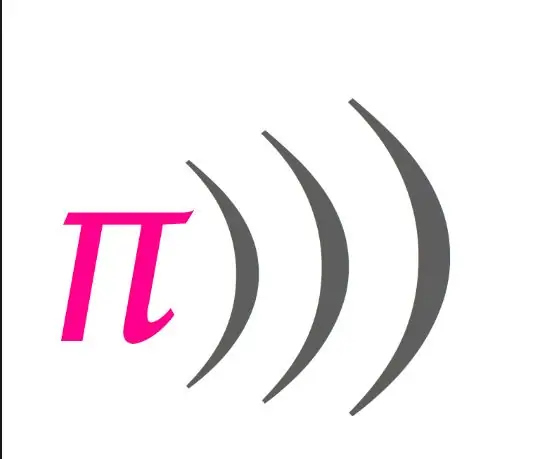
Paano Mag-code ng isang Kanta Gamit ang Sheet Music sa Sonic Pi: Ang itinuturo na ito ay magbabalangkas ng ilang mga pangunahing hakbang at piraso ng code na gagamitin kapag nag-cod ng isang kanta sa Sonic Pi gamit ang sheet music! Mayroong isang milyong iba pang mga piraso ng code upang subukang magdagdag ng lasa sa iyong natapos na piraso upang tiyaking maglaro din sa paligid ng
Paano Gumawa ng isang Device ng IoT upang Makontrol ang Mga Kagamitan at Subaybayan ang Panahon Gamit ang Esp8266: 5 Mga Hakbang

Paano Gumawa ng isang IoT Device upang Makontrol ang Mga Kagamitan at Subaybayan ang Panahon Gamit ang Esp8266: Ang Internet ng mga bagay (IoT) ay ang inter-networking ng mga pisikal na aparato (tinukoy din bilang " mga konektadong aparato " at " mga smart device "), mga gusali, at iba pang mga item - naka-embed sa electronics, software, sensor, actuators, at
Ang Mga Salamin na Naka-mount na Video Display sa Isang Mata - Lumiko ang Iyong Sarili sa isang Borg: 12 Hakbang

Ang Salamin na Naka-mount na Video Display sa Isang Mata - Lumiko ang Iyong Sarili sa isang Borg: I-UPDATE Marso 15, 2013: Mayroon akong mas bagong mas mahusay na bersyon ng ito ngayon sa isa pang Tagubilin: https: //www.instructables.com/id/DIY-Google-Glasses .. . Maniwala ka o hindi ang totoong layunin ng proyektong ito ay hindi upang maglaro sa pagiging isang Borg. Kailangan kong gumawa ng ilang
Baguhin ang isang Energizer Energi upang Pumunta Adapter upang Bayaran ang Iyong Motorola Telepono: 4 na Hakbang

Pagbabago ng isang Energizer Energi upang Pumunta Adapter upang Singilin ang Iyong Motorola Telepono: Bumili ako ng isang Energizer Energi To Go charger upang singilin ang aking Palm TX sa bukid habang nag-geocaching. Sumama ito sa adapter upang singilin ang isang Palm pati na rin ang isa upang singilin ang ilang mga random na cell phone na hindi ko pagmamay-ari. Mukhang kung nais kong singilin ang aking Motorol
