
Talaan ng mga Nilalaman:
- Hakbang 1: Pagbubukas ng Excel sa Windows 10
- Hakbang 2: Sine-save ang Iyong Excel Worksheet
- Hakbang 3: Pagsisimula ng Badyet
- Hakbang 4: Petsa; Buwan; Taon
- Hakbang 5: Kita
- Hakbang 6: Mga Gastos
- Hakbang 7: Pagdaragdag ng Maraming Buwan
- Hakbang 8: Mga Halaga para sa Mga Gastos
- Hakbang 9: Kabuuan
- Hakbang 10: Ang Pagkakaiba
- Hakbang 11: Mga Palatandaan ng Pera
- May -akda John Day [email protected].
- Public 2024-01-30 13:14.
- Huling binago 2025-01-23 15:13.

Alam nating lahat kung ano ang tulad ng pagkakaroon ng mga bayarin sa pagbabayad sa ilang mga punto sa ating buhay. Hindi palaging ito ang pinakamadaling gawin at malaman. Gayunpaman, maaari itong maging mas mahirap kung magdagdag ka ng mga diaper at punas o kahit na damit. Alam ko kung gaano kahirap iyon dahil nandoon ako at nandiyan ako. Ako ay isang full-time na mag-aaral at isang ina na dapat patakbo ang kanyang anak sa paaralan araw-araw at wala talaga akong oras upang subukan at ibadyet ang bawat solong gastos na mayroon kami bilang isang pamilya. Hindi kahit isang beses sa isang linggo. Kaya, kung mailalagay ko ito sa isang worksheet ng Excel at i-update lamang ito kung kinakailangan ay gagawin ko at kasalukuyang ginagawa iyon ngayon. Nais kong tulungan ang isang tao doon sa paggawa ng isang worksheet sa excel upang matulungan silang subaybayan ang kanilang kita at gastos. Ipinapakita ko sa iyo kung paano gumawa ng isang mabilis at simpleng badyet sa excel. Dadaan ako sa mga hakbang upang makakuha ng magandang hitsura na badyet at madali din itong mai-edit kung kinakailangan.
Hakbang 1: Pagbubukas ng Excel sa Windows 10




Pupunta ka sa tab na Home sa iyong computer screen.
Sa iyong menu sa ilalim ng home tap dapat mong maghanap o makita ang Excel na magagamit sa iyo.
Kapag binuksan mo ang Excel tatanungin mo ang nais mo ng isang uri ng templo na gusto mo. Para sa proyektong ito gagamitin lang namin ang isang "Blank Worksheet".
Bubuksan nito ang worksheet at mahusay mong makita ang isang blangko sheet na may mga cell. Ang Excel ay binubuo ng mga haligi at hilera. Kung mayroon kang isang haligi at hilera ito ay tinatawag na isang cell. Ang mga haligi ay may label na may mga titik tulad ng A, B, C ect. Ang mga row ay may label na may mga bilang tulad ng 1, 2, 3 ect. Kaya, kung nag-label ka ng isang cell ganito ang hitsura.
A1, B1, C1.
Hakbang 2: Sine-save ang Iyong Excel Worksheet



Palagi mong nais na magsimula sa pamamagitan ng pag-save ng iyong worksheet kaya kung huminto ka sa pagtatrabaho nito kung anong trabahong mayroon ka ay nai-save.
Maaari mong i-save ang iyong sheet ng Excel sa pamamagitan ng pagpunta sa kaliwang sulok sa tuktok sa mga tab at i-click ang tapang "File".
Pagkatapos ay pumunta ka sa "I-save Bilang", pagkatapos ay mag-click sa "Browse".
Lalabas ang isa pang pahina at muling pangalanan mo ang file. Pinangalanan ko ulit ang "Budget". Palaging pangalanan ang iyong mga file ng isang pangalan na maaalala mo.
Mahahanap mo ang multa na nais mo sa ilalim nito sa pamamagitan lamang ng pag-click dito. Pagkatapos ay i-click mo lamang ang "I-save" at dadalhin ka din nito pabalik sa worksheet. Kung nagawa mo ito nang tama makikita mo sa tuktok ng worksheet ang pangalan ng file na nai-save mo ito sa ilalim.
Hakbang 3: Pagsisimula ng Badyet



Gusto mo ng isang pamagat para sa badyet.
Pumunta ako sa cell "A1" at nag-type ng "Buwanang Badyet"
Pinili ko ang mga haligi A: J hilera 1 at pinagsama at isentro ang mga ito nang magkasama.
Hahawakan mo ang iyong kaliwang mouse key upang pumili ng higit sa isang cell.
Mahahanap mo ang pagsanib at nakasentro na pindutan sa ilalim ng tab na "Home" sa ilalim ng seksyong "Alignment".
Mag-click ka dito at gagawin nitong isa ang mga haligi at hanay na iyon at isentro ang teksto.
Hakbang 4: Petsa; Buwan; Taon



Nais mong idagdag ang petsa sa iyong papel at lagyan din ng label ang buwan na iyong ginagawa at ang taon din.
Gagawa kami ng isang petsa na awtomatikong mag-a-update sa tuwing bubuksan mo ang sheet ng Excel.
Magsisimula kami sa pamamagitan ng pag-label
Sa mga cell:
- "A2" na uri ng "Petsa"
- "A3" na uri ng "Buwan"
- "A4" na uri ng "Taon"
- "B2" i-type ang formula "= NGAYON ()".
- "B3" i-type ang buwan na "Setyembre" ito ang buwan na kasalukuyang narating ko.
- "B4" i-type muli ang taong "2017" na ito ang taong kasalukuyan akong narating.
Mapapansin mo na ang Setyembre ay hindi umaangkop sa maliit na puwang na pupunta sa haligi ng C. Maaari nating baguhin iyon sa pamamagitan ng pagpunta sa tapang "Home" pagkatapos ay ang seksyong "Mga Cell" at mag-click sa "Format". Pagkatapos ay mag-click ka sa "Autofit Column Width".
Hakbang 5: Kita

Sa mga cell:
- "A6" na uri ng "Kita".
- "B6" type "Andrew" o kung sino man ang nasa sambahayan na nagdadala ng kita.
- "C6" type "Janeal" o kung sino man ang nasa sambahayan na nagdadala ng kita.
- "D6" na uri ng "Iba Pang Kita". May ibang kita ang asawa ko na pinapasok niya.
Ginamit ko ang aking pamilya para sa halimbawang ito.
Sa ibaba ng mga ito ipapasok ko ang mga halaga.
Sa mga cell:
- "B7" type "2500" at iyon ang nais lamang na maiuwi ng aking asawa sa low in. Palagi kong ibinababa ang bola ng kanyang suweldo.
- "C7" type "N / A" dahil hindi pa ako nagtatrabaho ngunit nais kong tiyakin na ang aking pangalan ay nasa budget sheet dahil nakatira ako sa sambahayan.
- "D7" type "1845"
Mapapansin mo sa larawan na ginamit ko rin ang tampok na autofit para sa haligi C.
Hakbang 6: Mga Gastos

Sa mga cell:
- "Gasta" na uri ng "A8"
- "B8" type "Mortgage"
- "C8" na uri ng "Bayad sa Kotse"
- "D8" na uri ng "Mga Utility"
- "E8" na uri ng "Groceries"
- "F8" na uri ng "Aliwan"
- "G8" na uri ng "Pag-save"
- "H8" type "Baby Stuff"
- "I8" type "Insurance"
Makikita mong binago ko ang lapad ng haligi ng karamihan sa kanila. Kapag binago mo ang mga ito, mananatili silang ganoong laki maliban kung palitan mo sila.
Hakbang 7: Pagdaragdag ng Maraming Buwan

Tatapusin ko ang mga taon. Idagdag ko ang mga taon upang ang mga ito ay nasa ilalim ng mga gastos sa haligi A
- "A9" na uri ng "Setyembre"
- "A10" na uri ng "Oktubre"
- "A11" na uri ng "Nobyembre"
- "A12" na uri "Disyembre"
Katatapos ko lang sa taong kasalukuyan ako.
Hakbang 8: Mga Halaga para sa Mga Gastos




Sa mga cell:
- "B9" type "550"
- "C9" type "250"
- "D9" type "200"
- "E9" na uri "350"
- "F9" type "200"
- "G9" type "400"
- "H9" type "60"
- "I9" type "135"
Ginamit ko pagkatapos ang tampok na "Flash Punan" sa mga saklaw na B9: B12, C9: C12, D9: D12, E9: E12, F9: F12, G9: G12, H9: H12, at I9: I12
Ang gagawin ng pagpuno ng flash ay kopyahin at i-paste sa iba pang mga cell na i-drag mo rin ang iyong mouse. Ito ay isang susunod na tampok na gagamitin kaysa gawin ang lahat ng mga hakbang para sa pagkopya at pag-paste.
Hakbang 9: Kabuuan


Kapag gumawa kami ng isang badyet, naghahanap kami ng mga kabuuan ng mga pagkakaiba sa pagitan ng kung ano ang paparating para sa kita at kung ano ang lalabas para sa mga gastos.
Sa mga cell:
- "J6" type "Total"
- "J8" type "Total"
Ngayon na nilagyan namin ng label ang mga ito idaragdag namin ang mga formula sa ilalim ng Kabuuang seksyon. Awtomatikong magbabago ang mga formula kung magbago ang iyong mga numero sa kita. Ang formula na gagamitin namin ay magiging isang saklaw. Ang isang saklaw ay isang hanay ng mga cell na iyong napili.
Sa mga cell:
- "J7" i-type ang formula ng "= SUM (B7: D7)"
- "J9" i-type ang pormula ng "= SUM (B9: I9)"
Pagkatapos ay maaari mong gamitin ang flash punan upang punan ang natitirang mga buwan kaya kunin ang formula mula sa "J9" upang i-drag ito pababa at i-flash punan ang parehong formula na ginamit mo sa "J10", "J11", at "J12".
Hakbang 10: Ang Pagkakaiba



Sa hakbang 9 pinag-usapan namin ang tungkol sa paghahanap ng pagkakaiba sa pagitan ng kita at mga gastos. Kaya, sa hakbang 10 mahahanap natin ang pagkakaiba sa pagitan ng dalawa.
Sa mga cell:
- "A14" na uri "Pagkakaiba sa pagitan ng Kita at Mga Gastos na 1x Buwan".
- "J14" type "= J7-J9"
Ang 1x ay nangangahulugang isang buwan lamang hindi lahat ng mga buwan. Sa halimbawang ito ay gagawin ko lang ang Setyembre ngunit kailangan kong i-update bawat buwan kung magbago ang mga numero sa isa sa mga gastos. Gagamitin ko ang tampok na pagsasama at gitnang sa kahon ng pagkakaiba sa cell na "A14". Isasama-sama ko ang mga haligi A14: D14. Umalis din ako na nakahanay din. Mahahanap mo ang mga pindutan ng pagkakahanay sa ilalim ng tab na "Home" sa ilalim ng seksyong "Alignment".
Hakbang 11: Mga Palatandaan ng Pera




Iko-convert ko ang lahat ng mga numero sa isang pera upang magpakita sila ng isang sign ng dolyar. Pipiliin ko ang lahat ng mga cell na mayroong numero sa kanila na kumakatawan sa pera sa pamamagitan ng pagpindot sa pindutang "Ctrl" at kaliwang pag-click sa mga cell gamit ang aking mouse. Dapat silang mai-highlight kapag pinili mo ang mga ito. Kapag napili mo na ang mga ito pupunta ka sa tapang "Home" at sa ilalim ng seksyong "Mga Numero" makikita mo ang isang maliit na arrow sa kanan nito at mag-click ka doon. Pipili ka pagkatapos ng pera sa ilalim ng lugar ng kategorya at ngayon magkakaroon ka ng isang dolyar na dolyar at dalawang numero pagkatapos ng decimal point. Gayunpaman, hindi ko gusto ang anumang mga numero pagkatapos ng aking decimal point kaya't pinapasok ko at tinatanggal iyon dahil gumagamit ako ng isang pagtatantya para sa aking numero. Kaya, maaari mong tanggalin iyon sa pamamagitan ng tiyakin na ang kahon ng decimal na lugar ay nagsasabing "0".
Inirerekumendang:
UD-Alert. para sa isang Batang May Autism: 7 Hakbang (na may Mga Larawan)

UD-Alert. para sa isang Batang May Autism: Ud-Alert, o mas mahusay na Alisan ng damit, ngunit para saan? Ang aming anak na lalaki na si Scott, 13 taong gulang, ay naghihirap mula sa autism. Siya ay nonverbal at mayroon pa rin siyang mga problema na maipakita sa amin kung kailangan niyang sumali sa banyo. Dahil sa kanyang limitadong komunikasyon, hinuhubad niya ang kanyang mga damit
Detektor ng Magulang: 5 Mga Hakbang

Detalye ng Magulang: Ang proyektong ito ay para sa mag-aaral na hindi pinapayagan ng kanilang magulang na maglaro ng mga videogame o manuod ng mga video, at kung nais nilang panoorin ang video nang hindi sinasabi sa kanilang magulang, ang proyektong ito ay para magamit nila
OK na Bumangon Nightlight! (Magulang Saver sa Pagtulog!): 5 Mga Hakbang

OK na Bumangon Nightlight! (Magulang Saver sa Pagtulog!): Mga magulang ng maliliit na bata na hindi masabi ang oras: Nais mo bang makuhang muli ang ilang oras na pagtulog tuwing katapusan ng linggo? Sa gayon, mayroon ba akong paglikha para sa iyo! Gamit ang isang Sparkfun Redboard at Breadboard, ilang simpleng mga bahagi, at ilang simpleng co
Binago ang kuna para sa Magulang na May Kapansanan: 24 Hakbang (na may Mga Larawan)

Binago ang kuna para sa Magulang na May Kapansanan: Ito ay isang nabagong bersyon ng aking tagubilin sa kuna na Maaaring turuan. Nagsasama ito ng higit pang mga detalye sa kung paano gawin ang ilan sa mga mas kumplikadong hakbang, isang kumpletong listahan ng mga kinakailangan sa tool / kagamitan, at ilang karagdagang mga pagbabago na kailangan kong gawin mula nang mai-publish ang
Paano Mag-hack Vista Mga Pagkontrol ng Magulang Bilang isang Karaniwang User .: 6 Mga Hakbang
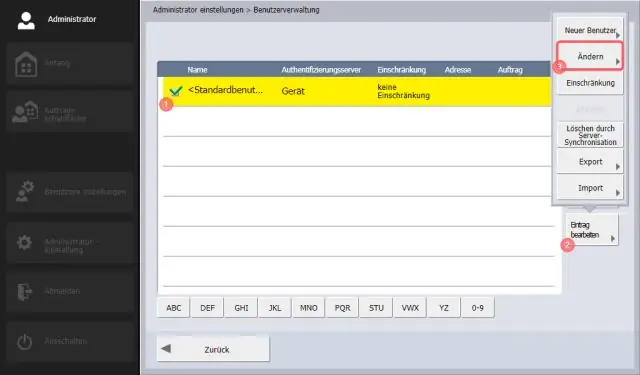
Paano Mag-hack ng Vista Control ng Mga Magulang Bilang isang Karaniwang User .: ito ay isang paglalarawan sa kung paano i-hack ang mga windows vista na mga kontrol ng magulang bilang isang hindi administrator. kung ang iyong isang administrator maaari mong kontrolin ang mga kontrol ng magulang kaya't talagang hindi nila kailangan ito
