
Talaan ng mga Nilalaman:
- May -akda John Day [email protected].
- Public 2024-01-30 13:14.
- Huling binago 2025-01-23 15:13.
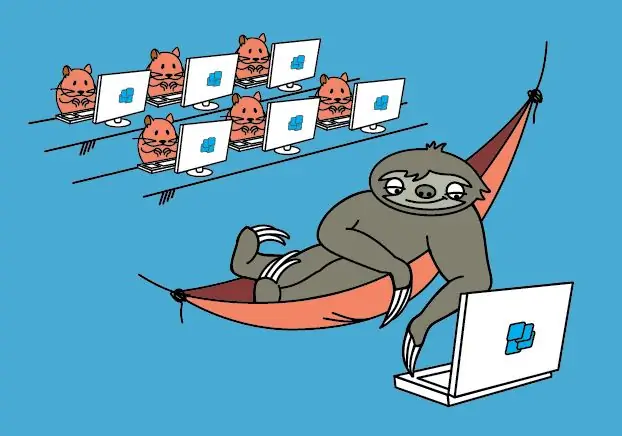
Manipis na kliyente mula sa Raspberry Pi - panaginip ito ng isang slothy administrator ng system ng network.
Ang mga Windows Application sa Pi. WTware para sa Raspberry Pi ay manipis na operating system ng mga kliyente, na lumilikha ng mga koneksyon sa Windows Remote Desktop Services.
Ang WTware para sa Raspberry Pi ay isang libreng manipis na operating system ng mga kliyente na lumilikha ng mga koneksyon sa Windows Remote Desktop Services. Ang Raspberry Pi na may naka-install na WTware ay nagpapakita ng mga aplikasyon ng Windows Desktop at Windows na tumatakbo sa Windows Terminal Server, tulad ng karaniwang office x86 computer na may mstsc.exe.
Gumagana ito sa Raspberry Pi 2 at sa bagong inilabas na Raspberry Pi 3
Hakbang 1: Ano ang Manipis na Client OS?
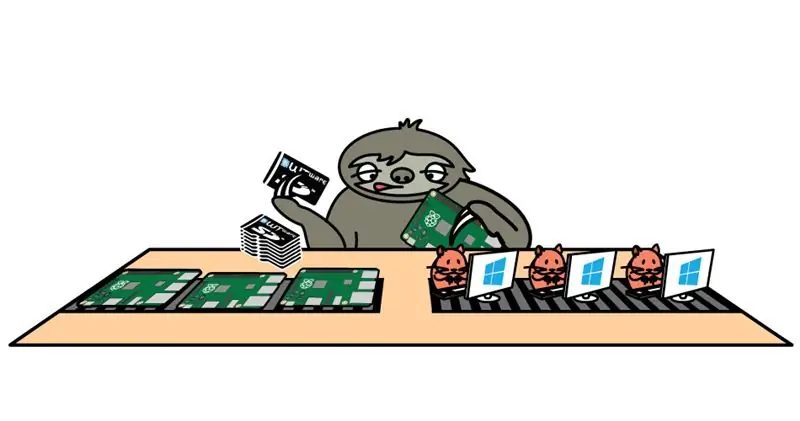
Upang gumana sa Terminal Server, karaniwang kasanayan ay ang pag-install ng Windows sa mga computer ng mga gumagamit at patakbuhin ang Remote Desktop Connection. Inirerekumenda naming alisin ang mga gumagamit ng matapang na disk at boot ang WTware sa pamamagitan ng network sa halip na pag-install ng Windows. Ang resulta sa parehong kaso - Windows Terminal Server desktop sa screen ng mga gumagamit.
Ang mga disk ng tunog, FAT32 / exFAT / NTFS, printer, scanner, gumagana ang pag-redirect ng mga port ng USB-COM ngayon.
Ang pagganap ng WTware para sa Raspberry Pi 2 ay sapat para sa pagsasagawa ng mga gawain sa opisina.
Hakbang 2: Tumatagal Lang Ng Apat na Hakbang …
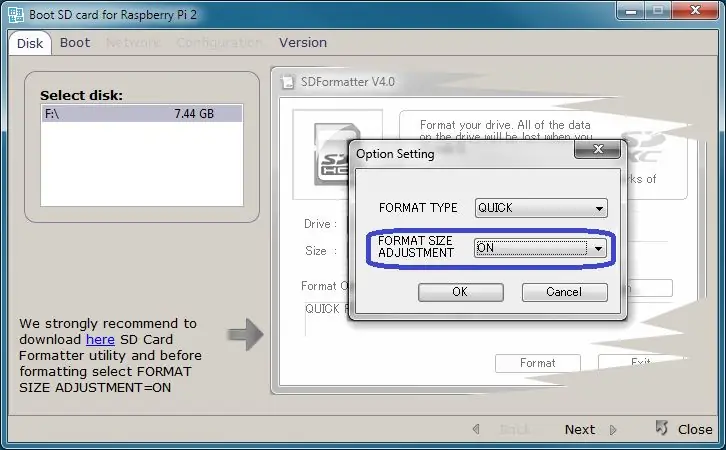
Tumatagal lamang ito ng apat na hakbang upang masimulan ang pagtatrabaho sa Windows desktop sa Pi 2 (Pi 3): 1. Mag-download at mag-install ng WTware para sa Raspberry Pi sa server.
2. Patakbuhin sa server WTware graphic configurator, pindutin ang pindutan na "Lumikha ng SD card" at lumikha ng SD card para sa lokal o network boot gamit ang WTware wizard:
3. Ipasok ang card sa Raspberry Pi 2 (Pi 3).4. Kung hindi ka gumagamit ng serbisyo ng WTware DHCP at nais na mag-boot sa pamamagitan ng network, tukuyin sa parameter ng DHCP 067: 5.4.14 / kernel7.img I-on ang Raspberry Pi 2 (Pi 3). Maaari mong makita ang Windows Desktop ngayon at gumana sa Windows Applications!
Hakbang 3: Makipag-ugnay
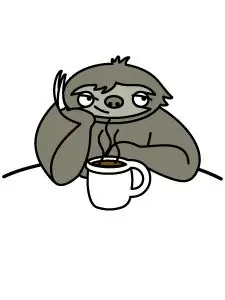
Mangyaring, makipag-ugnay sa akin kung mayroon kang anumang mga katanungan o problema sa WTware:
sa pamamagitan ng e-mail: [email protected]
ni Skype: akatik
Subukan lamang ang aming proyekto na WTware para sa Raspberry Pi 2. Ito ay ganap na simple at hindi mo kailangan ng karagdagang mga kasanayan upang lumikha ng manipis na kliyente mula sa Raspberry Pi 2.
Inirerekumendang:
Paano Mag-install ng isang Operating System: 4 na Hakbang

Paano Mag-install ng isang Sistema ng Pagpapatakbo: Sa bawat solong kaso, ang mga computer ay nangangailangan ng isang gumaganang operating system, kaya dito ipapakita namin sa iyo kung paano i-install ang iyong sarili mula sa simula
Mga Operating Sensor para sa Indibidwal na Mga Pump ng Sampling: 3 Mga Hakbang
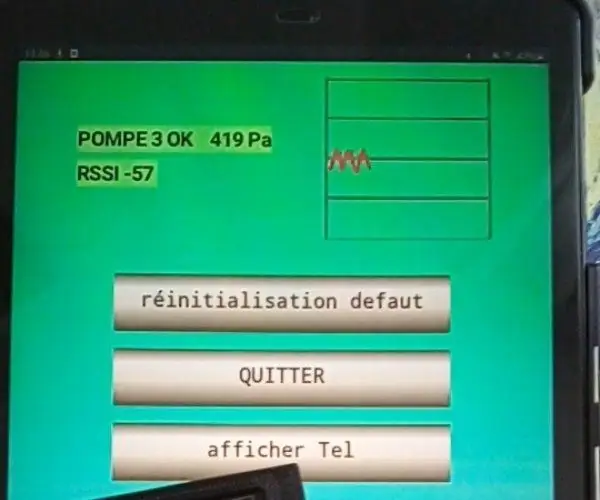
Mga Operating Sensor para sa Indibidwal na Mga Sampling ng Sampling: gumawa ako ng isang sistema upang makontrol ang mahusay na operasyon para sa mga indibidwal na mga pumping ng sampling
Z80 Monitor Type Operating System at SBC: 6 na Hakbang (na may Mga Larawan)

Ang Z80 Monitor Type Operating System at SBC: Ang EfexV4 ay isang monitor ROM na may inline assembler at disassembler andbasic utilities upang isulat, patakbuhin at i-debug ang iyong mga programa sa z80 sa totoong hardwareEfexMon ay hindi nangangailangan ng CP / M, N8VEM o iba pang kumplikadong hardware. Kailangan mo lamang ng karaniwang Z80 arkitektura SBC a
Paano Mag-install ng Operating System sa Raspberry Pi: 15 Hakbang (na may Mga Larawan)

Paano Mag-install ng Operating System sa Raspberry Pi: Ang isang Raspberry Pi ay isang maliit na computer na maaaring mai-plug sa isang computer monitor at gumagamit ng isang karaniwang keyboard at mouse na nagbibigay-daan sa gumagamit na malaman ang tungkol sa pagprograma. Maaari kang bumuo ng iyong sariling aparato ng Internet of Things kasama nito. Isang Raspberry Pi tulad ng
P.O.S Pocket Operating System: 4 na Hakbang

P.O.S Pocket Operating System: Ipapakita ko sa iyo kung paano mag-install ng SLAX sa iyong flash drive (mula sa isang windows computer). Ang Slax ay isang maliit na pamamahagi ng USB portable Linux. Ito ay isang mahusay na paraan upang makapagsimula sa linux, dahil walang naka-install sa iyong hard drive. Itinayo sa KD
