
Talaan ng mga Nilalaman:
- Hakbang 1: Mga Bahagi
- Hakbang 2: I-set up ang Google Calendar
- Hakbang 3: Kolektahin ang Impormasyon sa time-zone
- Hakbang 4: I-configure at Magdagdag ng Mga Pasadyang Larawan para sa Iyong Mga Kaganapan
- Hakbang 5: Pag-install ng Software
- Hakbang 6: Pag-setup ng Software
- Hakbang 7: Base Plate at Power Supply
- Hakbang 8: Pangunahing Kaso
- Hakbang 9: Mga Nangungunang Mga Bahagi sa Loob ng Kaso
- Hakbang 10: Mga Kable at Pagsubok
- Hakbang 11: Pagdaragdag ng Mga Entry sa Kalendaryo
- Hakbang 12: Konklusyon
- May -akda John Day [email protected].
- Public 2024-01-30 13:14.
- Huling binago 2025-01-23 15:13.

Kasunod sa mga tagubiling ito, makakagawa ka ng isang orasan na pinapagana ang paggalaw at ipapakita ang petsa, oras at ang kaugnay na kaganapan ng araw. Ipapakita nito ang isang night mode kung oras na upang matulog at kapag nagising ang mga bata ay mabilis nilang maaalala kung ano ang magiging pangunahing aktibidad para sa araw: paaralan, holiday, party ng kaarawan ng kaibigan, laban ng rugby o volleyball atbp.
Awtomatiko din itong aakma para sa oras ng pag-save ng daylight at mangolekta ng impormasyon tungkol sa mga piyesta opisyal mula sa isang kalendaryo sa holiday.
Hindi ito isang alarm clock (Sanay akong gisingin ng aking mga magulang habang bata at susubukan kong gawin ang pareho para sa aking mga anak, ipinapakita sa kanila na may nagmamalasakit sa kanila mula nang buksan nila ang kanilang mga mata sa umaga).
Mangolekta ang aparato ng impormasyon mula sa kalendaryo ng Google (o anumang serbisyo na maaaring magbigay ng mga kalendaryo sa format na ICS) at sasabay sa oras ng internet, inaalis ang pangangailangan para sa manu-manong pag-setup.
Ang iskema, software at disenyo ng 3D para sa enclosure ay bukas at magagamit sa mga link. Huwag mag-atubiling magbigay ng anumang ideya o pagpapabuti dito o sa github.
Ang aparato ay batay sa isang module na ESP-32, madali itong maiakma sa iba't ibang mga platform na batay sa ESP-23 at marahil din sa ESP8266 at iba pang mga aparatong katugmang Arduino na maaaring magbigay ng pagkakakonekta.
Hakbang 1: Mga Bahagi



Ang aking mga anak ay natutulog sa isang bunk bed at wala silang bedside table, kaya ang orasan ay idinisenyo upang mai-attach sa kahoy na istraktura ng kama. Maaaring gusto mong idisenyo muli ito upang mas magkasya sa iyong mga pangangailangan (huwag mag-atubiling gawin iyon at ibahagi ang mga resulta!), Kaya't pinaghiwalay ko ang listahan sa pagitan ng mga elektronikong bahagi (laging kinakailangan) at mga tumataas na bahagi (tiyak sa disenyo na ito).
Mga Elektronikong Bahagi:
- Modyul na batay sa ESP-32. Maaari mong gamitin ang Huafah-32 ng Adafruit o anumang module na ESP-32 na sumusuporta sa kapaligiran ng pagprograma ng Arduino. Gumamit ako ng isang module mula sa do-it na magagamit mula sa Amazon. Ito sa isang napaka-makatwirang presyo (sa kasamaang palad ang pamamahagi ng Adafruit sa Italya ay hindi masyadong maganda).
- Isang sensor ng PIR (narito ang sa e ginamit ko, ngunit madali mong mahahanap ang mga ito sa web o sa mga lokal na tindahan para sa mga gumagawa). Ang aking sensor ay nangangailangan ng 5V lakas at bumubuo ng isang signal ng output ng 3.3V na katugma rin sa mga 5V na aparato. Suriin na ang iyong sariling mga sensor ay may parehong mga pagtutukoy o iakma ang disenyo nang naaayon.
- Isang I2C oled display. Gumamit ako ng isang monochrome 128x64 pixel display at ito ay katugma sa sariling modelo ng Adafruit na nangangailangan lamang ng mas kaunting mga koneksyon upang gumana (nai-configure sa I2C interface bilang default). Kung gumagamit ka ng ibang display maaaring kailanganin mong baguhin ang software, ngunit naipatupad ang graphic gamit ang mahusay na GFX library ng Adafruit, kaya't ang pag-port sa isang katugmang pagpapakita ay hindi dapat maging napakahirap.
- Mga jumper cable (napakasama ko sa paghihinang, kaya mas gusto kong hindi direktang maghinang sa mga pin).
- Isang supply ng kuryente na 5V. Ang uri ng konektor ay hindi ito mahalaga dahil susuriin namin ito at direktang gagamitin ang mga wire. Kung nais mong mapalakas lamang ang module na ESP-32, nang walang magnet-based mounting, maaari kang gumamit ng USB-micro power adapter.
Mga mounting bahagi:
- 3D naka-print na kaso (maaari kang makahanap ng isang link sa disenyo sa tutorial, huwag mag-atubiling mag-mensahe sa akin kung nais mo ng isang link sa orihinal na disenyo sa thinkercad upang baguhin ito)
- Mga magnet Ginagamit ang mga ito upang mapanatili ang aparato na nakakabit sa mounting plate at upang magbigay ng lakas dito. Pinili ko ang solusyon na ito upang magkaroon ng isang bagay na madali kong matanggal para sa pagpapanatili (at pag-aayos ng bug) at madali itong mai-reboot sa pamamagitan ng paglayo at pag-install muli nito sa dingding.
- Mga tornilyo ng kahoy / dingding
Mga tool:
- Panghinang
- Screwdriver
- Isang PC na may naka-install na Arduino IDE at ang kapaligiran ng pagpapaunlad ng ESP-32 Arduino Core na naka-configure tulad ng inilarawan sa pahinang ito.
Hakbang 2: I-set up ang Google Calendar



Ipapakita ko rito kung paano gamitin ang Google Calendar upang lumikha ng isang kalendaryo na gagamitin ng iyong aparato, maaari mong gamitin ang anumang serbisyo sa kalendaryo na nagbibigay-daan sa iyo upang ma-access ang kalendaryo sa format na iCal. Ang mga pangalan ng patlang at setting ay magkakaiba, siyempre, ngunit hangga't maaari mong i-export ang iyong kalendaryo sa iCal format na may isang nakapirming https URL dapat itong gumana sa iyong orasan.
Upang ma-access ang Google Calendar kailangan mo ng isang Google account.
Pagkatapos ay maaari mong bisitahin ang calendar.google.com.
Ang mga tagubilin ay sinadya upang sundin gamit ang isang browser sa iyong PC / Mac. Dapat mong maisagawa ang parehong mga pagpapatakbo din mula sa sariling mobile application ng Google.
Sa Google Calendar kakailanganin mong lumikha ng isang bagong kalendaryo sa pamamagitan ng pagpili ng "+" na icon sa tabi ng "Magdagdag ng kalendaryo ng isang kaibigan" (hindi gaanong magaling) at pagkatapos ay piliin ang "Bagong Kalendaryo" mula sa popup menu (mas madaling maunawaan).
Maaari kang magtalaga ng isang pamagat sa iyong kalendaryo (kapaki-pakinabang kapag kailangan mong magdagdag ng mga kaganapan dito upang mai-configure ang orasan) at sa patlang ng paglalarawan, maaari mong i-set-up ang default na paggising at mga oras ng "matulog".
Upang mai-configure ang mga oras na kailangan mong magsingit ng isang titik: "W" para sa default na oras ng paggising, "H" para sa pagtatapos ng linggo at mga piyesta opisyal na oras ng paggising at "B" para sa oras ng pagtulog, pagkatapos ay isang semicolon at ang oras sa format na 24HR (Humihingi ako ng paumanhin para sa aking mga kaibigan sa amerikano). Ang maramihang mga parameter ay dapat idagdag sa magkakahiwalay na mga linya.
Halimbawa:
W: 08:00
H: 08:30
B: 22:00
Nangangahulugan na ang oras ng paggising ay karaniwang 8:00 at 8:30 ng umaga para sa KAMI / piyesta opisyal at oras ng pagtulog ay 10:00.
Sa puntong ito maaari mong i-click ang "lumikha ng kalendaryo" upang idagdag ito sa listahan ng mga kalendaryo na pinamamahalaan ng Google Calendar.
Kakailanganin mong makakuha ng isang URL na maaaring magamit upang i-download ito sa format na iCal. Upang magawa ito kailangan mong mag-click sa mga patayong tuldok na lilitaw sa kanan ng pangalan ng kalendaryo kapag pinasadya mo ito gamit ang iyong mouse (hindi madaling maunawaan) at pagkatapos ay mag-click sa "Mga setting at pagbabahagi".
Kakailanganin mong i-scroll pababa ang pahina ng setting (hindi bababa sa kung wala kang isang 4k display) at hanapin ang patlang na "Lihim na address sa iCal format". Kopyahin at i-save ang teksto (malabo sa aking screenshot) dahil kakailanganin mo ito upang mai-configure ang iyong aparato.
Kung wala kang isang kalendaryo sa holiday na nakakonekta sa iyong account oras na upang magdagdag ng isa.
Piliin muli ang icon na "+" sa tabi ng "Magdagdag ng kalendaryo ng isang kaibigan" at sa pagkakataong ito piliin ang "mag-browse ng mga kalendaryo ng interes".
Ipapakita nito ang isang listahan ng maraming kalendaryo, kabilang ang mga lokal na kalendaryo sa holiday, piliin ang isa na nais mong gamitin at lilitaw ito sa listahan sa tabi ng iyong kasalukuyang kalendaryo.
Buksan ang pahina ng "mga setting", gamit ang menu ng mga patayong tuldok tulad ng inilarawan dati para sa regular na kalendaryo at sa oras na ito kopyahin at i-save ang URL sa ilalim ng "Public address sa iCal format".
Kung hindi ka makahanap ng angkop na kalendaryo sa bakasyon marahil ang paghahanap lamang sa Google ay maaaring makatulong sa iyo na makahanap ng isang website na nagbibigay ng isang kalendaryo ng iCal para sa iyong tukoy na lokasyon.
Sa puntong ito magkakaroon ka ng impormasyong kailangan mo upang pahintulutan ang aparato na mag-download ng iyong mga kalendaryo:
- URL ng iyong pangunahing kalendaryo ng orasan
- URL ng kalendaryong pang-holiday
Hakbang 3: Kolektahin ang Impormasyon sa time-zone


Ang orasan ay makakasabay sa mga serbisyong nakabatay sa internet ngunit kakailanganin itong malaman kung aling timezone ka matatagpuan upang maiayos ang kasalukuyang oras at mga oras ng kaganapan dito.
Maaaring ipahayag ang mga time zone gamit ang isang string ng character na naglalarawan sa offset nito mula sa GMT (oras ng Greenwich) at mga patakaran na ginagamit upang lumipat sa pagitan ng oras ng pag-save ng daylight at normal na oras. Ang pagbuo ng string na iyon ay hindi napakadali ngunit sa kabutihang palad mr. Nagpatupad si Pavel Gurenko ng isang magandang tool na nagbibigay-daan sa amin upang makabuo ng string na iyon sa pamamagitan lamang ng pagbibigay ng pangalan ng aming timezoe na maaari mong makita sa https://www.pavelgurenko.com/2017/05/getting-posix-tz-strings-from- olson.html
Ang mga pangalan ng timezone ay nakasalalay sa kontinente / bansa / lungsod kung saan ka matatagpuan. Sa Europa kadalasang sapat na upang tukuyin ang Europa /, para sa mga bansang may maraming mga time-zone na bagay ay maaaring mas kumplikado ngunit ang pahinang ito sa wikang https://en.wikipedia.org/wiki/List_of_tz_database_time_zones ay makakatulong sa iyo na makahanap ng tama.
Kapag nahanap mo na ang pangalan ng time zone maaari mo itong i-type sa form sa mr. Ang blog ni Gurenko at pindutin ang isumite upang makuha ang tamang string (tulad ng nakikita mo sa mga screenshot).
Halimbawa ang string para sa aking time zone (Europa / Roma) ay: Europa / Roma (CET-1CEST, M3.5.0, M10.5.0 / 3)
Kopyahin at i-save ang impormasyong ito dahil kakailanganin mong ibigay ito kapag nag-configure ng iyong aparato.
Hakbang 4: I-configure at Magdagdag ng Mga Pasadyang Larawan para sa Iyong Mga Kaganapan




Dahil magkakaroon kami ng isang grapikong display na konektado sa aming orasan, maaari kaming magdagdag ng ilang mga graphic sa aming mga kaganapan, upang maunawaan agad ng mga bata kung ano ang pangunahing aktibidad para sa araw na ito. Ang mga karaniwang icon para sa mga araw ng pag-aaral, KAMI / bakasyon at oras ng pagtulog ay naka-embed sa code (maaari kang makahanap ng mga tagubilin tungkol sa kung paano ipasadya ang mga ito sa github repo), ngunit maaari kang magdagdag ng mga imahe para sa mga tukoy na kaganapan.
Sa kasamaang palad, ang display ay medyo maliit at monochromatic, kaya't malilimitahan nito ng kaunti ang pagiging kumplikado ng iyong mga imahe.
Sinusuportahan ng aparato ang 48x48 pixel monochrome bitmaps. Nagagawa nitong i-download ang mga ito mula sa google drive, ngunit kakailanganin mong magbigay ng isang index file upang maitugma ang mga ito sa mga salita sa iyong paglalarawan sa kaganapan.
Lumikha ng mga pasadyang imahe
Una sa lahat, kailangan mong lumikha ng mga bitmap, maaari mong gamitin ang anumang grapikong app na gusto mo, basta i-save mo ito bilang isang hindi naka-compress na file na Windows Bitmap (BMP). Ang laki ng file ay dapat na 446 bytes.
Kung gumagamit ka ng MS-Paint maaari kang lumikha ng isang bagong imahe at baguhin ang laki nito sa 48x48 pixel (tingnan ang unang screenshot).
Pagkatapos ay maaari mong iguhit ang imahe, maaari mo lamang gamitin ang itim at puti at ang pixel ay ibabaligtad sa screen (ang mga puting pixel ay puti at vice versa).
Kapag masaya ka sa mga resulta (pangalawang screenshot) maaari mong piliin ang "i-save bilang …" at piliin ang format ng imahe bilang isang monochrome Windows bitmap file (pangatlong screenshot).
Mag-upload ng mga imahe sa Google Drive at mangolekta ng mga link
Kapag nagawa mo na ang lahat ng mga imaheng kailangan mo mai-upload mo sila sa google drive. Iminumungkahi kong lumikha ng isang folder para sa hangaring ito.
Kapag na-upload mo ang iyong mga imahe dapat kang makakuha ng direktang mga link sa pag-download para sa kanila gamit ang pamamaraang ito:
www.labnol.org/internet/direct-links-for-g…
o ang pahinang ito upang i-convert ang mga nagbabahaging link sa mga direktang pag-download:
site.google.com/site/gdocs2direct/
Kailangan mong iugnay ang bawat link ng imahe sa isang mnemonic na pangalan. Upang magawa ito dapat kang lumikha ng isang bagong text file (maaari kang gumamit ng notepad sa isang makina sa Windows) at magdagdag ng isang imahe bawat hilera gamit ang sumusunod na format:
:
dapat mong wakasan ang listahan na may keyword na "katapusan" sa isang bagong hilera (tingnan ang screenshot na apat para sa isang halimbawa).
Mag-upload ng file ng index
Kapag natapos ka na maaari mong i-upload ang index file at mangolekta ng sarili nitong URL sa pag-download, kakailanganin mong ibigay ito sa pag-configure ng iyong aparato.
Sa kasamaang palad, hindi ka papayagan ng Google drive na i-download ang file kung binago mo ito gamit ang editor ng Google Docs, kaya kailangan mong i-edit ang text file sa iyong PC at i-upload ito sa google drive sa tuwing nais mong magdagdag ng mga bagong larawan o baguhin ang isang bagay.
Hakbang 5: Pag-install ng Software


Upang mai-install ang software sa iyong aparato kakailanganin mong buuin ito mula sa source code.
I-setup ang suporta ng Arduino IDE at ESP-32
Kailangan mong i-install ang Arduino IDE na maaari mong i-download mula sa opisyal na Arduino website.
Pagkatapos ay kailangan mong i-install ang suporta ng ESP-32 na sumusunod sa mga tagubilin sa github.
Sa puntong ito, dapat mong subukan na ang mga sample ay maaaring maitayo at ma-download sa iyong aparato bago magtayo ng code na tukoy sa proyekto.
Mag-download ng mga aklatan at code
Kailangan mong idagdag ang mga aklatan na kinakailangan para sa proyekto gamit ang manager ng Arduino Library.
Piliin ang "Sketch / Isama ang Library / Pamahalaan ang Mga Aklatan …" mula sa pangunahing menu ng Arduino IDE (tingnan ang unang screenshot).
Upang mabuo ang code na kailangan mo upang maghanap at mai-install:
- Adafruit GFX Library
- Adafruit SSD1306
- Mga RootCertific
Upang mai-install ang isang library i-type lamang ang pangalan nito sa search box, pindutin ang enter, piliin ang tamang library mula sa listahan, ang pinakabagong bersyon mula sa listahan ng mga bersyon at piliin ang "install" (tingnan ang pangalawang screenshot).
I-download ang code
Kapag na-install mo na ang mga kinakailangang aklatan maaari mong i-download ang source code mula sa aking github repository.
Maaari mo lamang i-unzip o i-clone ito sa folder kung saan nai-save ang iyong mga sketch ng Arduino.
Ang software ay gumagana pa rin, kaya huwag mag-atubiling buksan ang mga isyu sa github kung nakakaranas ka ng mga problema at bantayan ito para sa mga pag-update sa hinaharap.
Hakbang 6: Pag-setup ng Software




Upang pahintulutan ang iyong orasan na kumonekta sa kanyang sariling kalendaryo at kolektahin ang mga karagdagang impormasyon (kalendaryo sa holiday, pasadyang mga icon atbp.) Kailangan mo munang patakbuhin ang sketch ng pagsasaayos.
Patakbuhin ang sketch ng pagsasaayos
Sa Arduino IDE maaari kang pumili ng "File / Open …" at mag-navigate sa folder kung saan mo nai-save ang code na na-download mo mula sa github.
Pagkatapos ay maaari mong ilipat ang folder na "KidsClockConfig" at buksan ang sketch na "KidsClockConfig.ino" (tingnan ang unang screenshot).
Kailangan mong ikonekta ang iyong board na ESP-32 gamit ang isang USB cable, ito ay magpapalakas din nito.
Ang iyong computer ay magtatalaga ng isang serial port dito, kailangan mong piliin ito sa tamang port sa "tool / port" submenu ng Arduino IDE.
Maaari mo ring piliin ang pindutang "upload" (arrow na tumuturo sa kanan) mula sa Arduino toolbar upang mabuo at ma-download ang code sa iyong module.
Ang huling mensahe sa window ng output (ilalim ng Arduino IDE) ay dapat:
Mahirap na pag-reset sa pamamagitan ng RTS pin…
Kung matagumpay na nakumpleto ang proseso maaari mong buksan ang isang window ng terminal upang maipasok ang data ng pagsasaayos.
Upang buksan ang terminal na piliin ang "mga tool / serial monitor …" sa pangunahing menu ng Arduino IDE, magbubukas ito ng isang bagong window na magpapahintulot sa iyo na makipag-usap sa aparato sa serial (gamit ang parehong USB cable na ginamit mo upang mag-download ng code).
I-configure ang bilis ng serial sa 115200 baud (tingnan ang naka-attach na screenshot) at pindutin ang pindutang "ipadala".
Tatanungin ka ng aparato ng SSID (pangalan ng iyong wi-fi network). Ang mga setting ay nakaimbak sa loob ng aparato EEPROM (permanenteng imbakan), kung ang isang bagay ay nai-save na kailangan mo lamang pindutin ang ipadala upang mapanatili ito tulad nito, kung hindi man kopyahin o i-type ang impormasyon sa text box at pindutin ang send.
Hihilingin sa iyo para sa:
- SSID (tingnan ang screenshot)
- wi-fi key (password)
- pampublikong URL ng kalendaryo na ginamit para sa mga kaganapan (ang iyong nilikha sa hakbang 2)
- URL ng kalendaryo sa bakasyon (para sa iyong bansa / lokasyon, nakolekta sa hakbang 2)
- Ang timezone sa format na nakuha sa hakbang 3 (halimbawa timezone para sa Italya ay "CET-1CEST, M3.5.0, M10.5.0 / 3" na ipinasok nang walang mga quote)
- URL ng index file (nilikha sa hakbang 4)
Matapos ipasok ang huling impormasyon na dapat mong makita:
Na-save ang mga setting.
Naka-print sa serial console.
Handa na ang iyong aparato na patakbuhin ang pangwakas na sketch at gagamitin bilang bedside orasan.
Patakbuhin ang huling sketch
Sa puntong ito, maaari mong buksan ang sketch na pinangalanang "KidsClock" at i-download ito sa aparato.
Ilo-load nito ang pagsasaayos at maglalabas ng ilang impormasyon sa serial port, i-download ang impormasyon mula sa net.
Suriin na walang mga error ang naiulat doon at idiskonekta ang aparato mula sa iyong PC, handa ka nang ikonekta ang iba pang mga bahagi ng hardware at gamitin ito.
Hakbang 7: Base Plate at Power Supply



Ang aking mga anak ay natutulog sa isang kama, kaya kailangan kong magdisenyo ng isang orasan na maaaring ikabit sa istraktura ng kahoy ng kama. Nais ko din na magkaroon ng madaling pag-access sa loob (upang ayusin ang mga isyu) at isang madaling paraan upang mapatay at bumalik sa orasan kung may mali sa panig ng software.
Nagpasiya akong gumamit ng mga magnet upang mapanatili ang aking orasan na nakakabit sa isang maliit na plate ng suporta na nakakabit sa kama. Dahil ang mga magnet ay nagpapatakbo din ng kuryente nagpasya akong ikonekta ang mga ito sa supply ng kuryente. Sa ganitong paraan ang pagkakahiwalay at pag-install muli ng orasan sa plato ay ire-reset din ito. Maaari kang makahanap ng disenyo ng 3D para sa enclosure ng orasan sa thinkercad.
Ang unang sangkap na kailangan mo upang mag-wire ay ang base plate. Dapat mong maiakma ang pang-akit sa mga butas. Mangangailangan ito ng kaunting presyon, ngunit ang pagkakaroon ng mga ito na naka-secure sa lugar ay kinakailangan upang bigyan na hindi sila mananatiling naka-attach sa pangunahing kaso kapag na-unplug mo ang orasan.
Nag-solder ako ng mga wire mula sa isang 5V power supply na direkta sa mga magnet. Maaari mo munang ilagay ang mga magnet, pagkatapos ay maghinang ng mga wire mula sa likurang bahagi. Ang pag-init ng mga magnet ay matutunaw din ng kaunti ang PLA sa paligid ng mga ito, tinitiyak na hindi sila madaling alisin mula sa plato.
Ang pagkonsumo ng kuryente ng aparato ay masyadong mababa, kaya't gagawin ang isang supply ng kuryente na 500mA. Mag-ingat tungkol sa kung anong magnet ang iyong kumonekta sa positibo at negatibong kawad ng power supply (magandang ideya na isulat ang "+" at "-" gamit ang isang marker upang maiwasan ang pagpapalit sa kanila).
Hakbang 8: Pangunahing Kaso



Kailangan mong ikonekta ang dalawang karagdagang mga magnet at gamitin ang mga ito upang magpadala ng lakas sa board, sa display at sa sensor ng paggalaw.
Upang gawing simple ang mga bagay na pinutol ko ang ilang mga jumper cables (board at iba pang mga bahagi ay may 2.54mm pin) at gumawa ng dalawang cable na may maraming output (tingnan ang unang larawan). Isa sa 3 output para sa 5V supply at isa na may 4 para sa ground.
Dapat mong kunin ang kawad na walang konektor ng jumper at solder ito sa isang magnet, ngunit kailangan mo munang gawin ang dalawang bagay:
- suriin kung anong bahagi ng magnet ang tumutugma sa polarity ng magnet na iyong na-embed sa base plate. Maaari mo lamang i-attach ang dalawang magnet na balak mong gamitin sa tuktok ng mga nasa base plate na.
- i-slide ang kawad sa loob ng kanang butas sa kaso, sa hakbang na ito kailangan mo munang maghinang ng kawad sa pang-akit at pagkatapos ay isaksak ito sa lugar, tulad ng ipinakita sa mga larawan.
I-double check na ang pula at itim na mga wire ay tumutugma sa mga polarity sa base, ang mga kable sa kanila sa maling paraan ay maaaring makapinsala sa iyong mga sangkap.
Hakbang 9: Mga Nangungunang Mga Bahagi sa Loob ng Kaso



Ang naka-print na kaso ng 3D ay may dalawang mga butas na tumataas, isa (sa itaas) para sa sensor ng PIR at isa sa ibaba mula sa display.
Dapat mo munang i-mount ang display. Dahan-dahang itulak ito sa loob ng naka-mount na lokasyon (ang baso ay hindi masyadong lumalaban, hindi bababa sa display na ginamit ko, kaya mag-ingat) at i-lock ito sa lugar gamit ang isa sa maliit na mga hugis-parihaba na bahagi. Ito ay dapat sapat upang mapanatili itong naka-lock sa lugar, naiwan ang mga pin na naa-access para sa mga kable.
Ngayon dapat mong i-mount ang sensor ng PIR ngunit una, dapat mong bawasan nang kaunti ang pagiging sensitibo nito upang maiwasan na ma-trigger ito ng mga paggalaw habang natutulog. Gumamit ako ng ilang duct tape upang takpan ang front lens, naiwan lamang ang isang pambungad na malapit sa tuktok ng sensor, sa ganitong paraan kailangan mong igalaw ang iyong kamay sa orasan upang maisaaktibo ito. Ginamit ko rin ang mga turnilyo upang i-calibrate ang pagiging sensitibo sa isang mababang antas, kaya isang kamay lamang na malapit sa sensor ang magpapagana dito. Suriin ang dokumentasyon ng iyong PIR sensor upang maunawaan kung paano i-configure ang pagiging sensitibo nito (kung posible, syempre).
Kapag na-mask at na-configure mo ang sensor maaari mong i-lock ang lens sa lugar at i-slide ang sensor sa loob ng mounting hole nito, inaayos ito sa hugis-parihaba na bloke tulad ng ginawa mo para sa display.
Hakbang 10: Mga Kable at Pagsubok



Ngayon ay oras na upang magkasama ang iyong mga sangkap at suriin kung gumagana ang orasan.
Maaari mong makita ang eskematiko sa pamamagitan ng pag-download ng PDF file na naka-attach sa hakbang na ito.
Una, dapat mong ikonekta ang mga I2C pin (SCL at SDA) ng ESP-32 board sa display.
Sa doit board, ang mga pin na may label na GPIO21 at GPIO22, ang posisyon at mga label ay maaaring magbago sa iba pang mga board na batay sa ESP-32, ngunit madali mong makita ang SCL at SDA na nabanggit sa dokumentasyon.
Pagkatapos ay kailangan mong ikonekta ang output pin ng PIR (gitnang pin para sa aking sensor ngunit, muli, suriin ang dokumentasyon kung gumagamit ka ng ibang isa) sa GPIO12.
Sa puntong ito kakailanganin mong ikonekta ang 5V power supply (pulang cable) sa VIN pin ng board, PIR at display at ground cable (itim) sa 2 ground pin ng board (dapat sapat ang isa, ngunit mas gusto ko gamitin ang pareho upang mapanatili ang board nang mas mahigpit na konektado sa loob ng kaso), PIR at ipakita
Ang mga bagay ay maaaring magmukhang medyo magulo, ngunit dapat mong ma-slide ang lahat sa loob ng kaso, naiwan ang module na ESP32 sa itaas at pagkatapos ay ilakip ang kaso sa base plate.
Ang display ay dapat na i-on nang mas mababa sa isang segundo, na nagpapakita ng isang mensahe: "pagkonekta sa" at iyong SSID.
Pagkatapos ng ilang segundo, dapat itong ipakita ang kasalukuyang oras at pagkatapos ay ayusin ang mga imahe ayon dito.
Hakbang 11: Pagdaragdag ng Mga Entry sa Kalendaryo

Ngayon ay maaari kang magdagdag ng mga bagong entry sa kalendaryo.
Maaari mo lamang gamitin ang website ng kalendaryo o ang app ng telepono.
Pindutin ang malaking icon na "+" at i-configure ang iyong kaganapan.
Ang mga mahahalagang bagay na mapapansin (tingnan ang screenshot) ay:
- tiyaking napili mo ang tamang kalendaryo, ginagamit ng Google ang iyong pangunahing kalendaryo bilang default, kailangan mong baguhin ito
- ang oras ng pagsisimula ng kaganapan ay oras ding paggising, kaya ang oras kung kailan lumilipat ang display mula sa night mode patungo sa kaganapan
- Sinusuportahan lamang ng aparato ang solong mga kaganapan, walang paulit-ulit / pana-panahon
- Ang teksto sa larangan ng paksa (hanggang sa 32 chars) ay ipapakita sa ilalim ng icon
- Sa patlang ng paglalarawan, maaari mong idagdag ang pangalan ng isa sa mga imaheng na-configure mo sa hakbang 4, o iwanang blangko ito upang magamit ang default na icon
Ina-download ng application ang kalendaryo bawat 10 minuto, kaya maaaring hindi kaagad lumitaw ang iyong kaganapan kung na-configure mo ito para sa kasalukuyang araw.
Magandang ideya na tanggalin ang mga lumang entry sa kalendaryo, kaya't ang dami ng data na kailangang i-download ng aparato upang mai-update ang sarili nitong iskedyul ay hindi tataas sa paglipas ng panahon.
Hakbang 12: Konklusyon

Umaasa ako na susubukan mong buuin at baguhin ang maliit na aparato, gamit ito bilang isang paraan upang malaman ang tungkol sa mga microcontroller, pagkakakonekta atbp at upang masigla din ang paggising sa umaga para sa iyong mga anak.
Plano kong idokumento ito sa aking blog sa lalong madaling panahon, pagdaragdag ng ilang higit pang mga teknikal na detalye kumpara sa mga tagubilin sa pagbuo na ito.
Kung mayroon kang mga isyu sa pagbuo nito, huwag mag-atubiling gumamit ng mga komento dito. Kung nakakaranas ka ng mga isyu sa software, mangyaring gumamit ng github repo.
Siyempre, ito ay hindi isang tapos na produkto. Ito ay isang nakakatuwang eksperimento lamang na nagpapakita kung paano mo maililipat ang data mula sa isang serbisyo sa internet patungo sa isang pisikal na nakatuong aparato. Ginagawa pa rin ito para sa akin, na kumukuha ng mga mungkahi mula sa mga bata tungkol sa kung paano ito mapapabuti. Huwag mag-atubiling ibahagi din ang iyong opinyon at mungkahi!
Inirerekumendang:
Mga Larong Pang-tunog ng Mga Hayop para sa Mga Bata: 4 na Mga Hakbang
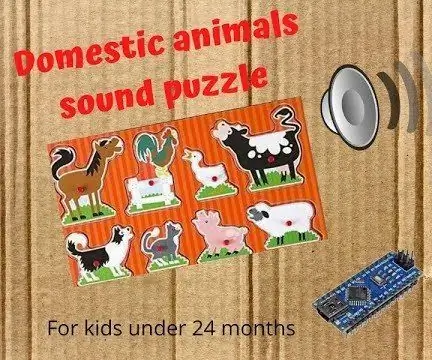
Mga Larong Pang-tunog ng Mga Hayop para sa Mga Bata: Ang hayop ay tunog sa sarili nitong tinig kapag ang puzzle ng hayop na ito ay inilagay nang tama para sa mga bata sa ilalim ng 24 na buwan. Masisiyahan ang iyong mga anak na lalaki kapag narinig nila ang lahat ng anim na tunog na ibinubuga ng hayop niya. Ang proyektong ito ay batay sa isang produktong komersyal, ngunit nais ko
Bedside MP3 Alarm Letter Clock: 6 Hakbang (na may Mga Larawan)

Bedside MP3 Alarm Letter Clock: Para sa proyektong ito nais kong gumawa ng isang maginhawa at kumpletong pagganap na orasan ng alarm sa tabi ng kama. Ang aking personal na mga kinakailangan para sa isang orasan ng alarma sa tabi ng kama ay: Nababasa sa anumang ilaw, habang hindi nagbubulag-bulagan sa mga alarma ng MP3 MP3 na akit
Light Up Clock para sa Mga Bata - Green Means Go! Pula, Manatili sa BED !!!: 5 Mga Hakbang (na may Mga Larawan)

Light Up Clock para sa Mga Bata - Green Means Go! Pula, Manatili sa BED !!!: Nababaliw kami nang walang sapat na tulog !!! Hindi maintindihan ng aming 2 taong gulang kung paano " maghintay para sa 7 " sa orasan bago lumabas ng kanyang silid umaga pagkatapos ng umaga. Maaga siyang gigising (ibig kong sabihin 5:27 am - " mayroong isang 7 !!! "
Nakakonektang Web na SMART LED Animation Clock Na May Control Panel na Batay sa Web, Naka-synchronize ng Time Server: 11 Mga Hakbang (na may Mga Larawan)

Nakakonektang Web na SMART LED Animation Clock Sa Control Panel na nakabatay sa Web, Naka-synchronize ng Time Server: Ang kuwento ng orasan na ito ay bumalik sa malayo - higit sa 30 taon. Pinangunahan ng aking ama ang ideyang ito noong ako ay 10 taong gulang lamang, bago pa ang LED rebolusyon - pabalik noong LED kung saan 1/1000 ang ningning ng kanilang kasalukuyang ningning na ningning. Isang totoo
Dimming Illuminator- para sa Bedside Clocks Etc .: 4 Mga Hakbang (na may Mga Larawan)

Dimming Illuminator- para sa Bedside Clocks Etc .: Ang yunit na ito ay naging sanhi ng pagrereklamo ng aking asawa na hindi niya makita ang orasan ng kwarto nang ang dilim ay nasa dilim, at ayaw niyang buksan ang mga ilaw upang gisingin ako . Ang aking asawa ay hindi nais ng isang nakakabulag na ilaw sa orasan, sapat na lamang ang paghinga
