
Talaan ng mga Nilalaman:
- Hakbang 1: Pagbuo ng Kahon, Unang Bahagi
- Hakbang 2: Pagbubuo ng Kahon, Ikalawang Bahagi
- Hakbang 3: Pagbubuo ng Kahon, Ikatlong Bahagi
- Hakbang 4: Pag-mount sa Touchscreen
- Hakbang 5: Pag-install ng NOOBS sa isang SD Card
- Hakbang 6: I-set up ang Raspberry Pi
- Hakbang 7: Idikit ang USB Hub
- Hakbang 8: Pag-mount sa Breadboard
- Hakbang 9: Pag-mount sa Powerbank
- Hakbang 10: Nagcha-charge
- Hakbang 11: Pag-mount sa Arduino
- Hakbang 12: Arduino Power at Data
- Hakbang 13: Pag-install ng Matchbox Keyboard
- Hakbang 14: Paggawa ng Oscilloscope
- Hakbang 15: Paggawa ng Mga Probe ng Oscilloscope
- Hakbang 16: Pag-mount sa Speaker
- Hakbang 17: Mga Extension ng USB
- Hakbang 18: Pag-mount ng Fan
- Hakbang 19: Pag-install ng Arduino IDE
- Hakbang 20: Banayad na Tagapagpahiwatig ng Raspberry Pi
- Hakbang 21: Tinatapos ang Elektronika
- Hakbang 22: Konklusyon at Mga Pagpapabuti
- May -akda John Day [email protected].
- Public 2024-01-30 13:14.
- Huling binago 2025-01-23 15:13.




Ito ay isang maliit na electronics workstation na idinisenyo upang magamit habang naglalakbay, o kung wala kang sapat na puwang sa iyong bahay para sa isang buong laki ng workstation. Mayroon itong built-in na computer, oscilloscope, Arduino, at iba pang mga tampok.
Mga Materyales:
Mga materyales sa electronics:
- Raspberry Pi (1x)
- Mga Konektor ng Lalaki na RCA (2x)
- Fan ng USB Computer (1x)
- USB Keyboard (1x)
- Mga Extender ng USB (3x)
- USB Male to Male Cable (1x)
- USB Babae hanggang Babae na Adapter (1x)
- USB 1a Phone Charger (1x)
- Arduino Uno (1x)
- Breadboard (1x)
- Breadboard Power Supply (1x)
- 9v Battery Clip (2x)
- 2.1 mm Barrel Connector (2x)
- Touchscreen (1x)
- Portable Speaker (1x)
- Portable Power Bank (1x)
- Audio Splitter (1x)
- USB Soundcard (1x)
- Micro SD card, minimum na 4 GB (1x)
- HDMI cable (1x)
- USB Hub (1x)
- Micro USB Cable na may Switch (1x)
- USB A hanggang USB B Cable (1x)
- 3.5mm sa RCA Cable (1x)
- Siyam na Boltahe na Baterya (2x)
Tandaan: ang USB keyboard ay kinakailangan para sa pagtatrabaho sa Raspberry Pi na orihinal, ngunit hindi gagamitin sa nakumpleto na istasyon. Kung mayroon ka nang USB keyboard, maaari mo itong gamitin sa halip na bumili ng isa, dahil hindi ito permanenteng gagamitin sa istasyon.
Mga materyales sa kahon:
- 0.75 x 2 x 22.75 pulgada piraso ng tabla (4x)
- 0.75 x 2 x 17.75 pulgada piraso ng tabla (4x)
- 17.75 x 24 0.25 pulgada na mga sheet ng Masonite (2x)
- 1.25 x 3x 3 pulgada na mga bloke ng kahoy (4x)
- Mga bisagra ng butt (2x)
- 1.5 pulgada na mga turnilyo o pagtatapos ng mga kuko
- Pandikit ng kahoy
- Lalagyan ng Storage ng Organizer (4x)
- Mga Screw ng Arduino Mounting (1x)
- Duct Tape
- Superglue
Makipag-ugnay sa Cement
22.75 x 17.125 0.25 sheet ng masonite (1x)
Latch (1x)
Mga tool:
- Dremel
- Pait
- Makatad na marker
- Magaspang-Grit na papel na liha
- Panghinang
- Drill
- Mga Drill Bits
Hakbang 1: Pagbuo ng Kahon, Unang Bahagi




Sa kasamaang palad, ang kahon na ginamit ko upang gawin ang workstation ay nagawa na, kaya't wala akong anumang mga larawan ng kahon habang ginagawa. Gayunpaman, mayroon akong isa pang kahon na eksaktong ito, kaya't nalaman ko kung paano ito ginawa at isinama ang mga tagubilin dito.
Screw o kuko ng dalawa sa mas maikling mga piraso ng tabla sa mga dulo ng dalawa sa dalawa sa mas mahahabang piraso (pangunahing larawan). I-screw o i-tack ang isa sa mga sheet ng Masonite sa hugis-parihaba na frame na iyong ginawa (itaas na kanang larawan). Ulitin ang prosesong ito nang isang beses. Itakda ang iyong dalawang mga frame sa tabi, ngunit hindi masyadong nakakaantig. Ilagay ang iyong mga bisagra sa lugar (gitnang kanang larawan). Subaybayan ang mga bisagra sa mga frame, sa posisyon kung saan maitatakda ang mga ito. Gumamit ng isang pait upang mag-ukit ng kahoy sa loob ng mga lugar na iyong na-trace hanggang sa ang mga tuktok ng mga bisagra ay mapula ng kahoy (ilalim ng kanang larawan). I-tornilyo ang mga bisagra sa mga lugar na iyong nilagyan ng pait.
Hakbang 2: Pagbubuo ng Kahon, Ikalawang Bahagi

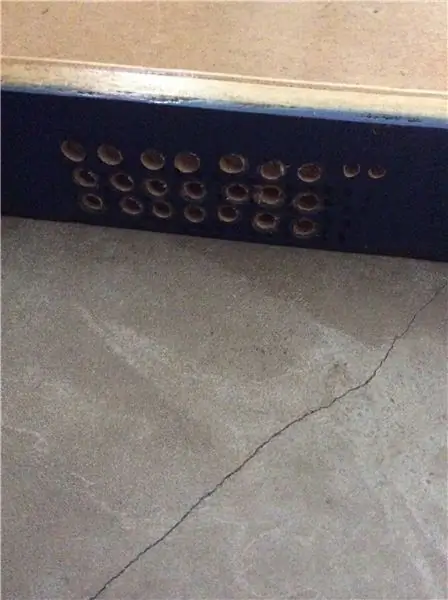
Kunin ang 22.75 x 17.125 inch sheet ng Masonite at ipako ang isa sa mga 1.25 x 3 x 3 pulgada na mga bloke ng kahoy sa bawat sulok nito, tulad ng ipinakita sa larawan sa kaliwa. Ang gilid ng Masonite na may mga bloke ng kahoy dito ay ang ilalim ng pangunahing panel. Mag-drill ng isang grid ng mga butas ng bentilasyon sa gilid ng isa sa mga halves ng kahon, tulad ng ipinakita sa larawan sa kaliwa. Gumamit ng sukat ng drill bit na humigit-kumulang na 1/4 pulgada.
Hakbang 3: Pagbubuo ng Kahon, Ikatlong Bahagi
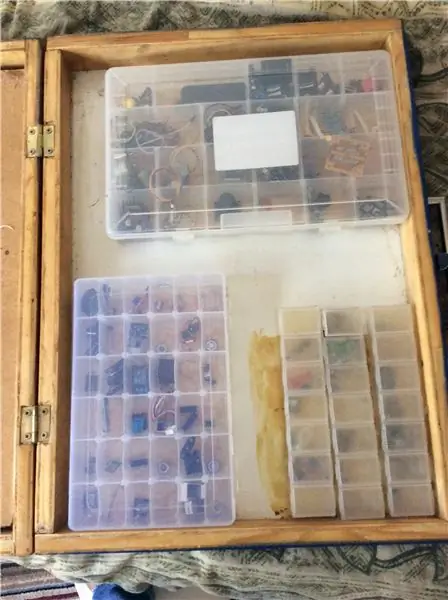
Sa hakbang na ito mai-mount mo ang mga lalagyan para sa mga bahagi ng electronics. Mayroon akong isang limitadong pagpipilian ng mga uri ng lalagyan, kaya ang mga larawan na kasama ay hindi direktang tumutugma sa mga tagubilin. Ang mga tagubilin ay dapat pa rin gumana, at talagang magbigay ng isang mas mahusay na paggamit ng puwang kaysa sa system na mayroon ako. Kunin ang apat na lalagyan ng imbakan at iposisyon ang mga ito upang magkasya silang lahat sa kalahati ng kahon nang walang mga butas ng bentilasyon dito, at mabubuksan sa posisyon na pinili mo. Subaybayan ang bawat isa sa mga lalagyan sa Masonite sa posisyon na iyong pinili. Gumamit ng papel de liha upang magaspang ang lugar sa loob ng mga lugar na iyong binalangkas at sa ilalim ng mga lalagyan. Takpan ang ilalim ng mga lalagyan at ang mga lugar na iyong hinugasan sa Masonite ng contact semento. Hintaying matuyo ang contact semento. Kapag ang lahat ng contact semento ay tuyo, pindutin ang contact na may gilid na pinahiran ng semento ng mga lalagyan laban sa kanilang kaukulang lugar ng contact semento na pinahiran ng Masonite. Maaari nang magamit ang mga lalagyan para sa paghawak ng mga sangkap ng electronics.
Hakbang 4: Pag-mount sa Touchscreen



Gupitin ang isang rektanggulo ng papel na may sukat na 6.5 x 4.13 pulgada. Iposisyon ang papel sa posisyon ng touchscreen sa pangunahing larawan. Subaybayan ang larawan sa pamamagitan ng isang marka na may tama. Gumamit ng isang Dremel na may isang rotary cutting head upang i-cut kasama ang mga linya na iginuhit mo. Alisin ang rektanggulo ng Masonite na iyong ginupit. Gumawa ng isang maliit na pagkakabit sa ibabang kaliwang lugar ng ginupit para sa laso cable, tulad ng ipinakita sa kaliwang tuktok na larawan. I-on ang sheet ng Masonite at suportahan ang mga dulo nito sa dalawang kahon. Maingat na inilatag ang touchscreen sa indentation, tinitiyak na ang mga extension ng circuit board na may mga butas ng tornilyo sa kanila ay nakasalalay nang ligtas sa sheet ng Masonite. Markahan kung saan ang mga butas ng tornilyo sa circuit board ay nakikipagtagpo sa Masonite. Mag-drill ng maliliit na butas sa mga spot na iyong minarkahan, gamit ang progresibong mas malalaking mga drill bit hanggang ang mga tornilyo na kasama ng touchscreen ay magkakasya sa mga butas na iyong drill. Ilagay muli ang touchscreen sa indentation. I-tornilyo ang touchscreen sa lugar na may kasamang mga tornilyo. Ikonekta ang HDMI cable at ang kasamang USB cable sa screen, tulad ng ipinakita sa kaliwang larawan sa ibaba. Tiyaking ang backlight ay nasa nasa posisyon, tulad ng ipinakita sa kaliwang larawan sa ibabang bahagi.
Hakbang 5: Pag-install ng NOOBS sa isang SD Card

Kinakailangan na i-download ang system ng NOOBS papunta sa isang blangkong SD card. Ang NOOBS ay nangangahulugang New Out Of Box Software. Ito ay isang mas madaling paraan upang mai-install ang Raspbian operating system sa Raspberry Pi. Upang makahanap ng mga tagubilin, pati na rin ang pag-download, mag-click dito.
Hakbang 6: I-set up ang Raspberry Pi
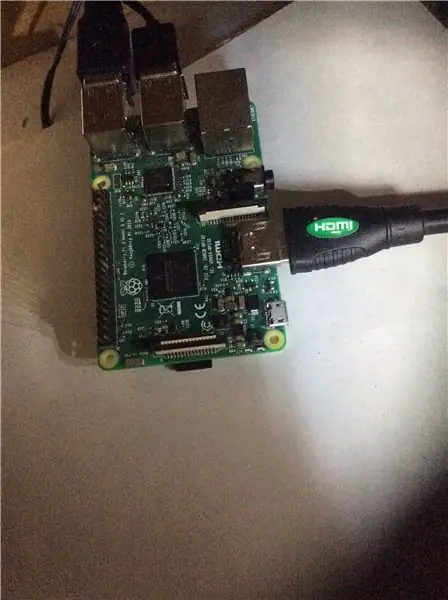
Ikonekta ang mga HDMI at USB cable mula sa touchscreen sa Raspberry Pi. I-plug ang USB hub at USB soundcard sa Raspberry Pi. Ipasok ang SD card sa puwang ng SD card sa Raspberry Pi.
Hakbang 7: Idikit ang USB Hub



Una, piliin ang lugar na nais mong nakadikit ang iyong USB hub. Ididikit mo ito sa ilalim ng pangunahing panel, sa gilid na may Raspberry Pi dito. Dapat ito ay isang lugar kung saan maaari itong konektado sa Raspberry Pi habang ang Raspberry Pi ay konektado sa touchscreen. Subukang tiyakin na wala sa mga cable ay baluktot habang ang USB hub ay nasa posisyon na iyong pinili. Balangkasin ang USB hub sa lugar kung saan mo nais na idikit ito. Buhangin ang lugar na iyong binabalangkas ng magaspang na papel na liha. Buhangin sa ilalim ng USB hub na may parehong papel de liha. Mag-apply ng isang layer ng contact semento sa parehong mga lugar na iyong pinadanan, pagkatapos ay hayaang matuyo. Kapag ang parehong mga lugar ay natuyo, mahigpit na pindutin ang pinahiran na gilid ng USB hub sa lugar na iyong minarkahan. Magpatuloy na pindutin para sa isang minuto o higit pa.
Hakbang 8: Pag-mount sa Breadboard


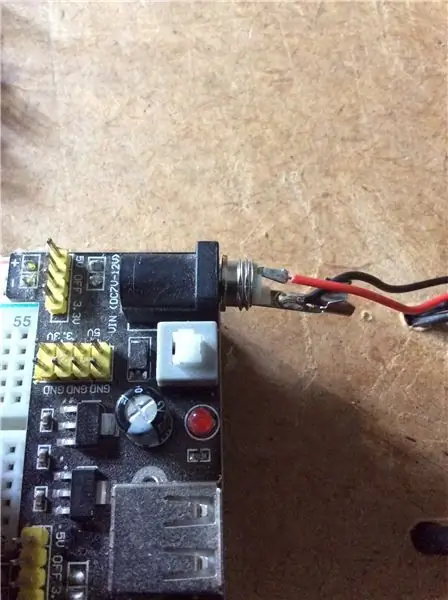
Linisin ang lugar sa itaas ng touchscreen gamit ang isang mamasa-masa na tela, tiyakin na ito ay malaya mula sa dumi at alikabok. Maingat na balatan ang proteksiyon na tape mula sa likod ng breadboard, maging maingat na hindi maalis ang malagkit na layer. Pindutin ang likod ng breadboard laban sa lugar na iyong nilinis lamang hanggang sa dumikit ito ng mahigpit. Ikabit ang power supply ng breadboard sa board ng tinapay, tulad ng ipinakita sa pangunahing larawan. Siguraduhin na ang lahat ng mga pin sa ilalim ng power supply board ay nakahanay kasama ang mga riles ng kuryente sa breadboard. Mag-drill ng isang maliit na butas sa Masonite, sa isang posisyon na malapit sa bareng jack sa supply ng kuryente. I-plug ang lalaking jack jack sa babaeng konektor ng bariles sa supply ng kuryente ng breadboard. Alisin ang takip mula sa lalaking jack jack. Patakbuhin ang mga wire mula sa 9v na clip ng baterya sa pamamagitan ng butas na iyong drill sa Masonite, tinitiyak na ang clip ay nasa ilalim at ang mga wires ay nasa itaas. I-slide ang takip ng barong jack na na-unscrew mo sa mga wire. Paghinang ang positibo (pula) na kawad mula sa clip papunta sa loob ng poste ng konektor ng bariles, at ang negatibong (itim) na kawad sa labas na singsing ng konektor (sa kanang kanang larawan).
Hakbang 9: Pag-mount sa Powerbank

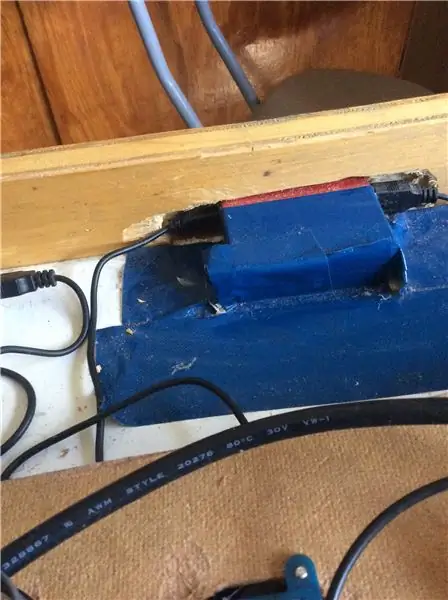


Iposisyon ang iyong powerbank sa harap ng iyong kahon (pangunahing larawan). Subaybayan ang paligid ng powerbank gamit ang isang pinong marka. Gumamit ng isang Dremel upang gupitin ang kahoy sa loob ng seksyon na iyong binalangkas. Gamitin ang Dremel upang makagawa ng dalawang indentation sa kahoy sa tabi ng butas na iyong pinutol, para sa mga singilin at output cable (itaas na kanang larawan). I-plug ang cable na kasama ng powerbank sa gilid ng singilin ng powerbank, at i-plug ang cable na may switch dito sa output side ng powerbank. I-slide ang powerbank sa butas na iyong ginupit para dito. Ang powerbank ay dapat magkasya nang ligtas, nang walang pagikot o baluktot ng mga kable. Kung ang powerbank ay umaangkop nang maayos, i-secure ito sa lugar na may duct tape. I-plug ang micro USB na dulo ng cable na lalabas sa powerbank papunta sa micro USB power konektor sa Raspberry Pi. Subaybayan ang switch sa cable na papalabas ng powerbank papunta sa Masonite, malapit sa touchscreen. Gupitin ang lugar na ito gamit ang Dremel. I-plush ang switch sa butas hanggang sa tuktok ng switch ay mapula gamit ang Masonite (ibabang kaliwang larawan). Idikit ang switch sa lugar na may Superglue. Siguraduhin na ang switch ay nasa posisyon na off.
Hakbang 10: Nagcha-charge
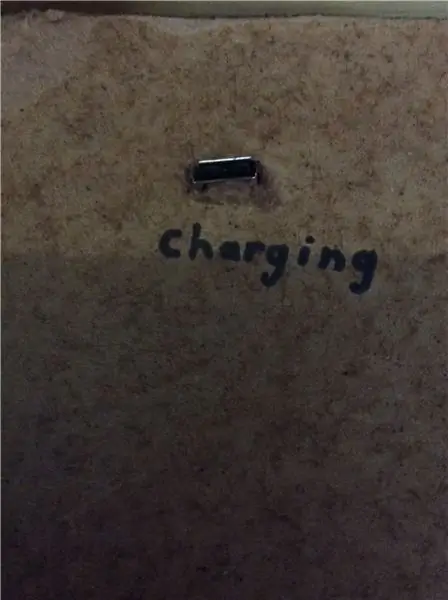
Gupitin ang isang 5/8 x 3/8 pulgada na butas. Ito ay kung saan mo mai-plug ang singilin ang cable para sa istasyon. Iposisyon ang USB extender sa ilalim ng sheet ng Masonite upang makita mo ang buong USB port sa pamamagitan ng butas (pangunahing larawan). Markahan kung saan ang mga turnilyo ay dadaan sa Masonite upang mai-mount ang USB extender sa posisyon na ito. Mag-drill ng 1/8 pulgada na mga butas sa lahat ng mga posisyon na minarkahan. I-screw ang extender sa lugar gamit ang mga isinamang turnilyo. I-plug ang USB female sa female adapter sa USB cable na papasok sa powerbank. I-plug ang USB extender sa kabilang panig ng USB adapter. I-plug ang USB male sa USB male cable sa charger ng telepono sa USB. Upang singilin ang istasyon, isaksak ang charger ng cellphone sa USB extender gamit ang USB male to male cable. Maaaring gusto mong gumamit ng isang marker upang isulat ang "singilin" o ilang iba pang pahiwatig na malapit sa USB extender upang makilala ang pagkakaiba sa pagitan nito at ng mga data USB port. Tandaan: ang powerbank na ginamit para sa Instructable na ito ay hindi sumusuporta sa pass-through na pagsingil, nangangahulugang hindi mo maaaring singilin ang istasyon at gamitin ang computer nang sabay.
Hakbang 11: Pag-mount sa Arduino



Sa kasamaang palad, hindi ako nakahanap ng isang kit ng mga turnilyo na partikular para sa pag-mount ng isang Arduino, kaya nagsama ako ng isang link sa isang kit na may ilang mga bolt, nut, at standoffs. Una, iposisyon ang iyong Arduino nang direkta sa itaas ng Breadboard (kaliwang larawan). Gamitin ang iyong marker upang markahan kung saan ka mag-drill ng mga butas para sa mga tornilyo upang mai-mount ang Arduino. Gumamit ng isang 2mm drill bit upang mag-drill ng mga butas sa lahat ng mga posisyon na iyong minarkahan. Kung ang mga bolts na kasama sa kit ay hindi dumaan sa mga butas pagkatapos, gumamit ng isang 2.5mm drill bit upang palakihin ang mga butas. Iposisyon ang iyong Arduino upang ang mga butas ng tornilyo sa Arduino na linya kasama ang mga butas ng tornilyo na iyong drill sa Masonite. Patakbuhin ang mga tornilyo sa mga butas ng tornilyo sa Arduino at mga butas na iyong drill sa Masonite. I-tornilyo ang isang bolt sa dulo ng bawat isa sa mga turnilyo at higpitan (kanang larawan).
Hakbang 12: Arduino Power at Data

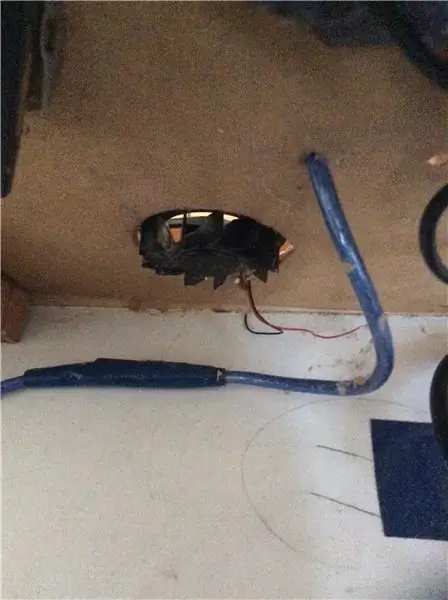
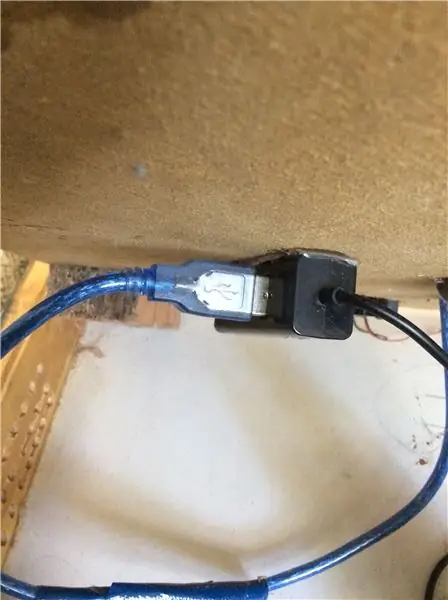
Ang Raspberry Pi ay walang sapat na lakas upang mapatakbo ang Arduino at ang touchscreen nang sabay-sabay, kaya ang Arduino ay mayroong siyam na boltahe na supply ng kuryente upang mapagana ito, at isang USB cable para sa paglilipat ng data. Mag-drill ng isang maliit na butas sa Masonite, sa isang posisyon na malapit sa barong jack sa Arduino. I-plug ang lalaking jack jack sa babaeng konektor ng bariles sa Arduino. Alisin ang takip mula sa lalaking jack jack. Patakbuhin ang mga wire mula sa 9v na clip ng baterya sa pamamagitan ng butas na iyong drill sa Masonite, tinitiyak na ang clip ay nasa ilalim at ang mga wires ay nasa itaas. I-slide ang takip ng barong jack na na-unscrew mo sa mga wire. Paghinang ang positibo (pula) na kawad mula sa clip papunta sa loob ng poste ng konektor ng bariles, at ang negatibong (itim) na kawad sa labas na singsing ng konektor. I-tornilyo ang takip para sa bareng jack pabalik sa barong jack. Mag-drill ng isang 1/4 pulgada na butas sa Masonite, humigit-kumulang dalawa at kalahating pulgada mula sa konektor ng USB sa Arduino. Gupitin ang USB A hanggang USB B cable sa kalahati, pagkatapos ay patakbuhin ang kalahati gamit ang konektor ng USB B dito sa pamamagitan ng butas na iyong na-drill (kaliwang larawan). Huhubad ang isang pulgada ng panlabas na pagkakabukod ng parehong halves ng kurdon. Alisin ang kalahating pulgada ng pagkakabukod mula sa bawat isa sa mas maliit na mga wire sa parehong halves ng cable. I-twist ang mga nakalantad na seksyon ng mga katulad na kulay na mga wire mula sa parehong halves nang magkasama upang lumikha ng isang splice. Ibalot ang splice gamit ang electrical tape upang ma-insulate ito. Ulitin ang prosesong ito sa lahat ng mga wire sa cable. Ibalot ang splicing section ng cable na may higit pang electrical tape hanggang sa ganap itong natakpan (gitnang larawan). I-plug ang cable sa USB hub (kanang larawan).
Hakbang 13: Pag-install ng Matchbox Keyboard
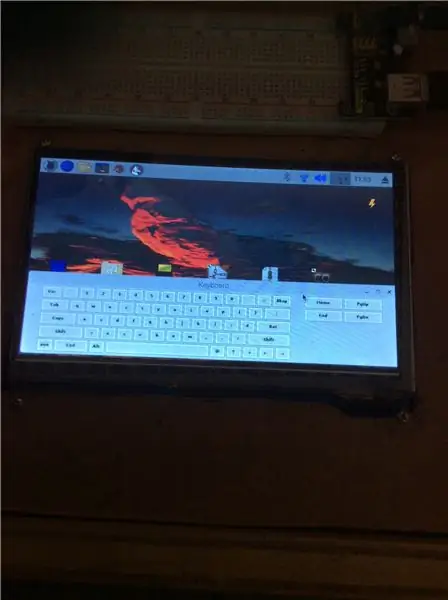
Ang Matchbox Keyboard ay isang virtual keyboard na maaaring magamit upang mai-type sa Raspberry Pi nang hindi nangangailangan ng isang panlabas na USB keyboard. Una, i-plug ang USB keyboard sa Raspberry Pi. Pagkatapos ay buksan ang Raspberry Pi. Upang buksan ang Raspberry Pi, pindutin ang pindutan sa powerbank at i-on ang switch ng kuryente. Ang isang NOOBS startup screen ay dapat na lumitaw. Piliin ang Raspbian sa listahan ng mga pagpipilian na ibinibigay sa iyo ng startup screen. I-click ang icon na I-install. Kapag na-download na ng Raspbian, at ang pangunahing screen ng Raspbian ay lumitaw
Upang mai-install ang Matchbox Keyboard, pumunta sa Raspbian terminal at i-type ang mga utos na ito.
sudo apt-get install matchbox-keyboard
sudo reboot
Kapag na-reboot ang Raspberry Pi, pumunta sa Menu> Dapat mayroong doon ang Mga Accessory at Matchbox Keyboard. I-unplug ang USB keyboard mula sa Raspberry Pi at i-off ang Raspberry Pi. Upang i-off ang Raspberry Pi, pumunta sa Menu> Shutdown> Patayin ang kuryente. Kapag ang berdeng tagapagpahiwatig na ilaw sa Raspberry Pi ay tumitigil sa pag-flash, maaari mong i-set ang switch ng kuryente upang patayin.
Hakbang 14: Paggawa ng Oscilloscope
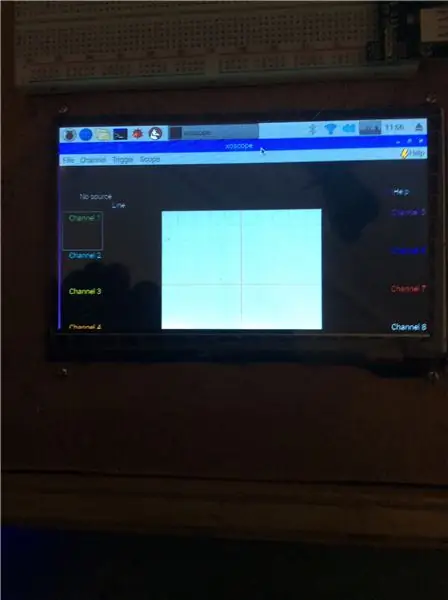

Una, i-on ang powerbank. Kapag na-boot na ang Raspberry Pi, pumunta sa Menu> Mga Kagustuhan> Magdagdag / Alisin ang Software. I-type ang "digital oscilloscope" sa built-in na search engine. Kapag dumating ang mga resulta, piliin ang software na may label na "digital oscilloscope" at i-click ang pindutang i-install. Kapag ipinakita ng screen na na-load na ang software, isasara ang window. Suriin ang menu. Dapat mayroong isang bagong seksyon, na may label na "Ham Radio". Sa seksyong ito dapat mong makita ang oscilloscope software. Pumunta sa Menu> Mga Kagustuhan> Mga Setting ng Audio Device. Suriin kung maaari mong itakda ang USB soundcard bilang output ng audio. Kung hindi, pumunta dito upang makita ang isang pahina tungkol sa pag-install ng mga kinakailangang driver. I-plug ang 3.5mm sa RCA cable sa konektor ng mikropono sa soundcard. Mag-drill ng dalawang 7/16 pulgada na butas sa Masonite sa loob ng anim na pulgada ng soundcard. Itulak ang mga konektor ng RCA sa mga butas mula sa ilalim, hanggang sa ang plastic coating ay mapula ng Masonite (kaliwang larawan).
Hakbang 15: Paggawa ng Mga Probe ng Oscilloscope
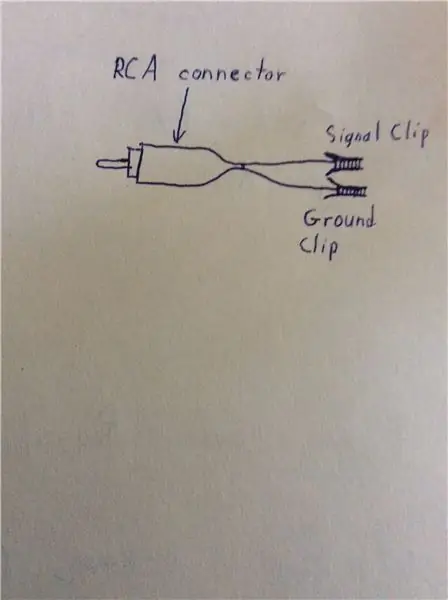

Mayroong iba't ibang mga uri ng mga probe ng oscilloscope, tulad ng 1x, 5x, at 10x. Ang bawat isa sa mga uri ng probe na ito ay naghahati ng boltahe sa bilang sa simula ng pangalan nito. Upang makagawa ng isang 1x na pagsisiyasat, ikonekta ang isang kawad sa bawat isa sa mga lead ng isang lalaki na konektor ng RCA. Ikonekta ang isang itim na clip ng buaya sa kawad na papunta sa panlabas na singsing ng konektor, at isang pulang clip ng buaya sa kawad na papunta sa panloob na pin ng konektor ng RCA. Kung nais mo, maaari mong ipagpalit ang pulang clip ng buaya sa isang probe na iyong pinili, tulad ng isang pogo clip o minigrabber. Ang mga non-1x na probe ay mas mahirap gawin, dahil kailangan nilang hatiin ang mga signal sa isang nakapirming numero, nang hindi lumilikha ng anumang pagbaluktot. Kung nais mong gumawa ng iba pang mga uri ng pagsisiyasat, pumunta dito para sa isang gabay. Tandaan: habang ang gabay ay gumagamit ng mga konektor ng BNC, ang proyektong ito ay gumagamit ng mga konektor ng RCA.
Hakbang 16: Pag-mount sa Speaker

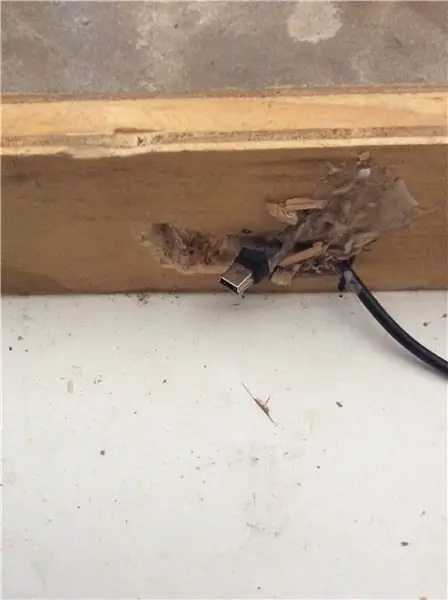
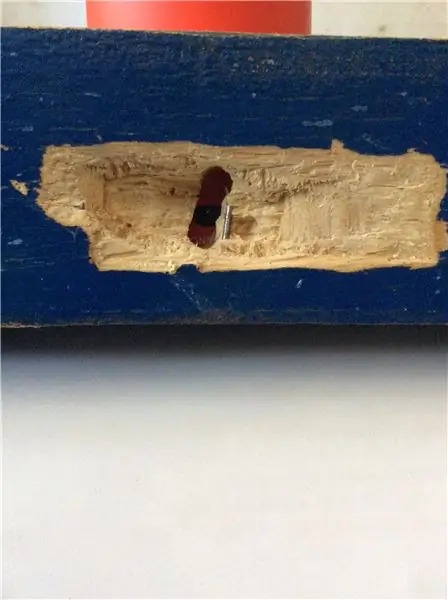

Una, iposisyon ang iyong sheet ng Masonite sa mga electronics na nakakabit dito sa kalahati ng kahon na may powerbank dito. Iposisyon ang iyong speaker sa tabi ng isa sa mga gilid ng kahon (kaliwang larawan sa kaliwa). Ilagay ang iyong speaker sa tuktok ng Masonite at bakas sa paligid nito. Gamitin ang Dremel upang gupitin ang Masonite sa loob ng lugar na minarkahan. Alisin ang piraso ng Masonite na may mga electronics dito mula sa kahon. Gamitin ang Dremel upang makagawa ng isang indentation sa gilid ng kahon para sa nagcha-charge na cable. Iposisyon ang cable sa indentation at punan ang natitirang indentation ng isang halo ng sup mula sa pagputol ng indentation at kahoy na pandikit (gitnang kaliwang larawan). Hintaying matuyo ang pandikit. Gumawa ng isa pang indentation para sa pag-access sa on / off switch sa nagsasalita sa gilid ng kahon, maingat na hindi masulupit sa indentation para sa power cable (gitnang kanang larawan). I-plug ang 3.5mm cable na kasama ng speaker sa speaker. I-plug ang speaker sa singilin na cable na naka-mount sa kahon. I-plug ang kabilang dulo ng 3.5mm cable sa audio splitter. Mag-drill ng isang butas sa gilid ng kahon na may parehong diameter tulad ng labas ng isa sa mga babaeng 3.5mm plugs sa splitter. Itulak ang dulo ng splitter sa butas hanggang sa wakas nito ay mapula gamit ang labas ng kahon (dulong kanan larawan). Ito ang magiging output ng audio ng headphone ng workstation.
Hakbang 17: Mga Extension ng USB
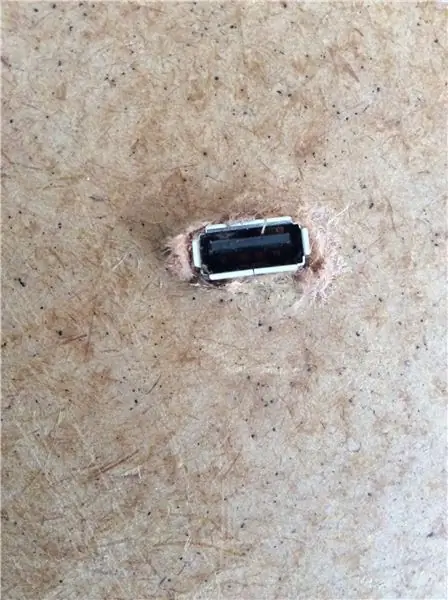
I-plug ang dalawang natitirang USB extender sa USB hub. Gupitin ang dalawang 5/8 x 3/8 pulgada na mga butas, humigit-kumulang na dalawang pulgada ang layo. Iposisyon ang mga USB extender sa ilalim ng sheet ng Masonite upang makita mo ang buong USB port sa pamamagitan ng butas (pangunahing larawan). Markahan kung saan ang mga turnilyo ay dadaan sa Masonite upang mai-mount ang USB extender sa posisyon na ito. Gawin ito sa pareho ng mga butas. Mag-drill ng 1/8 pulgada na mga butas sa lahat ng mga posisyon na minarkahan. I-screw ang mga extender sa lugar gamit ang kasama na mga tornilyo.
Hakbang 18: Pag-mount ng Fan
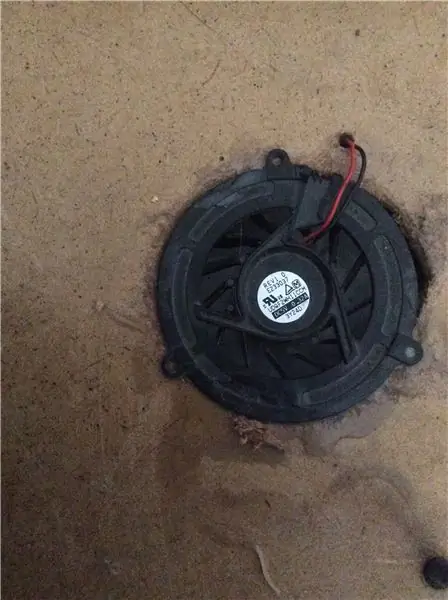
I-plug ang USB computer fan sa USB hub. Iposisyon ang fan sa isang posisyon na malapit sa Raspberry Pi at malapit sa mga butas ng bentilasyon hangga't maaari. Subaybayan ang pabilog na lugar na may mga nakalantad na blades ng fan sa Masonite. Gamitin ang Dremel upang i-cut ang lugar na ito (pangunahing larawan). Markahan ang mga butas ng tornilyo para sa pag-mount ng fan. Mag-drill ng mga butas sa lahat ng mga lugar na iyong minarkahan gamit ang isang 9/64 inch drill bit. Gamitin ang kasama na mga mounting screw upang i-tornilyo ang fan sa posisyon.
Hakbang 19: Pag-install ng Arduino IDE
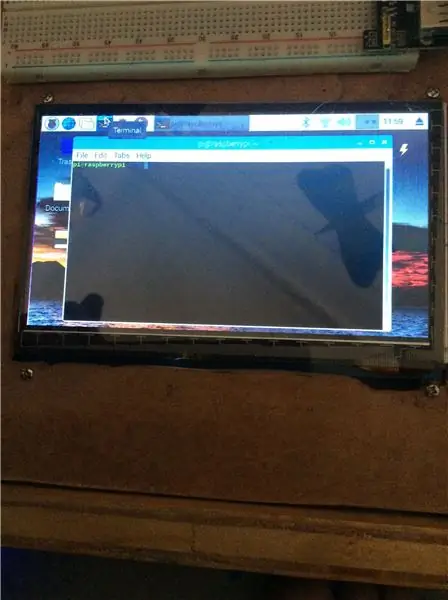
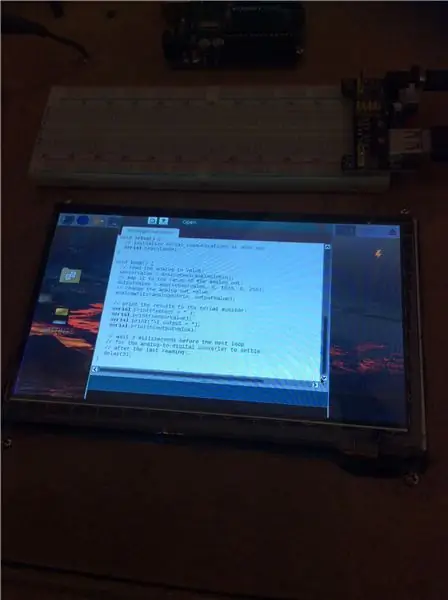
Ang pag-install ng Arduino IDE sa isang Raspberry Pi ay napaka-simple. Una, tiyaking napapanahon ang iyong operating system na Raspbian. Maaari mo itong gawin sa pamamagitan ng pagpapatakbo ng mga sumusunod na utos sa terminal.
sudo apt-get update
sudo apt-get upgrade
Upang mai-install ang Arduino IDE, patakbuhin lamang ang utos na ito.
sudo apt-get install arduino
Hakbang 20: Banayad na Tagapagpahiwatig ng Raspberry Pi
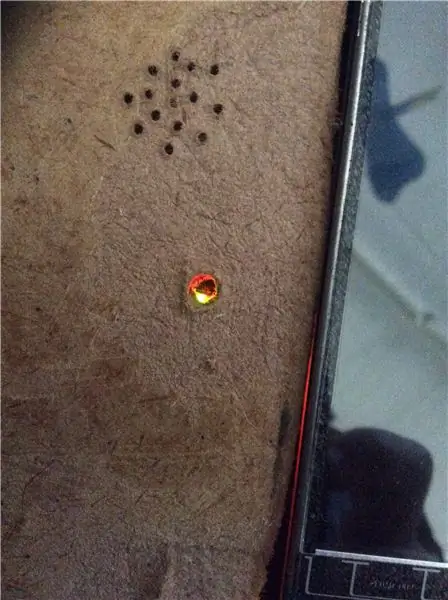
Kung napakahusay mo sa paghihinang, maaari mong alisin ang berdeng LED sa Raspberry Pi at ikonekta sa lugar nito ang isa pang LED na naka-mount sa Masonite panel. Gayunpaman, hindi napakahusay sa paghihinang, simpleng nag-drill ako ng isang butas sa Masonite na pinapayagan akong makita ang umiiral na tagapagpahiwatig ng LED (pangunahing larawan).
Hakbang 21: Tinatapos ang Elektronika
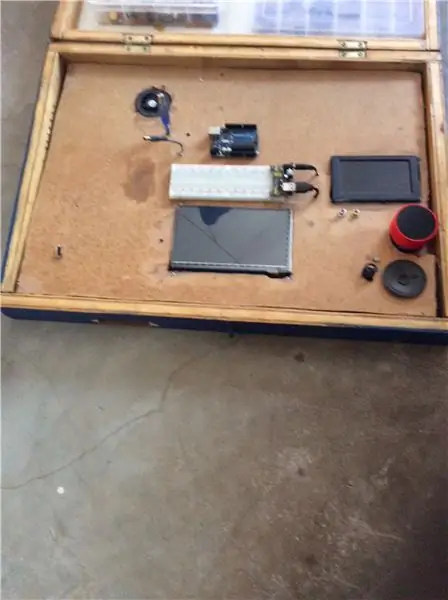
Kung ang konektor ng bariles para sa Arduino ay konektado sa Arduino, i-unplug ito. I-plug ang isang siyam-bolong baterya sa bawat isa sa siyam na boltahe na mga clip ng baterya. Tiyaking naka-plug ang konektor ng bariles sa suplay ng kuryente ng breadboard at ang switch sa power supply ay nasa posisyon na off. Ilagay ang sheet ng Masonite na may mga electronics dito sa posisyon sa kahon (pangunahing larawan). Upang magamit ang Raspberry Pi, pindutin ang pindutan sa powerbank at i-on ang switch ng kuryente, upang buksan ito. Upang i-off ito, pumunta sa Menu> Shutdown> Patayin ang kapangyarihan. Maghintay habang ang berdeng LED ng Raspberry Pi ay mabilis na kumikislap ng ilang sandali pagkatapos ay nagbibigay ng isang mahabang kisap at patayin. Pagkatapos ay patayin ang switch ng kuryente. Upang magamit ang oscilloscope, buksan ang Raspberry Pi at pumunta sa Menu> Ham Radio> Oscilloscope. Upang magamit ang Arduino, i-plug muna ang konektor ng bariles sa Arduino, pagkatapos ay i-plug ang Arduino sa Raspberry Pi. Maaari mong mai-program ang Arduino mula sa naka-install na Arduino IDE sa Raspberry Pi. Upang magamit ang speaker, gamitin ang indentation sa gilid ng kahon upang i-on ang speaker bago i-play ang audio dito. Bilang kahalili, ang istasyon ay may mga kakayahan sa Bluetooth at isang output na 3.5mm, kaya hindi mo na kailangang gamitin ang speaker.
Hakbang 22: Konklusyon at Mga Pagpapabuti
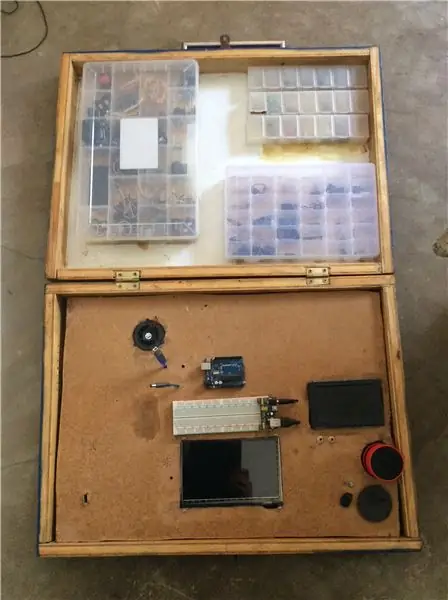
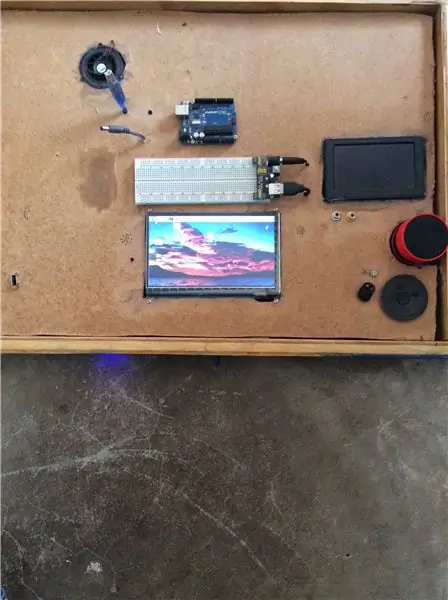

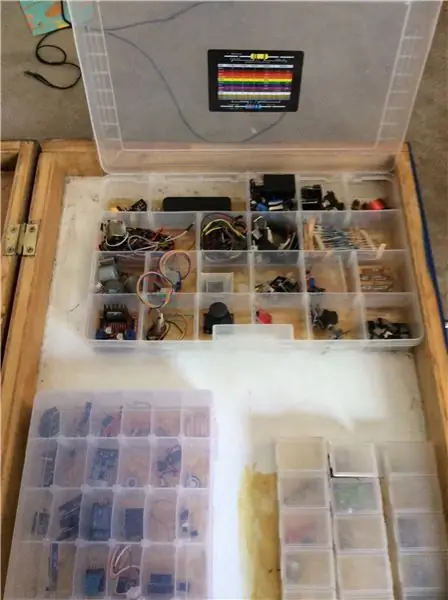
Iyon lang ang kinakailangan upang makabuo ng isang portable electronics station na magiging kapaki-pakinabang para sa karamihan ng mga proyekto sa electronics. Nagsama rin ako ng isang monitor ng RCA at ng circuitry upang mapagana ang monitor, ngunit dahil hindi kinakailangan ng karamihan sa mga tao, pinili kong huwag isama ito sa Instructable na ito. Sa kasamaang palad, hindi ako nakahanap ng isang paraan upang ma-on ang speaker nang awtomatiko, kaya kailangan mong gamitin ang indentation sa gilid ng kahon upang i-on at i-off ang speaker. Dapat ding posible na mag-disenyo ng iyong sariling amplified speaker para sa istasyon. Sa ilang mga punto, magandang i-upgrade ang powerbank sa isang mas mataas na kapasidad na powerbank, isa na sumusuporta sa pass-through na pagsingil, ngunit ito lamang ang maaari kong makita na mayroong isang meter ng pagsingil at ang switch ng kuryente sa parehong panig. Gusto ko ring idisenyo ang fan upang i-on kapag nakita ng isang sensor ng temperatura ang sapat na mataas na temperatura upang i-on ito, sa halip na palaging nasa ang tagahanga. Iyon lamang ang talagang kinakailangan o pagpindot sa mga pagbabago na gagawin. Kung ang sinuman ay may anumang iba pang mga ideya sa pagbabago o pagpapabuti, mangyaring banggitin ito sa seksyon ng mga komento sa ibaba.
Inirerekumendang:
Portable Soldering Station Mula sa Recycled Material. / Estación De Soldadura Portátil Hecha Con Material Reciclado .: 8 Mga Hakbang (na may Mga Larawan)

Portable Soldering Station Mula sa Recycled Material. / Estación De Soldadura Portátil Hecha Con Material Reciclado .: Si tatay ay isang mahusay na artist at adventurer tulad ng siya ay isang malaking tagahanga ng kultura ng DIY. Nag-iisa lamang siyang gumawa ng mga pagbabago sa bahay na kasama ang pagpapabuti ng kasangkapan at aparador, antigong pag-upcy ng lampara at binago pa ang kanyang VW kombi van para sa paglalakbay
NaTaLia Weather Station: Arduino Solar Powered Weather Station Tapos na sa Tamang Daan: 8 Hakbang (na may Mga Larawan)

NaTaLia Weather Station: Arduino Solar Powered Weather Station Tapos na ang Tamang Daan: Matapos ang 1 taon ng matagumpay na operasyon sa 2 magkakaibang mga lokasyon binabahagi ko ang aking mga plano sa proyekto ng istasyon ng solar Powered na solar at ipinapaliwanag kung paano ito nabago sa isang system na maaaring mabuhay nang matagal panahon mula sa solar power. Kung susundin mo
DIY Weather Station at WiFi Sensor Station: 7 Hakbang (na may Mga Larawan)

DIY Weather Station & WiFi Sensor Station: Sa proyektong ito ipapakita ko sa iyo kung paano lumikha ng isang istasyon ng panahon kasama ang isang istasyon ng sensor ng WiFi. Sinusukat ng istasyon ng sensor ang lokal na data ng temperatura at kahalumigmigan at ipinapadala ito, sa pamamagitan ng WiFi, sa istasyon ng panahon. Ipinapakita ng istasyon ng panahon ang
Mga Tip at Trick para sa Electronics: 6 Mga Hakbang (na may Mga Larawan)

Mga Tip at Trick para sa Electronics: Sa Instructable na ito, pinagsama ko ang isang listahan ng mga tip at trick na nais kong malaman noong una akong nagsisimula. Ang bawat " hakbang " ay isang iba't ibang kategorya, at ang bawat may bilang na item ay isang tip o trick. Ang naka-bold na heading sa bawat item ay isang kondensibo
Portable Advertising Sign sa Mura sa 10 Mga Hakbang lamang !!: 13 Mga Hakbang (na may Mga Larawan)

Portable Advertising Sign sa Mura sa 10 Mga Hakbang lamang !!: Gumawa ng iyong sarili, murang, portable na karatula sa advertising. Sa pag-sign na ito maaari mong ipakita ang iyong mensahe o logo saanman sa sinumang sa buong lungsod. Ang itinuturo na ito ay isang tugon sa / pagpapabuti / pagbabago ng: https://www.instructables.com/id/Low-Cost-Illumined-
