
Talaan ng mga Nilalaman:
- May -akda John Day [email protected].
- Public 2024-01-30 13:14.
- Huling binago 2025-01-23 15:13.


Patakbuhin ang Amazon Alexa at Google Assistant nang sabay-sabay sa isang Raspberry Pi. Tumawag sa alinman sa kanilang mga pangalan, binubuksan nila ang kanilang sariling mga LED at nag-ring na tunog para sa pagtugon. Pagkatapos ay magtanong ka ng ilang kahilingan at sasagutin nila ito sa iyo ayon sa pagkakabanggit. Malalaman mo nang mabuti ang kanilang mga katangian.
[Pakikipag-usap sa 2 Mga Voice Navigator na Magkasama (sa Japanese)]
Hindi mahirap i-install ang dalawang mga navigator ng boses na ito sa isang Raspberry Pi. Napakahusay na Hakbang sa pamamagitan ng Hakbang ng Mga Gabay ay ibinibigay sa web para sa pareho sa kanila. Kailangan mo lamang i-install ang "PulseAudio" bilang karagdagan upang makipag-usap sa kanila nang sama-sama. Mag-enjoy!
(* 1) Ang Pi na may 2 Navigator ay pumapasok sa Voice Activated Contest. Kung gusto mo ito, mangyaring bumoto. Salamat.
(* 2) Pinahahalagahan ko si Dimeiza para sa kanyang naunang artikulo na inilarawan sa wikang Hapon.
Hakbang 1: Bagay-bagay

Listahan ng Bagay:
- Raspberry Pi 3
- Power Adapter: DC 5V, 2.5A
- Micro-SD Card: 16GB
- USB Microphone: Gumagamit ako ng isang mikropono sa isang murang USB camera (Logitech C270).
- Ang ilang mga LEDs
- Breadboard
- Ang ilang mga Jumper wires
- Speaker o Headphone: Maaaring magamit din ang TV sa pamamagitan ng HDMI port.
Nahawakan ko ang Raspberry Pi sa kauna-unahang pagkakataon 4 na buwan ang nakalipas. Samakatuwid hindi ko alam ito ng mabuti. Ang naka-install na OS ay Raspbian Stretch (NOOBS v.2.4.4). Hindi kita mabibigyan ng pagto-troubleshoot para sa iba pang mga OS o bersyon.
Hakbang 2: I-install ang Amazon Alexa Voice Service

Ang isang napaka masusing "sunud-sunod na mga tagubilin" ay ibinibigay sa web. Kasunod lamang dito, maaari mong mai-install ang Alexa Voice Service SDK sa iyong Pi, at magpatakbo ng isang sample code dito. Tumawag sa "Alexa!"
Upang malaman kung naabot ng iyong tawag ang iyong Pi, ang pag-on ng LEDs at pag-ring ng maikling tunog ay idinagdag sa sample code na "/home/pi/sdk-folder/sdk-source/avs-device-sdk/SampleApp/src/UIManager.cpp".
1) Magdagdag ng 5 linya na may "system (…);" sa "void UIManager:: printState () {" sa sample na c ++ code na "UIManager.cpp", at i-save ito.
*******
switch (m_dialogState) {
kaso DialogUXState:: IDLE:
system ("gpio -g mode 24 out");
system ("gpio -g sumulat 24 0");
ConsolePrinter:: prettyPrint ("Ang Alexa ay kasalukuyang idle!");
bumalik;
kaso DialogUXState:: Pakikinig:
system ("gpio -g mode 24 out");
sistema ("gpio -g sumulat 24 1");
system ("aplay /home/pi/sdk-folder/application-necessities/sound-files/re.wav 1> / dev / null 2> / dev / null");
ConsolePrinter:: prettyPrint ("Pakikinig …");
bumalik;
********
2) Bumalik sa "2. Buuin ang SDK" nang Hakbang sa Hakbang at patakbuhin muli ang bawat hakbang hanggang sa "4. Patakbuhin ang sample app" maliban sa 3.1.
3) Kopyahin ang isang maikling file ng tunog na "re.wav" at i-paste ito sa "/ home / pi / sdk-folder / application-necessities / sound-files".
Hakbang 3: I-install ang Google Assistant SDK

Ang isang napaka-masusing Hakbang sa Hakbang Gabay ay ibinibigay sa web. Kasunod lamang dito, maaari mong mai-install ang Google Assistant Library sa iyong Pi, at magpatakbo ng isang sample na code dito. Tumawag sa "OK Google!" o "Hoy Google!"
Upang malaman kung naabot ng iyong tawag ang iyong Pi, ang pag-on ng LEDs at pag-ring ng maikling tunog ay idinagdag sa sample code na "/home/pi/assistant-sdk-python/google-assistant-sdk/googlesamples/assistant/library/hotword.py".
(*) Ang editor sa Mga Instructable ay hindi maaaring magpahayag ng mga indent. Kailangan ng sapat na mga indent sa bawat linya sa ibaba sa python code.
1) Magdagdag ng 3 linya pagkatapos ng "import json" sa sample code na "hotword.py"
*******
i-import ang RPi. GPIO bilang GPIO
oras ng pag-import
i-import ang subprocess
********
2) Magdagdag ng 2 linya pagkatapos ng "print ()" sa "def process_event (event, device_id):" sa sample code na "hotword.py".
*******
kung event.type == EventType. ON_CONVERSATION_TURN_STARTED:
print () # Idagdag ang sumusunod na 2 linya:
GPIO.output (23, 1)
subprocess.call ("aplay /home/pi/sdk-folder/application-necessities/sound-files/re2.wav", shell = True)
print (kaganapan)
*******
3) Magdagdag ng 2 linya pagkatapos ng "'device_id:', assistant.device_id + '\ n')" sa "def main ():" sa sample code na "hotword.py", at i-save ito.
*******
kasama ang Katulong (mga kredensyal, args.device_model_id) bilang katulong:
mga kaganapan = katulong.start ()
i-print ('device_model_id:', args.device_model_id + '\ n' +
'device_id:', assistant.device_id + '\ n') # Idagdag ang sumusunod na 2 linya:
GPIO.setmode (GPIO. BCM)
GPIO.setup (23, GPIO. OUT, paunang = GPIO. LOW)
*******
4) Kopyahin ang isang maikling file ng tunog na "re2.wav" at i-paste ito sa "/ home / pi / sdk-folder / application-necessities / sound-files"
Hakbang 4: I-install ang PulseAudio at Run 2 Navigators na Magkasama

Sa pagtatapos ng dating hakbang, maaari mong patakbuhin ang bawat isa sa mga nabigasyon ng boses ayon sa pagkakabanggit; Alexa at Google Assistant. Gayunpaman hindi mo maaaring patakbuhin ang dalawang mga navigator na ito sa parehong oras. Samakatuwid i-install ang "PulseAudio". Maaari mong patakbuhin ang dalawang navigators nang sabay-sabay.
********
sudo apt-get install pulseaudio
********
[tala]
Dapat mong patakbuhin ang Alexa sa una, at tawagan ang Google Assistant sa paglaon. Kung nais mo lamang ang magpatakbo ng Google Assistant, ihinto ang PulseAudio bago ito tawagan.
********
pulseaudio -k
********
Kung tatawag ka sa isang nabigador kapag nagsasalita ang ibang nabigasyon, maguguluhan ang iyong Pi. Samakatuwid dapat mong maghintay para sa o makagambala sa huli upang matapos ang pagsasalita. Gayunpaman, kagiliw-giliw na malutas ang nalilito Pi. Mag-enjoy!
Inirerekumendang:
Hinahayaan Mag-ayos ng isang Fitbit Charge 2 na Magkasama. Mga Linya sa Screen .: 3 Mga Hakbang

Hinahayaan nating ayusin ang isang Fitbit Charge 2 na magkasama. Mga Linya sa Screen .: Kaya tungkol sa 13 mga pag-mount pagkatapos bumili ng aking unang Fitbit nagsimula akong makakuha ng mga linya na dumaan sa screen. Araw-araw isa pa ang lalabas minsan higit pa sa isang araw. Inalagaan ko ng mabuti ang aking Fitbit na naisip ko at hindi alam kung bakit nagsimula ito. isang beses
Paano Gumawa ng isang Makipag-ugnay sa Mikropono: 4 na Hakbang

Paano Gumawa ng Makipag-ugnay sa Mikropono: HELLO LAHAT !!!!!! Medyo matagal na mula nang huli akong makapag-post ng isang itinuturo at nakita ko lang na lumipas kami ng 200k Views !! Sa gayon, upang ipagdiwang at tulungan kang maging abala habang nananatili sa loob ng bahay dahil sa kasalukuyang pandemya (Manatiling ligtas), nakagawa ako ng isang bagong ins
Paano Makipag-ugnay sa Alexa Sa Dragonboard-410c: 5 Mga Hakbang

Paano Makipag-ugnay sa Alexa Sa Dragonboard-410c: Sa tutorial na ito matututunan mo kung paano i-embed ang Alexa sa Dragonboard-410c. Bago magsimula, ipakilala natin ang ilang mga bagay-bagay na kailangan mo: Alexa Voice Service (AVS) - Ginagawang posible na makipag-usap sa iyong mga aparato, magagawa mong i-access ang cloud based Alexa
Paano Makipag-ugnay sa Alexa Dragonboard, Android Application at Coffee Machine: 7 Mga Hakbang
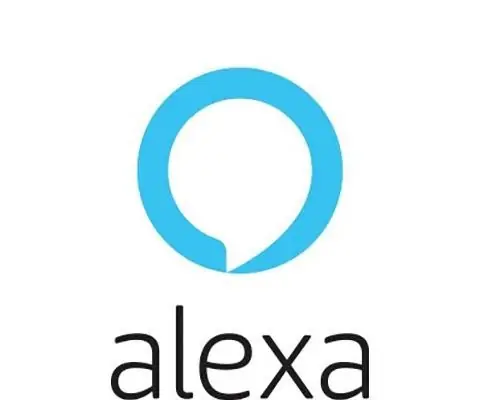
Paano Makipag-ugnay sa Alexa Dragonboard, Android Application at Coffee Machine: Ang tutorial na ito ay nagbibigay ng mga kinakailangang hakbang upang kumonekta, isama at gamitin ang Coffee Machine sa Alexa Dragonboard at Android Application. Para sa karagdagang detalye tungkol sa coffee machine, mangyaring suriin ang itinuturo na ito
Gumawa ng isang Cool Micro: bit Hovercraft Magkasama: 6 Hakbang (na may Mga Larawan)
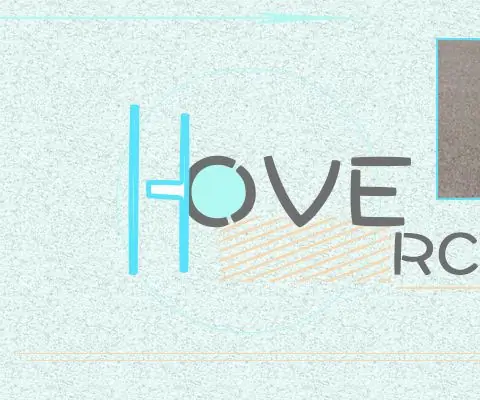
Gumawa ng isang Cool Micro: bit Hovercraft Sama-sama: Karamihan sa mga oras na ang mga kotse na ginawa namin ay maaari lamang tumakbo sa ibabaw ng lupa. Ngayon ay lilikha kami ng isang hovercraft, na tumatakbo kapwa sa tubig at sa lupa, o kahit sa hangin. Gumagamit kami ng dalawang motor upang pumutok ang hangin sa ilalim upang suportahan ang hovercraf
