
Talaan ng mga Nilalaman:
2025 May -akda: John Day | [email protected]. Huling binago: 2025-01-23 15:13

Sa itinuturo na ito, nais kong ipakita sa iyo kung paano lumikha ng pasadyang kaso para sa isang sistemang gaming Retropie na pinapatakbo ng Raspberry Pi Zero. Nagtatampok ito ng isang apat na port USB hub, switch ng kuryente, ilaw ng tagapagpahiwatig ng LED at lahat ng hitsura ng retro ng isang Atari 2600 cartridge.
Hakbang 1: Listahan ng Supply



Para sa proyektong ito, kakailanganin mo ang sumusunod:
Raspberry Pi Zero (anumang bersyon) $ 5 at mas mataas
Isang Atari 2600 cartridge na $ 1 sa isang lokal na Disc Traders
Isang 4 port USB hub na $ 10 mula sa Adafruit.com
Lumipat ng kuryente na $ 6 sa Amazon
LED diode (anumang kulay) Mas mababa sa $ 1
Micro HDMI adapter na $ 2 sa Ebay
Heat gun o hair dryer
Panghinang
Phillips distornilyador
Mainit na glue GUN
Isang sirang USB cable, halos 6 pulgada ang haba
Wax paper (para sa mga sticker ng Atari)
Hakbang 2: Pagbabawas / Pagbabago ng Kaso
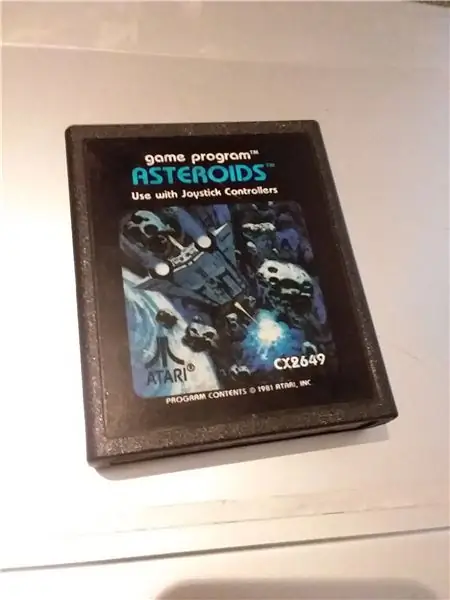

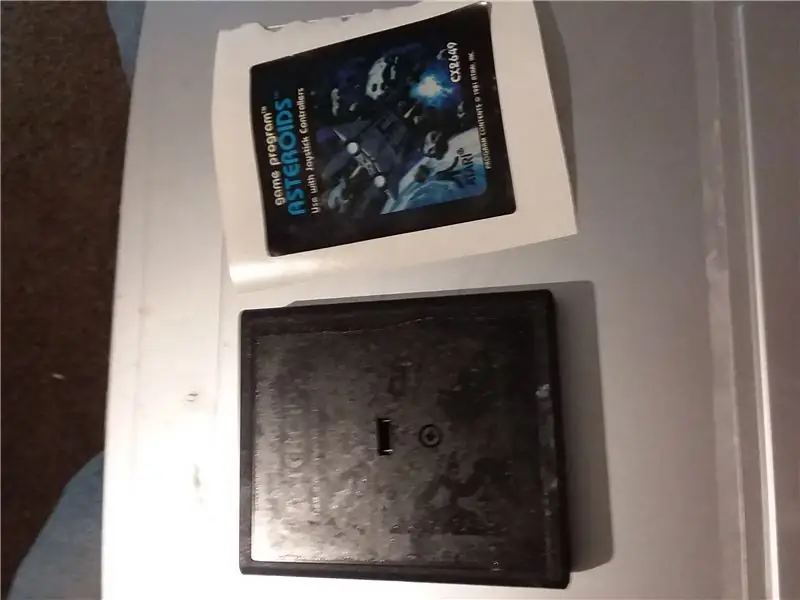
Kahit na ang mga kasong ito ay halos 40 taong gulang, ang mga label ay nakakagulat na nakakagulat na madali. Gamit ang iyong heat gun, dahan-dahang painitin ang sticker sa harap at tuktok ng kartutso. Gumamit ng isang mababang setting o pindutin nang matagal ang init. Kapag ang sticker ay mainit, subukang maingat na iangat ang isang sulok na may isang flat tool at dahan-dahang alisan ito ng balat, mag-ingat na hindi ito mapinsala, pagkatapos ay idikit ang label sa wax paper. Naglagay ako ng isang libro dito upang panatilihing patag ang lahat habang ginagawa ang kaso.
Susunod, alisin ang tornilyo sa gitna. Pagkatapos, gamit ang alinman sa iyong mga daliri o isang flat tool, pindutin ang tahi sa ibabang bahagi ng kartutso sa harap, habang dahan-dahang binubuhat upang palabasin ang mga clip na humahawak sa lahat, may 3 mga clip sa bawat panig. Kapag binuksan, alisin ang lakas ng loob, kabilang ang mga plastik na partisyon, upang magkaroon ng puwang para sa susunod na hakbang.
Panatilihin ang piraso sa bibig ng kaso, ito ang ilalagay ang USB hub
Hakbang 3: Baguhin ang USB Hub at Power Switch




Ginagamit mo ang opisyal na Zero4u hub, kakailanganin mong i-de-solder ang mga pin ng POGO (ang mga tanso na tanso na dumidikit mula sa board) at muling maghinang ng isang haba ng kawad sa mga lead, kung hindi man ay gumamit lamang ng isang micro USB adapter. In-de-solder ko ang mga pin at hinanghinang nang paisa-isa ang mga wire upang matiyak na ang lahat ay nakalinya nang tama, pagkatapos ay maglagay ng isang dab ng mainit na pandikit upang maibsan ang stress sa mga kasukasuan.
Susunod, buksan ang kaso para sa switch ng kuryente at maghinang ang LED diode sa downstream na bahagi ng cable, siguraduhing insulate ang mga nakalantad na lead sa LED. Nag-iwan ako ng labanan na 1.5 pulgada ng kawad sa LED para sa mas mahusay na pagkakalagay sa kaso.
Hakbang 4: I-mount ang Hub



Sa piraso ng bibig, mayroong 2 mga tab na maaaring alisin. Susunod, buksan ang mga puwang upang magkaroon ng puwang sa hub, mag-ingat na huwag alisin ang labis na materyal. Nais mo lamang makita ang metal sa paligid ng mga port kapag tumitingin. Naglagay ako ng isang karton spacer sa ilalim ng hub upang suportahan ito, pagkatapos ay na-secure ang lahat gamit ang ilang mga dab ng mainit na pandikit.
Hakbang 5: Halos Doon



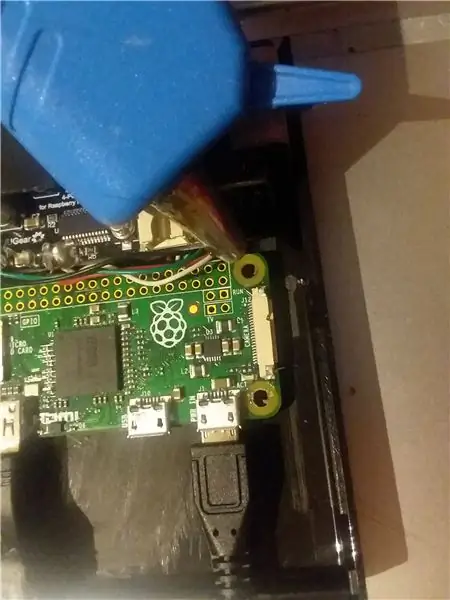
Ngayon ay maaari mo nang simulang alamin ang layout para sa Zero. Itakda ang hub sa lugar, i-secure ito sa lugar gamit ang tape sa ngayon. Ang HDMI adapter at Zero ay dapat na mailatag sa kaso, kaya't inalis ko ang ilan sa patong ng goma sa adapter gamit ang isang kutsilyo, pagkatapos ay nakaposisyon ang adapter sa likuran ng kaso, pati na rin ang pag-plug sa switch ng kuryente upang makita kung saan sila ay mabubuhay. Gamit ang isang Xacto kutsilyo, maingat na gupitin ang kaso upang tumugma sa mga plugs, pagkatapos ay i-secure ang mga ito sa lugar na may mainit na pandikit. Susunod, maglagay ng isang dab ng mainit na pandikit sa pamamagitan ng mga tumataas na butas sa Zero board at i-secure din ang hub sa lugar.
Ngayon para sa switch at LED.
Alamin kung saan ang pinakamahusay na magkasya at magsimulang gumawa ng isang butas para sa kanila. Panoorin ang mga tab sa tuktok na bahagi ng kaso, dahil kailangan kong putulin ang isa at alisin ang ilang higit pang materyal upang gawing puwang ang switch. Kapag nasisiyahan ka sa lokasyon ng switch, i-secure ito ng mainit na pandikit.
Ngayon, ruta ang labis na kawad sa paligid ng kaso at muling gumamit ng mainit na pandikit upang mapigilan ang lahat.
Inirerekumendang:
Atari Punk Console With a Baby 8 Step Sequencer: 7 Hakbang (na may Mga Larawan)

Atari Punk Console Gamit ang isang Baby 8 Step Sequencer: Ang intermediate build na ito ay ang all-in-one Atari Punk Console at Baby 8 Step Sequencer na maaari mong i-mill sa Bantam Tools Desktop PCB Milling Machine. Binubuo ito ng dalawang circuit board: ang isa ay isang board ng interface ng gumagamit (UI) at ang isa ay isang utility bo
Retro-Gaming Machine Na May Raspberry PI, RetroPie at Homemade Case: 17 Mga Hakbang (na may Mga Larawan)

Retro-Gaming Machine Na May Raspberry PI, RetroPie at Homemade Case: Ilang oras na ang nakakaraan natagpuan ko ang isang pamamahagi ng Linux para sa Raspberry Pi na pinangalanang RetroPie. Nalaman ko kaagad na ito ay isang mahusay na ideya na may mahusay na pagpapatupad. Isang layunin na Retro-gaming system nang walang mga hindi kinakailangang tampok. Brilliant. Di nagtagal, nagpasya akong
Retro-CM3: isang Napakalakas na RetroPie na Hawakang GAME Console: 8 Hakbang (na may Mga Larawan)

Retro-CM3: isang Napakalakas na RetroPie Handled GAME Console: Ang itinuturo na ito ay inspirasyon ng PiGRRL Zero ng adafruit, ang orihinal na build ng Gameboy Zero ni Wermy at ang GreatScottLab's Handled Game Console. Ang mga RetroPie based game console na iyon ay gumagamit ng raspberry pi zero (W) bilang kanilang core. NGUNIT, pagkatapos kong makabuo ng maraming
Pag-hack sa TV Tuner upang Basahin ang Mga Larawan sa Daigdig Mula sa Mga Satellite: 7 Mga Hakbang (na may Mga Larawan)

Pag-hack sa TV Tuner upang Basahin ang Mga Larawan sa Daigdig Mula sa Mga Satellite: Mayroong maraming mga satellite sa itaas ng aming mga ulo. Alam mo ba, na ang paggamit lamang ng Iyong computer, TV Tuner at simpleng DIY antena Maaari mong matanggap ang mga pagpapadala mula sa kanila? Halimbawa ng mga real time na larawan ng mundo. Ipapakita ko sa iyo kung paano. Kakailanganin mo ang: - 2 w
Paggawa ng Musika Gamit ang Atari Punk Console: 5 Hakbang (na may Mga Larawan)
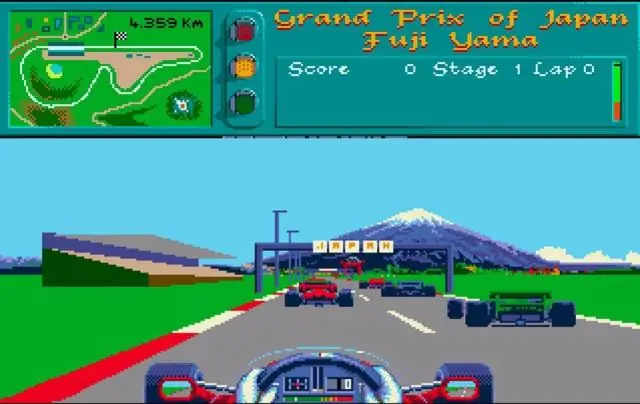
Paggawa ng Musika Gamit ang isang Atari Punk Console: Ang ilang mga sinaunang analog circuit ay kasing tanyag ngayon tulad ng ipinakilala ilang dekada na ang nakakaraan. Kadalasan madali nilang natalo ang micros at iba pang mga solusyon sa digital circuit sa mga tuntunin ng pangunahing pagiging simple. Ginawa ito muli ng Forrest .. ang paborito niyang halimbawa ay ang Atari
