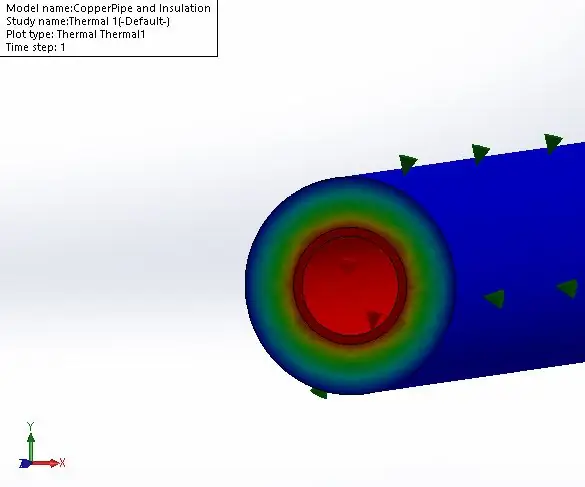
Talaan ng mga Nilalaman:
- May -akda John Day [email protected].
- Public 2024-01-30 13:14.
- Huling binago 2025-01-23 15:13.
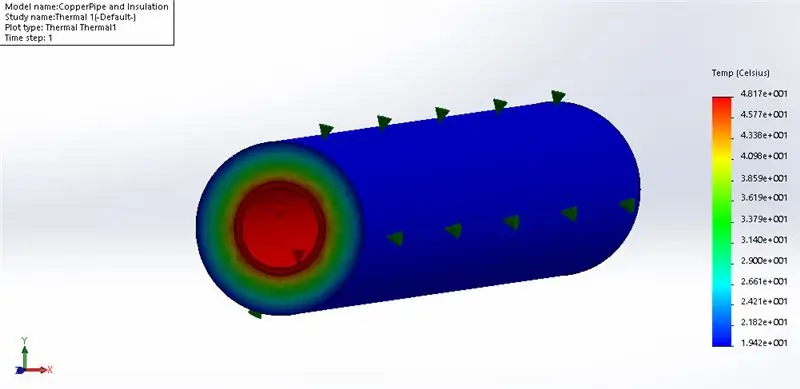

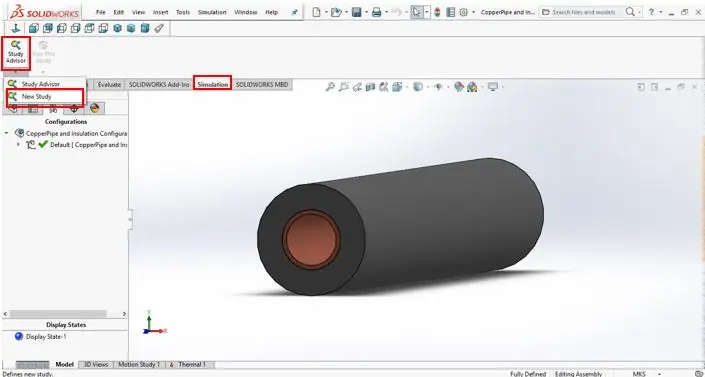
Ipinapakita ng Tagapagturo na ito kung paano magsagawa ng isang simpleng Static Thermal Analysis sa Solidworks.
Hakbang 1: Magsimula ng isang Bagong Pag-aaral ng Thermal
Una, siguraduhin na ang Solidworks Simulation ay pinagana sa pamamagitan ng pagpunta sa Mga Tool> Magdagdag ng mga ins, at siguraduhin na ang kahon sa tabi ng icon ng simulation ay naka-check. Sa ilalim ng tab na kunwa, i-click ang drop-down na menu sa ilalim ng pindutang "Study Advisor", at i-click ang "Bagong Pag-aaral." Dadalhin ka nito sa isa pang drop down menu kung saan maaari kang pumili ng uri ng pag-aaral na nais mong gampanan. Para sa halimbawang ito, piliin ang pagpipiliang "Thermal".
Hakbang 2: Tukuyin ang Mga Thermal Load
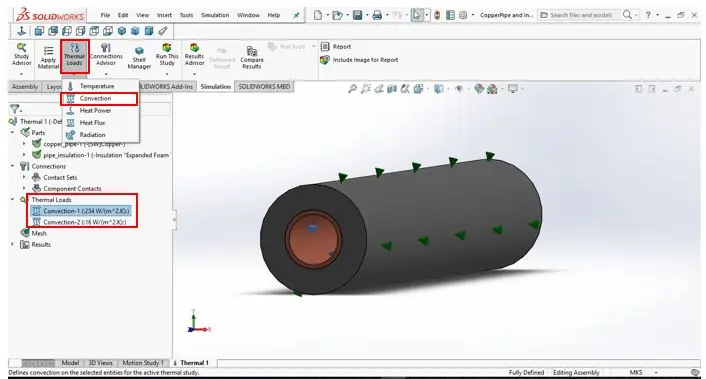
Ang susunod na hakbang ay upang tukuyin ang mga temperatura at thermal load para sa iyong pag-aaral. Isasaalang-alang lamang ng halimbawang ito ang mga pagkarga ng convection. Una, i-click ang drop down menu sa ilalim ng "Thermal Load," at piliin ang "Convection." Dadalhin nito ang isang bagong menu. Sa menu na ito, mag-click sa kahon na "Mga Piniling Entity", at pagkatapos ay i-click ang bawat ibabaw na nakalantad sa likido ng kombeksyon. Sa halimbawang ito, ang dalawang ibabaw na nakalantad sa kombeksyon ay ang panloob na tubo ng tanso, at ang labas na pagkakabukod. Sa parehong menu, dapat mo ring tukuyin ang "Convection Coefficient" at "Bulk Ambient Temperature" sa pamamagitan ng pag-type sa mga numerong halaga. Ang mga hakbang na ito ay dapat na ulitin para sa bawat magkakaibang thermal load (dalawang beses sa halimbawang ito).
Hakbang 3: Lumikha ng isang Mesh
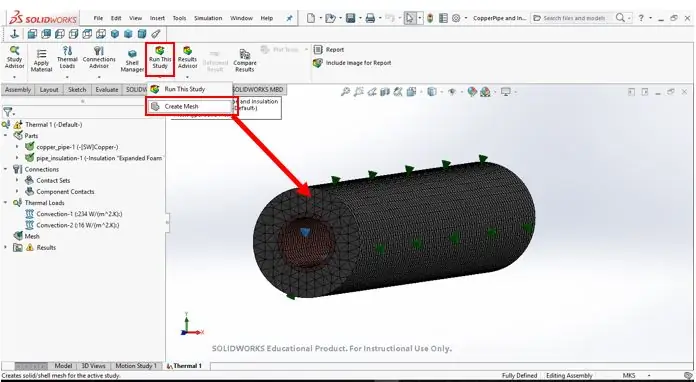
Susunod, i-click ang drop-down na menu sa ilalim ng pindutang "Patakbuhin ang Pag-aaral na Ito", at piliin ang "Lumikha ng Mesh." Dadalhin ka nito sa isang menu kung saan maaari mong piliin ang density ng mata na nais mong magamit ng Solidworks. Ang density ng mesh ay manipulahin sa pamamagitan ng isang slider na saklaw mula "Coarse" hanggang "Fine." Ang pag-click sa berdeng checkmark sa menu na ito ay hahantong sa bahagi o pagpupulong na muling ituro sa isang tatsulok na mata. Ang isang finer mesh ay magkakaroon ng maraming mga triangles at magiging mas tumpak, samantalang ang isang magaspang na mata ay magkakaroon ng mas kaunting mga triangles, ngunit mas mabilis na tumakbo. Maaaring laktawan ang hakbang na ito kung nais mong tukuyin ng Solidworks ang mesh mismo; kung gayon, magpatuloy sa Hakbang 4.
Hakbang 4: Patakbuhin ang Pag-aaral
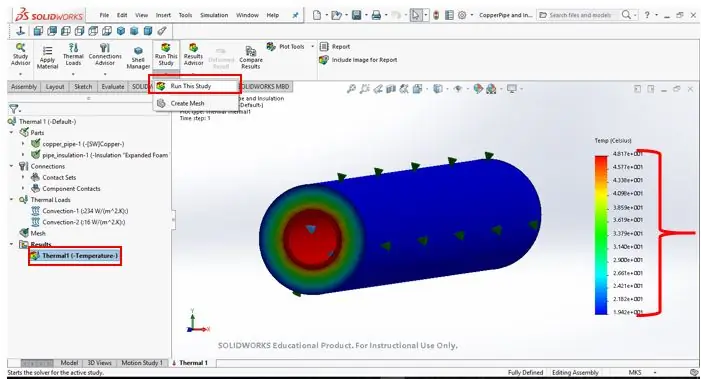
Panghuli, sa ilalim ng pindutang "Patakbuhin ang Pag-aaral na Ito", piliin ang "Patakbuhin ang Pag-aaral na ito." Maaari itong magtagal, ngunit kapag nakumpleto ng Solidworks ang pagtatasa nito dapat kang magkaroon ng isang bagong Pag-aaral ng Thermal sa ilalim ng tab na "Mga Resulta" sa dulong kaliwa. Gayundin, ang iyong bahagi o pagpupulong ay dapat magkaroon ng isang may kulay na gradient ng temperatura at sukat.
Inirerekumendang:
Paano Gumawa ng Static LCD Driver Sa I²C Interface: 12 Hakbang

Paano Gumawa ng Static LCD Driver Sa I²C Interface: Ang Liquid Crystal Displays (LCD) ay malawakang ginagamit para sa komersyal at pang-industriya na aplikasyon dahil sa kanilang mabuting katangian ng visual, mababang gastos at, mababang paggamit ng kuryente. Ginagawa ng mga katangiang ito ang LCD na karaniwang solusyon para sa mga aparatong pinapatakbo ng baterya,
Simpleng Pa Napakapangyarihang Static Electronics Detector Aling Maaari ding Makita ang "Mga multo": 10 Hakbang

Payak Ngunit Napaka-makapangyarihang Detektor ng Elektrisidad Na Aling Makakakita rin ng "Mga multo": Kumusta, ito ang aking unang maituturo kaya't mangyaring ipaalam sa akin ang tungkol sa mga pagkakamaling nagawa ko sa itinuro na ito. Sa itinuturo na ito, gagawa ako ng isang circuit na makakakita ng static na elektrisidad. Ang isa sa mga tagalikha nito ay inangkin na nakita niya & quot
ESP8266 Static IP (WIP): 3 Mga Hakbang

ESP8266 Static IP (WIP): (Kung ang iyong Wi-Fi network ay na-configure na sa ilang paraan, maaaring kailanganin mong kausapin ang iyong Administrator ng Network.) Bahagi ng layunin ng aming proyekto na italaga ang bawat ESP8266 na sariling static IP address sa gawing mas madali upang subaybayan ang mga aparato at magkonekta
ME 470 Solidworks Flow Simulation: 5 Hakbang

ME 470 Solidworks Flow Simulation: Ang ideya ng proyektong ito ay upang makakuha ng isang pangunahing pag-unawa sa kung paano gumagana ang Solidworks Flow Simulation. Sa pangkalahatan, ang simulation ng daloy ay maaaring maging medyo advanced, ngunit may ilang pag-unawa sa kung paano i-set up ang modelo, ang paggawa ng simulation ay nagiging medyo estri
ME 470 Solidworks Flow Simulation: 7 Hakbang

ME 470 Solidworks Flow Simulation: Ang Instructable na ito ay isang tutorial para sa SOLIDWORKS 2016 flow simulation software. Ipinapakita nito ang paglikha ng isang simulation ng isang tubo na may dalawang mga inlet para sa tubig at oxygen at isang exit sa kapaligiran. Dumaan ito sa pangunahing pag-set up ng wizard, pagdaragdag ng mga takip
