
Talaan ng mga Nilalaman:
2025 May -akda: John Day | [email protected]. Huling binago: 2025-01-23 15:13

Ang isang Nakatagong Wi-Fi network ay kapaki-pakinabang para sa ilang mga kadahilanan. Ang una ay para sa mga negosyo. Maaaring payagan ng isang Nakatagong corporate network ang mga aparato ng kumpanya na kumonekta dito, at pagkatapos ay sa pamamagitan ng pagse-set up ng isang nakikitang network ng panauhin, maaari mong hindi malinaw na makapagbigay ng libreng W-Fi sa mga customer. Kapaki-pakinabang ito para sa anumang tindahan na naghahanap upang magbigay ng Wi-Fi. Para sa paggamit sa bahay, maaari itong magamit sa katulad na paraan. Sa pamamagitan ng pag-set up ng isang nakatagong home network, ang iyong mga aparato tulad ng mga smart TV, matalinong Therostat, at iba pang mga aparato na nakakonekta sa internet ay maaaring konektado sa isang network na may isang password na may mataas na seguridad. Pagkatapos, sa pamamagitan ng pagse-set up ng isang network ng bisita, maaari mong malayang ibigay ang iyong Wi-Fi password nang hindi nag-aalala tungkol sa mga aparato ng iyong kaibigan na na-hack at kumakalat sa anumang mga aparato sa iyong network.
Mga Materyal na Kailangan:
1. Wireless Access Point o Router na may kakayahang gumawa ng isang Wi-Fi Network. (Sumangguni sa patnubay na ito bilang AP)
Ang parehong mga aparatong ito ay maaaring gumanap ng parehong layunin, ngunit ang ilang mga Router ay hindi makalikha ng mga Wi-Fi network. Tiyaking ang iyong napiling aparato ay makakalikha ng isang Wi-Fi network sa pamamagitan ng pagkonsulta sa manwal nito. Sa gabay na ito ay gumagamit ako ng isang Trendnet TEW-814DAP. Ito ay sasangguni bilang AP para sa natitirang gabay.
2. Computer na may Ethernet Port.
Kung sinusuportahan ng AP ang pag-set up gamit ang Wi-Fi, maaaring magamit ang isang Cell Phone kapalit ng isang computer, o isang computer na walang ethernet port. Kung ang AP ay dapat na i-set up gamit ang isang wired na koneksyon, kinakailangan ng isang computer na may Ethernet cable. Ito ay matutukoy sa susunod na hakbang.
3. Ethernet Cable
Tulad ng hakbang 2, tukuyin kung kinakailangan ang pag-setup ng Ethernet. Kung ang pag-setup ng Wifi ay isang pagpipilian, hindi kinakailangan ang isang Ethernet cable.
Hakbang 1: Pinasimulan ang Iyong AP
Kung mayroon kang isang bagong access point o router mula sa kahon, maaari mong laktawan ang hakbang na ito.
Kung gumagamit ka ng isang lumang AP, ire-reset namin ito sa mga default na setting.
Halos Tuwing AP ay may isang pindutan ng pag-reset. Sa AP na naka-unplug, hawakan ang pindutan ng pag-reset, plug sa AP, at magpatuloy na hawakan ang pindutan ng pag-reset sa loob ng 15 segundo. Pagkatapos ay bitawan ang pindutan. Kung wala kang isang pindutan ng pag-reset, kumunsulta sa manu-manong para sa iyong AP.
Ngayon, dapat na i-reset ang iyong AP sa mga default na setting ng pabrika.
Hakbang 2: Physical na Kumokonekta sa Iyong AP


Nakasalalay sa iyong AP, magkakaroon ka ng pagpipilian upang kumonekta sa pamamagitan ng ethernet cable (isang wired na koneksyon) o sa isang pansamantalang network (isang wireless na koneksyon). Sumangguni sa User Manual para sa iyong router kung hindi ito madaling makita.
Halimbawa, sa halimbawang Trendnet Access Point, mayroong isang sticker (ipinapakita sa itaas) na nagpapakita ng isang Pangalan ng Wi-Fi at Wi-Fi Key. Kung nakikita mo ang impormasyong ito, nangangahulugan ito na maaari kang kumonekta sa iyong AP nang wireless.
Kung mayroon kang isang Koneksyon sa Wired:
Ikonekta ang iyong computer sa Access Point gamit ang Ethernet cable.
Kung mayroon kang isang Wireless Connection:
Ikonekta ang iyong computer sa Access Point sa pamamagitan ng wireless na koneksyon na nilikha nito. Halimbawa, ang Trendnet Access Point na ginagamit ko ay lumilikha ng network TRENDnet814_2.4GHz_9N33, na nakikita mula sa aking laptop kapag naghahanap ng mga koneksyon sa Wi-Fi. Maaari mo itong makita sa larawang nakalakip sa hakbang na ito.
Hakbang 3: Pangunahing Pag-setup ng AP

Ang ilang mga Access Points ay naglalaman ng isang Wizard. Sa pamamagitan ng pagsunod sa wizard, maaari mong matuklasan na marami kung hindi lahat ng mga hakbang na ito ay sakop ng wizard.
Hakbang 1. Magbigay ng isang bagong password sa Access Point.
Sa ilalim ng Karamihan sa Mga Punto ng Pag-access, mayroong isang seksyon para sa Pangangasiwa kung saan maaari mong baguhin ang password para sa AP. Sa aking halimbawa, nasa ilalim ito ng Main-> Password.
Hakbang 2. Bigyan ang iyong network ng isang bagong SSID
Ang SSID ang pangalan ng iyong network. Nais mong maging natatangi ito, kaya't ang iyong mga aparato ay hindi malito ng isa pang Access Point na may parehong pangalan.
Hakbang 3. Bigyan ang iyong Encryption ng network at isang Password
Para sa bawat network, nais mo ang isang password ng isang pag-encrypt upang mapanatili ang mga hindi nais na mga gumagamit sa network. Piliin ang WPA2 maliban kung mayroon kang karagdagang imprastraktura, dahil ang WPA Enterprise ay nangangailangan ng mga karagdagang server, at ang WEP ay walang halaga upang mag-hack.
Matapos gawin ang mga pagbabagong ito, HUWAG KALIMUTAN UPANG MAKATIPID! Kung hindi mo na-hit ang save, ang AP ay mananatili sa mga default na halaga.
Hakbang 4: Gawing Nakatago ang Network

Sa ilang mga Access Points, ito ay nasa ilalim ng pangunahing seksyon, sa iba pa, nasa ilalim ito ng advanced na seksyon.
Ang hinahanap mo ay isang kahon na alinman sa may label na Nakatagong Network, o Nakikita / Hindi Makita.
Sa halimbawang AP, nasa ilalim ito ng isang label ng Katayuan sa Visibility, na may mga pagpipilian na Makita at Hindi Makita. Upang maitago ang aking network, pinili ko ang Hindi nakikita na pagpipilian.
Muli, HUWAG KUMALIMUTAN PATAKIN ANG SAVE!
Hakbang 5: Kumonekta sa Iyong Nakatagong Network

Upang kumonekta sa iyong network, halos lahat ng mga aparato ay may halatang button na Nakatagong network.
Ipinapakita ng screenshot sa hakbang na ito kung paano kumonekta sa isang Windows 10 Computer.
Mayroong isang pagpipilian upang awtomatikong kumonekta sa parehong mga windows ng koneksyon. Inirerekumenda kong suriin ang kahong ito upang hindi mo manu-manong kumonekta sa network sa tuwing nais mong kumonekta sa nakatagong network.
Hakbang 6: Pangwakas na Mga Tip at Trick

Kung ginamit mo ang iyong laptop upang kumonekta sa ibang mga kalapit na network, at nais mong awtomatikong kumonekta sa nakatagong network, inirerekumenda kong alisin ang iba pang mga network mula sa memorya.
Maaaring hindi ka makakonekta sa isang nakatagong network sa lahat ng mga smart device. Ang ilang mga tagagawa ay hindi nagbibigay ng kakayahan sa kanilang mga gumagamit, at ang iba ay itinatago ito sa likod ng mga menu.
Inirerekumendang:
Nakatagong Folder !!: 3 Mga Hakbang

Nakatagong Folder !!: Ipapakita sa iyo ng Maituturo na ito kung paano gumawa ng isang nakatagong folder sa desktop ng iyong computer Mangyaring mag-subscribe sa aking channelThanks
Nakatagong Space - isang Controller ng Laro sa Audio: 5 Hakbang (na may Mga Larawan)
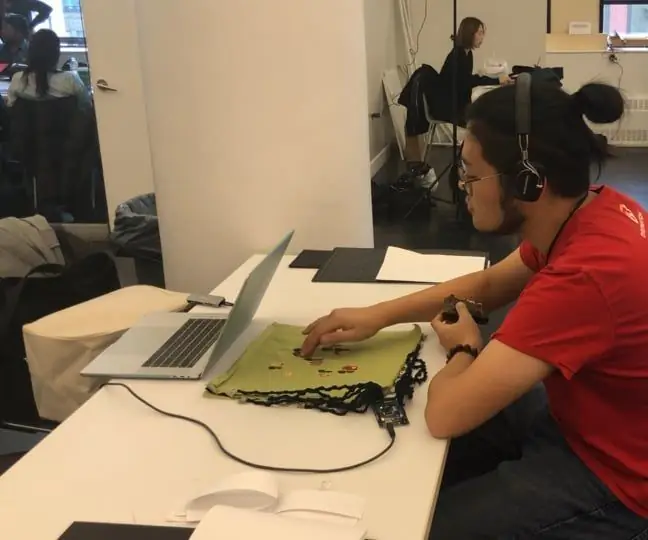
Nakatagong Space - isang Controller ng Laro sa Audio: Sa tutorial na ito, gagawa kami ng isang tagakontrol ng laro para sa isang audio game. Ang laro ay binuo sa Unity. Sinusubukan nitong lumikha ng isang interface ng laro na wala sa screen, na may limitadong visual at karamihan sa sonik na impormasyon. Ang player ay may suot
Gumawa ng isang Whale Card Na May Nakatagong Circuit ng papel: 13 Mga Hakbang (na may Mga Larawan)

Gumawa ng isang Whale Card Na May Nakatagong Circuit ng papel: Ang Tagubilin na Ito ay naglalaman ng direksyon upang gumawa ng isang kard sa pagbati na may isang balyena na ang mata ay nagniningning sa pamamagitan ng pagpindot sa isang switch ng papel na nasa ilalim ng " pindutin dito " sticker Ito ay isang nakakatuwang aktibidad para sa mga bata na natututo ng mga circuit at gumagawa ito ng magandang Inay
Nakatagong Flash Drive sa Mouse Dongle: 6 Hakbang (na may Mga Larawan)

Ang Nakatagong Flash Drive sa Mouse Dongle: Ang pagtatago ng mga USB flash drive na may sensitibong data ay hindi napakadali, at ang huling bagay na nais mo ay maluwag ang lahat ng iyong mga file. Ngayon, itatago namin ang aming flash drive sa loob ng isang receiver ng isang wireless mouse, upang hindi mo malaya ang iyong drive, dahil
Speaker Sa Mga Nakatagong Mga Istante ng DVD at DVD Player: 11 Mga Hakbang (na may Mga Larawan)

Speaker Sa Mga Nakatagong Mga Istante ng DVD at DVD Player: Gusto ko ng malalaking speaker dahil, aba, ang cool nilang tingnan. Gayunpaman, sa pagkakaroon ng maliliit na satellite speaker, hindi mo na talaga nakikita ang maraming malalaking speaker ng tower. Kamakailan lang ay nakatagpo ako ng isang pares ng mga speaker ng tower na nasunog, ngunit ang iba pa
