
Talaan ng mga Nilalaman:
- May -akda John Day [email protected].
- Public 2024-01-30 13:14.
- Huling binago 2025-01-23 15:13.



Sa tutorial na ito na na-embed ko ang sunud-sunod na mga video na naitala sa Auto Desk Screencast kung paano bumuo ng isang cable drag chain sa Fusion 360.
Ang Chain ay batay sa Chain na binili ko sa Amazon.com: HHY Black Machine Tool 7 x 7mm Semi Enclosed Type Plastic Towline Cable Carrier Drag Chain
Kapag nakumpleto mo ang tutorial na ito maaari mo itong ibase sa anumang Drag Chain na maaari mong malaman doon.
Magsisimula ang tutorial sa unang hakbang ng pag-sketch ng isang solong link, na sinusundan ng paglikha ng link na iyon.
Susunod magsisimula itong magdoble at sumali sa bawat link. Ipapakita ng mga video kung paano pipigilan ang mga kasukasuan na gayahin nila ang pag-uugali ng isang totoong totoong buhay na Drag Chain.
Maaari mong i-download ang proyekto ng Fusion 360 (.f3d) sa
Personal kong isinama ang ganitong uri ng Drag Chain sa isa sa aking mga disenyo ng printer tulad ng nakikita sa video dito.
Hakbang 1: Paglikha ng Sketch
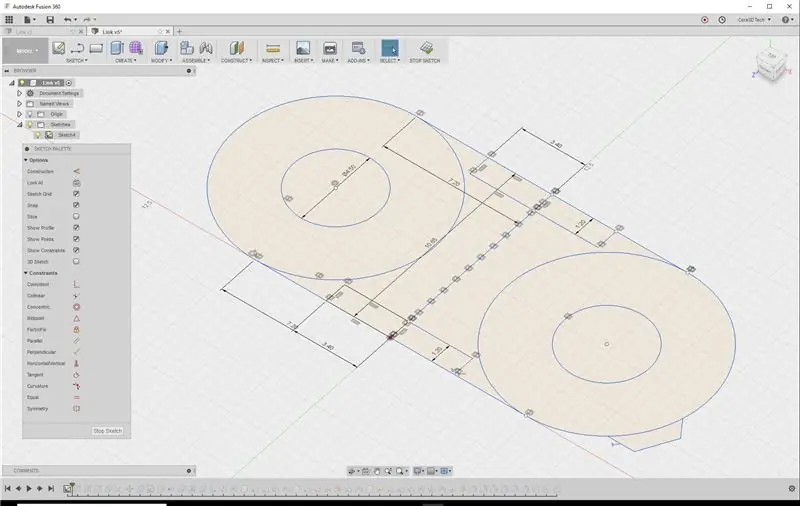
Bago ka lumikha ng anumang bagay sa Fusion 360, malamang na magsimula ka sa isang sketch. Walang kaibahan dito. Ang indibidwal na link sa drag chain na ginagawa namin ay batay sa isang sketch. Ang naka-embed na video ay ipapakita nang sunud-sunod kung paano ito iginuhit. Dahil ang Link sa kadena na ito ay malapit sa Symmetrical, kalahati lamang ang iginuhit at sa pamamagitan ng paggamit ng Mirror sa ikalawang kalahati ay idinagdag.
Ang bawat link sa kadena ay may isang protrusion sa isang gilid na pumipigil sa pag-on na lumipas ito ay mga hadlang. Ang protrusion na ito ay gagamitin sa paglaon upang matukoy ang mga anggulo sa pinipigilan na mga kasukasuan.
Hakbang 2: Paglikha ng Link

Sa pamamagitan ng isang bilang ng mga extrusions, pagsasama at pagbawas ng mga bagay na nilikha ang Link mula sa sketch na nilikha sa nakaraang hakbang. Muli dahil sa mahusay na proporsyon sa isang solong link, isang kalahati ay nilikha at nakumpleto sa pamamagitan ng pag-mirror mismo.
Hakbang 3: Pagdoble at Pagsali sa Mga Link

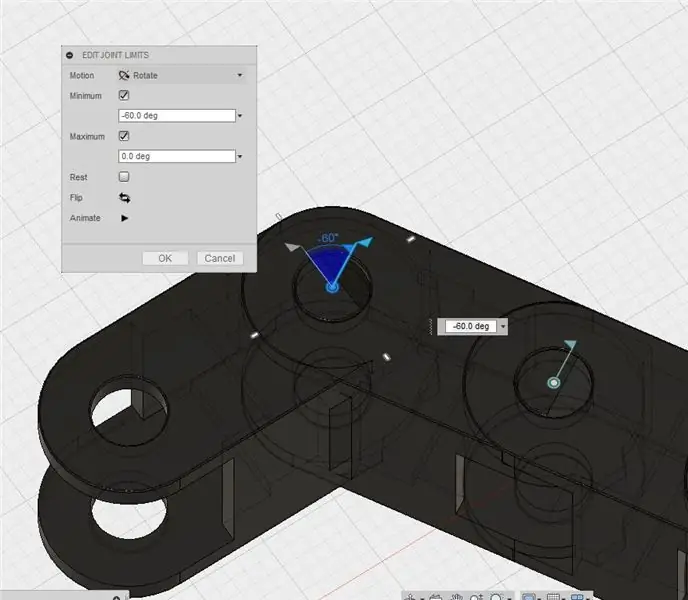
Sa nakaraang hakbang nakumpleto namin ang isang solong link. Ngayon ay magsisimula na kaming i-multiply ang link na ito at isali ito gamit ang tamang paikot-ikot na magkasanib at ilapat ang magkasanib na mga limitasyon upang mapanatili ang mga link mula sa paglipat sa labas ng mga pisikal na hangganan.
Sa halip na sumali sa isang link pagkatapos ng isa pa, sumasali ako sa dalawang mga link at pinagsasama ang mga ito sa isang sangkap ng magulang. Dinoble ko ang sangkap ng magulang na ito at sumali dito. Muli pagsamahin ang 4 na mga link na ito sa ilalim ng isang bagong sangkap ng magulang at 8… 16… 32… 64…..
Sa pamamagitan ng paggawa nito sa ganitong paraan binawasan ko ng husto ang pag-uulit ng paglikha ng mga kasukasuan.
Hakbang 4: Konklusyon
Ngayon alam mo kung paano lumikha ng isang ganap na gumaganang Drag Chain sa Fusion 360. Marami sa mga prinsipyong ipinapakita sa itinuturo na ito ay nalalapat sa iba pang mga uri ng disenyo / hadlang sa loob ng Fusion 360.
Makatarungang babala, kapag lumikha ka ng isang kadena na tulad nito na hinahayaan na sabihin ng 60 mga link, ang bilang ng mga kasukasuan ay makakakuha ng tol sa iyong mga mapagkukunan ng computer.
Gumamit nang may katamtaman at gawing hindi nakikita kung posible upang hindi makagambala sa natitirang proseso ng iyong disenyo.
Umaasa ako na ito ay kapaki-pakinabang.
Kung nagustuhan mo ito suriin ang aking iba pang mga itinuturo o bisitahin ang aking website sa
Inirerekumendang:
Ganap na Nako-customize na Elektronikong hanay ng Walong Mga Dice: 14 Mga Hakbang (na may Mga Larawan)

Ganap na Napapasadyang Elektronikong hanay ng Walong Mga Diso: Sa pakikipagtulungan kay J. Arturo Espejel Báez. Ngayon ay maaari kang magkaroon ng hanggang 8 na pagdidiyeta mula 2 hanggang 999 na mukha sa isang 42mm diameter at 16mm na mataas na kaso! Maglaro sa iyo ng mga paboritong board game gamit ang configurable na sukat na sukat na elektronikong hanay ng mga dices! Ang proyektong ito ay binubuo ng
Ganap na Automated na Photography Panning Rig: 14 Mga Hakbang (na may Mga Larawan)
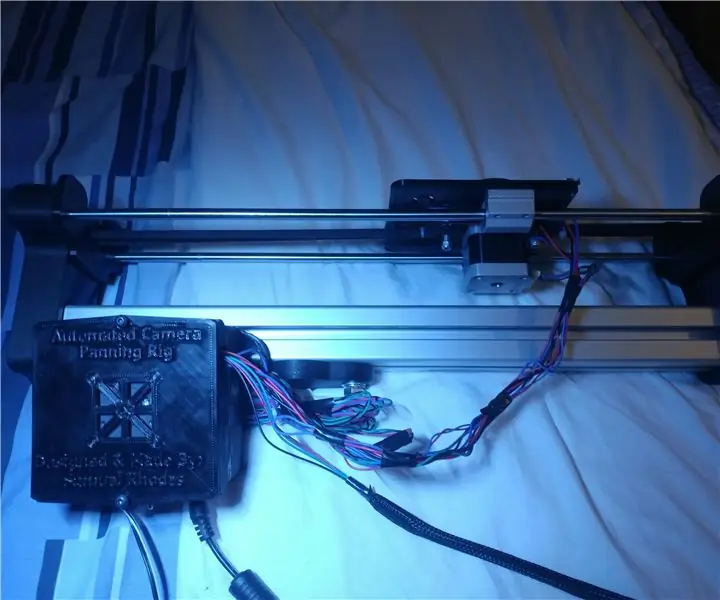
Ganap na Automated na Potograpiya ng Panning Rig: PanimulaHi Lahat, ito ang aking awtomatikong Camera Panning Rig! Sigurado ka bang masugid na litratista, na hinahangad ang isa sa mga talagang cool na awtomatikong mga panning rig, ngunit ang mga ito ay talagang mahal, tulad ng £ 350 + na mahal para sa 2 axis panning? Huminto ka rito
DIY BB8 - Ganap na Naka-print na 3D - 20cm Diameter Unang Prototype ng Tunay na Laki: 6 Mga Hakbang (na may Mga Larawan)

DIY BB8 - Ganap na Naka-print na 3D - 20cm Diameter Unang Prototype ng Tunay na Laki: Kumusta ang lahat, ito ang aking unang proyekto kaya nais kong ibahagi ang aking paboritong proyekto. Sa proyektong ito, gagawa kami ng BB8 na ginawa ng isang 20 cm diameter na ganap na 3D printer. Bumubuo ako ng isang robot na gumagalaw eksaktong eksaktong katulad ng totoong BB8.
JavaStation (Self-Refilling Ganap na Awtomatikong IoT Coffee Maker): 9 Mga Hakbang (na may Mga Larawan)

JavaStation (Self-Refilling Fully Automatic IoT Coffee Maker): Ang layunin ng proyektong ito ay upang makagawa ng isang ganap na awtomatikong boses na kinokontrol na boses na gumagawa ng kape na awtomatikong pinupunan ang sarili nito ng tubig at ang talagang kailangan mong gawin ay palitan ang mga parokyano at uminom ng iyong kape; )
Mga Pangunahing Kaalaman sa Breadboard para sa Ganap na mga Nagsisimula: 10 Hakbang (na may Mga Larawan)

Mga Pangunahing Kaalaman sa Breadboard para sa Mga Ganap na Nagsisimula: Ang layunin ng itinuturo na ito ay hindi upang bigyan ka ng isang kumpletong gabay sa breadboard ngunit upang ipakita ang mga pangunahing kaalaman, at sa sandaling natutunan ang mga pangunahing kaalaman na alam mong alam mo ang lahat ng kailangan mo kaya't maaari mong tawagan itong kumpleto. gabay ngunit sa ibang kahulugan. Anumang
