
Talaan ng mga Nilalaman:
- May -akda John Day [email protected].
- Public 2024-01-30 13:14.
- Huling binago 2025-01-23 15:13.

Kung nais mong malaman kung paano mag-install ng isang bagong hard drive sa isang desktop computer, nakarating ka sa tamang lugar. Sakupin ng Instructable na ito ang paglilipat ng data sa pagitan ng mga drive, pag-access at pag-alis ng lumang drive, pagpili at pag-install ng bagong drive, at anumang mga materyales o tool na maaaring kailanganin mo. (Anumang hakbang na may label na may isang asterisk (*) ay isang opsyonal na hakbang)
Hakbang 1: Pagpili ng isang Bagong Drive
Mayroong tatlong mga kadahilanan na isasaalang-alang kapag pumipili ng isang bagong drive: Bilis, Laki, at Uri ng Connector.
Bilis
Kung naghahanap ka ng bilis, ang pinakamahusay na pagmamaneho para sa iyo ay isang Solid State Drive, o SSD para sa maikli. Sa halip na isang Hard Drive (HDD) na may isang umiikot na disk, ang isang SSD ay gawa sa mga hindi gumagalaw na memory chip. Dahil dito, ang mga computer na gumagamit ng mga SSD ay mas mabilis sa pag-boot, paglulunsad at pagpapatakbo ng mga application, at paglilipat ng mga file. Ang mga ito ay mas malamang na masira dahil sa matitigas na epekto o labis na paggalaw. Ang kawalan ng mga SSD ay ang kanilang presyo - kadalasan ay mas mahal kaysa sa mga HDD. Kung ang presyo ay isang pangunahing alalahanin, maaaring hindi para sa iyo ang isang SSD.
Sukat
Ang mga drive ay may iba't ibang laki ng imbakan at pisikal na laki. Karamihan sa mga drive ay alinman sa 2.5 pulgada o 3.5 pulgada. Karaniwan, ang isang desktop computer ay magkakaroon ng 3.5-inch drive, habang ang isang laptop ay magkakaroon ng 2.5-inch drive. Kung sinusuportahan ng iyong computer ang isang 2.5-inch drive, kailangan mong makakuha ng isang 2.5-inch drive, ngunit kung sinusuportahan nito ang isang 3.5-inch drive, maaari mong gamitin ang alinman sa laki. Ang mga drive ay dumating sa isang malawak na hanay ng mga laki ng imbakan. Ang laki ng imbakan na kailangan mo ay nakasalalay sa kung ano ang karaniwang ginagamit mo sa iyong computer. Kung nag-iimbak ka ng maraming mga larawan at video, malamang na gugustuhin mo ang kahit isang terabyte (1000 gigabytes) na imbakan. Kung ang iyong pangunahing paggamit ay ang pagba-browse sa web, pagdaan sa email, o panonood ng mga video, maaari kang makapasa sa 500 gigabytes na imbakan o mas mababa. Maraming tao ang nakakagamit ng isang cloud service upang madagdagan ang mas mababang puwang ng imbakan sa kanilang mga pisikal na drive.
Uri ng Konektor
Karamihan sa mga modernong computer ay gumagamit ng isang uri ng konektor na tinatawag na SATA. Mayroong 3 mga bersyon ng SATA, simpleng tinawag na SATA 1, SATA 2, at SATA 3. Ang bawat bersyon ay may bahagyang magkakaibang hugis, kaya't ang pagpili ng tama ay mahalaga para sa mga hangarin sa pagiging tugma. Maaaring suportahan ng bawat uri ang (mga) nakaraang bersyon. Halimbawa, ang SATA 3 ay maaaring mai-convert sa isang SATA 2 o isang koneksyon ng SATA 1. Ang SATA 2 ay maaaring mai-convert sa isang koneksyon ng SATA 1. Ang isang tamang adapter ay kinakailangan sa mga kasong ito. Gayunpaman, ang isang koneksyon ng SATA 1 ay hindi maaaring mai-convert sa isang koneksyon ng SATA 2 o SATA 3, at ang isang koneksyon ng SATA 2 ay hindi maaaring mai-convert sa isang koneksyon ng SATA 3. Ang impormasyon para sa paghahanap kung aling uri ng drive ang karaniwang matatagpuan sa harap ng hard drive na iyong pinapalitan.
Hakbang 2: Mga Tool at Materyales



Bagong Pagmamaneho ng Iyong Pagpipilian
Sumangguni sa Hakbang 1 para sa tulong ng pagpili ng isang bagong drive.
Screwdriver
Malamang kakailanganin mo ang isang Flat-head screwdriver, Phillips-head screwdriver, o pareho. Ito ay depende sa kung anong uri ng tagagawa ng tornilyo computer ang pinili na gamitin, kaya't ang pagkakaroon ng parehong uri ng mga birador ay inirerekumenda.
Mga wire sa Paglipat ng Data
Tutukuyin ng iyong kapalit na drive kung anong mga wire ng konektor ang kinakailangan. Halimbawa, ang SATA 3 drive ay maaaring gumamit ng anumang konektor ng SATA, ngunit ang isang SATA 2 ay maaari lamang gumamit ng isang SATA 2 at SATA 1 data transfer wire. Kung gumagamit ka ng parehong uri ng drive na kasama ng iyong PC, magkakaroon ka na ng mga wires na ito.
Mga Power Wire
Ang mga wires na ito ay kung ano ang nagdadala ng lakas mula sa iyong computer sa iyong hard drive. Muli, kung gagamit ka ng parehong uri ng drive na orihinal mong mayroon, ibibigay ang mga wires na ito. Pinapayagan ng ilang mga desktop na magamit ang maraming mga drive nang sabay-sabay. Kung ito ang kaso at nagdaragdag ka ng isang drive, isang pangalawang hanay ng mga wire ng kuryente ay dapat na konektado sa iyong supply ng kuryente.
Hakbang 3: Pag-access at Pag-alis ng Old Drive

Alisin ang Cover ng PC Side
Pinapayagan ng karamihan sa mga PC ang pag-access sa kanilang mga panloob sa pamamagitan ng isang naaalis na takip sa gilid. Karaniwan may isang maliit na hawakan upang ipahiwatig kung saan dapat mong hilahin ang takip sa gilid. Minsan mayroong isang tornilyo na sinisiguro ang takip sa gilid. Alisin ang tornilyo, kung mayroon, at hilahin ang takip gamit ang hawakan.
Hanapin ang Data Transfer at Power Supply Wires (SATA 1, 2, o 3)
Karaniwang tumatakbo ang wire ng paglilipat ng data mula sa harap ng PC patungo sa kasalukuyang naka-install na drive. Hanapin kung saan kumokonekta ang wire sa hard drive. Magkakaroon ng isa pang hanay ng mga wires na konektado doon, na kung saan ay ang mga power supply wires. Tandaan ang dalawang lokasyon na ito! Tandaan: Pinapayagan ng ilang mga desktop na alisin ang kaso ng drive mula sa yunit para sa madaling kapalit ng drive. Kung posible ito, malamang na may isang pingga sa gilid ng kaso ng drive na maaaring hilahin, na pinapayagan na alisin ang kaso ng drive.
* Alisin ang Old Drive mula sa Case ng Drive
Kung kailangan mo pa ring maglipat ng data sa pagitan ng mga drive o balak mong gamitin nang sabay-sabay ang lumang drive at bagong drive, maaari mong laktawan ang hakbang na ito. Gayunpaman, kung ang dating drive ay hindi gumagana, hindi na kailangan na manatiling naka-install ito. Ang pag-alis dito ay makakatulong din sa iyo na hanapin ang uri ng drive na kailangan mong bilhin kung hindi ka pa nagpasya. Upang makumpleto ang hakbang na ito, idiskonekta lamang ang paglipat ng data at mga wire ng supply ng kuryente mula sa drive at iba pang mga puntos ng pagkonekta sa mga panloob na PC. Itabi ang mga wire at lumang drive.
Hakbang 4: Pag-install ng Bagong Drive



Ikonekta ang Mga Paglipat ng Data at Mga Power Supply Wires sa Bagong Drive
Ang data transfer at mga power wire na wires ay dapat na kumonekta sa parehong paraan tulad ng lumang drive.
I-install ang Bagong Drive Sa Isang Libreng Hard Drive Slot
Karaniwan may dalawang lokasyon para sa mga hard drive sa lahat ng mga computer sa desktop. Kung mayroon ka lamang, kakailanganin mong bumalik sa hakbang ng tatlong at alisin ang lumang drive.
Ikonekta ang Data Transfer at Power Supply Wires sa PC Internals
Sumangguni pabalik sa hakbang ng tatlong para sa tulong sa paghanap ng paglipat ng data at mga lokasyon ng konektor ng power supply.
Hakbang 5: Muling pagsasama


Kung ang kaso ng hard drive ay tinanggal, ibalik ito sa orihinal na lokasyon. Tiyaking ang data transfer at mga power supply wires ay konektado nang tama. Ibalik ang takip sa gilid sa orihinal na lokasyon nito. Handa nang gamitin ang computer.
Hakbang 6: * Paglilipat ng Data
I-set up ang Bagong Drive
Kung pinalitan mo ang lumang hard drive nang ganap kakailanganin mong mag-install ng isang Operating System (OS) at itatakda nito ang drive para sa iyo. Kung hindi man, kung gumagamit ka ng drive na ito bilang karagdagan sa lumang drive, kakailanganin mong lumikha ng isang bagong pagkahati. Makakatulong sa iyo ang pahina ng suporta ng Microsoft na gawin ito.
Paglipat ng Data
Kung naglilipat ka ng mga folder / file, maaari mo lamang i-drag at i-drop sa bagong lokasyon gamit ang Windows File Explorer. Kung naglilipat ka ng buong mga aplikasyon, kakailanganin mong i-install muli ang mga ito upang mai-install ang mga ito sa bagong drive. Maaari ka ring makahanap ng isang software upang ilipat ang mga application sa pagitan ng mga hard drive. Kung nag-crash ang iyong dating pagmamaneho, maaari kang makahanap ng software sa pag-recover ng data o makuha ang data mula sa isang lokal na tindahan ng pag-aayos. Kung ang paglipat ng buong Operating System, ang website ng EaseUS ay may mga tagubilin na makakatulong sa iyo na gawin ito.
Inirerekumendang:
Pumili ng Mga Kapalit ng Sensor sa Mga Tinkercad Circuits: 3 Mga Hakbang (na may Mga Larawan)
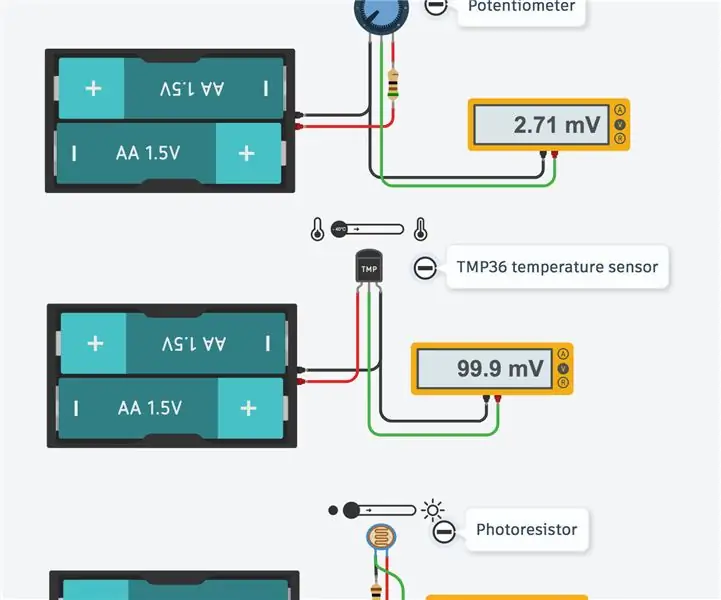
Pumili ng Mga Kapalit ng Sensor sa Mga Tinkercad Circuits: Sa pamamagitan ng disenyo, naglalaman ang Tinkercad Circuits ng isang limitadong silid-aklatan ng mga karaniwang ginagamit na mga sangkap ng electronics. Ginagawang madali ng curation na ito para sa mga nagsisimula na mag-navigate sa pagiging kumplikado ng mundo ng electronics nang hindi nalulula. Ang downside ay kung
IStar Hard Drive Cage Fan Kapalit na Mod: 4 na Hakbang

IStar Hard Drive Cage Fan Kapalit Mod: Ang iStar Tray na mas Hard Hard Cages ay kilalang may kasamang murang maingay na mga tagahanga. Ang mga tagahanga na ito ay isang kakaibang laki at may isang hindi karaniwang 3-pin na konektor ng JST. Maaari silang mapalitan ng anumang 80mm fan na iyong pinili. Sa Instructable na ito gagamitin ko ang NFtua's NF
Palitan ang mga Patuyong Rot na Tagapagsalita sa Mga Palibutan Ng Mga Kapalit ng Kain .: 3 Mga Hakbang

Palitan ang mga Patuyong Rotted Speaker sa Mga Palitan ng Cloth .: Kung katulad mo ako, hindi ko mapadaan ang isang magandang pares ng mga nagsasalita na nakaupo sa gilid ng kalsada. Mas madalas pagkatapos ay hindi, ang dahilan kung bakit nakaupo sila roon ay dahil sa sila ay tinatangay ng hangin o sa maraming mga kaso, magdusa mula sa pagkakaroon ng tuyong nabubulok na kono na pumapaligid. Ang dagat
Kapalit na Kapalit ng Overhead Light: 15 Hakbang
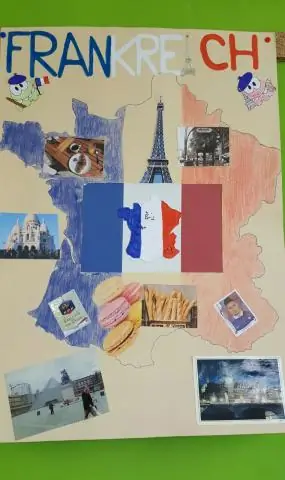
Kapalit ng Kapalit ng Overhead Light: Ipinapakita sa iyo ng pagtuturo na ito kung paano palitan ang ilaw ng iyong ambient console sa iyong Honda Ridgeline (o katulad na sasakyan ng Honda) na may ibang kulay. Ang kulay ng pabrika sa aking Ridgeline ay amber at pinalitan ko ito ng asul
Lumang Xbox 360 Hard Drive + Hard Drive Transfer Kit = Portable USB Hard Drive !: 4 na Hakbang

Lumang Xbox 360 Hard Drive + Hard Drive Transfer Kit = Portable USB Hard Drive !: Kaya … Napagpasyahan mong bilhin ang 120GB HDD para sa iyong Xbox 360. Ngayon mayroon kang isang lumang hard drive na marahil ay hindi ka pupunta gumamit na, pati na rin isang walang silbi na cable. Maaari mo itong ibenta o ibigay … o gamitin ito sa mabuting paggamit
