
Talaan ng mga Nilalaman:
- Hakbang 1: I-print ang 3D Bracket
- Hakbang 2: Opsyonal na 3D I-print ang OLED Display Holder at Electronic Enclosure
- Hakbang 3: Buuin ang IR Sensor Wire Assembly
- Hakbang 4: Magdagdag ng isang Kasalukuyang Limiting Resistor para sa IR LED
- Hakbang 5: Splice Jumper Wires
- Hakbang 6: Tukuyin ang IR LED at Photodiode Leads
- Hakbang 7: Ipasok ang Mga Diode Sa May-ari
- Hakbang 8: I-fuse ang Locking Filament sa Holder
- Hakbang 9: Pindutin ang Pagtatapos ng Filament Laban sa Heated Nail Head
- Hakbang 10: Tapos na Diode Holder
- Hakbang 11: Ikabit ang Mga Harness ng Mga Kable sa Mga Diode
- Hakbang 12: Siguraduhin na ang Wire Gamit ang Resistor ay Nakalakip sa Long Lead ng IR LED
- Hakbang 13: Paliitin ang Heat-shrink Tubing
- Hakbang 14: Ihanda ang Mounting Block
- Hakbang 15: Tiyaking ang M2 Screw Ay Ang Wastong Haba
- Hakbang 16: Ikabit ang Mounting Block sa CNC Router
- Hakbang 17: Ikabit ang Sensor sa Mounting Block
- Hakbang 18: Magdagdag ng Salaming Mapangmuni-muni sa Isang Bahaging ng Collet Nut
- Hakbang 19: Siguraduhin na ang Reflective Tape ay Hindi Napupunta sa Edge sa Mga Katabi ng Facet
- Hakbang 20: Patakbuhin ang Wire ng Sensor Sa Loob ng Z Rail
- Hakbang 21: Ikabit ang Sensor sa Arduino Nano
- Hakbang 22: Ikabit ang Mga Jumper Wires sa OLED Display
- Hakbang 23: Ikabit ang OLED Display sa Arduino
- Hakbang 24: Ikabit ang OLED Display sa May-ari nito
- Hakbang 25: Ihanda ang Arduino IDE para sa Paglo-load ng Arduino Sketch
- Hakbang 26: Idagdag ang Kinakailangan na OLED Library
- Hakbang 27: Ikonekta ang Arduino sa Iyong Computer
- Hakbang 28: I-download ang Arduino Sketch
- Hakbang 29: Tipunin ang Sketch
- Hakbang 30: Mag-upload sa Nano
- Hakbang 31: Gumamit ng isang dedikadong Pinagmulan ng Kapangyarihan
- Hakbang 32: Ikonekta ang Arduino sa Mga Power Jumpers
- Hakbang 33: Mga Teknikal na Tala sa Circuit
- Hakbang 34: Mga Teknikal na Tala sa Arduino Sketch
- May -akda John Day [email protected].
- Public 2024-01-30 13:14.
- Huling binago 2025-01-23 15:13.



Bumuo ng isang tagapagpahiwatig ng optikal na RPM para sa iyong router ng CNC gamit ang isang Arduino Nano, isang IR LED / IR Photodiode sensor at isang OLED na display nang mas mababa sa $ 30. Naging inspirasyon ako ng Sukat ng RPM ng eletro18 - Maaaring turuan ng Optical Tachometer at nais na magdagdag ng isang tachometer sa aking router sa CNC. Pinasimple ko ang circuit ng sensor, nagdisenyo ng isang pasadyang 3D-print na bracket para sa aking Sienci CNC router. Pagkatapos ay nagsulat ako ng isang Arduino sketch upang maipakita ang parehong digital at analog dial sa isang OLED display
Ang ilang mga simpleng bahagi at isang pares ng mga oras ng iyong oras, at maaari kang magdagdag ng isang digital at analog na RPM display sa iyong CNC router.
Narito ang listahan ng mga bahagi na magagamit para sa 2-araw na pagpapadala. Marahil ay maaari mong mapagkukunan ang mga bahagi nang mas kaunti kung nais mong maghintay ng mas matagal.
Listahan ng Mga Bahagi
$ 6.99 Arduino Nano
$ 5.99 IR LED / IR Photodiode (5 pares)
$ 7.99 OLED display 0.96 dilaw / asul na I2C
$ 4.99 Jumper wires
$ 1.00 30 pulgada (75 cm) 3-conductor-straced wire. Maaaring bilhin mula sa iyong lokal na tindahan ng panustos sa bahay (Home Depot, Lowes) sa seksyong buy-by-the-foot
$ 0.05 220 ohm risistor ($ 6.99 kung nais mo ng 750 iba't ibang resistors)
$ 0.50 Heat shrink tubing ($ 5.99 kung nais mo ang isang kumpletong assortment)
3D Naka-print na mga braket
Arduino IDE (libre)
Tandaan: Una kong naidagdag ang isang.01μF capacitor matapos kong ma-secure ang lahat ng mga wire at napansin ang ilang mga hindi wastong halaga ng RPM kapag gumagalaw ang CNC. Ang capacitor ay nagtrabaho ng maayos para sa mas mababang mga RPM <20K ngunit pinadulas nito ang signal nang labis para sa anumang mas mataas. Sinusubaybayan ko ang ingay hanggang sa pag-powering ng Nano at direktang ipakita mula sa kalasag ng CNC. Gumagana ang isang hiwalay na supply para sa lahat ng RPM. Iniwan ko ang mga hakbang sa ngayon, ngunit dapat kang gumamit ng isang hiwalay na mapagkukunan ng USB power.
Hakbang 1: I-print ang 3D Bracket

I-print ang 3D bracket upang hawakan ang IR LED at IR Photodiodes. Ang mga 3D file ay narito at sa Thingiverse.
www.thingiverse.com/thing:2765271
Para sa Sienci Mill, ang anggulong mount ay ginagamit upang mai-mount ang sensor sa mga anggulo ng aluminyo na bar, ngunit ang flat mount ay maaaring mas mahusay para sa iyong proyekto.
Hakbang 2: Opsyonal na 3D I-print ang OLED Display Holder at Electronic Enclosure

Pinili kong ilakip ang OLED sa isang anggulong display na pinagsama ko sa tuktok ng isang Sienci Electronics Enclosure.
Narito ang mga link sa mga naka-print na bahagi ng 3D na ginamit ko.
Sienci Electronics Enclosure 3D Bahagi
0.96 OLED Display Mounting Bracket
Ang enclosure ay isang magandang lugar upang mai-mount ang display ng OLED at hawak nito nang maayos ang Arduino Nano, kasama ang sukat sa likuran ng Sienci Mill. Nag-drill ako ng ilang mga butas sa tuktok ng enclosure upang ikabit ang OLED bracket.
Nag-drill din ako ng ilang mga butas sa ilalim upang magpatakbo ng isang maliit na zip tie upang mahigpit na ikabit ang wire harness
Hakbang 3: Buuin ang IR Sensor Wire Assembly

Ang wire na 3-conductor ay gagamitin upang i-wire ang sensor. Ang isang kawad ay magiging isang karaniwang lupa para sa parehong IR LED at ang IR Photodiode, sa bawat isa sa dalawa pang pupunta sa kani-kanilang sangkap.
Hakbang 4: Magdagdag ng isang Kasalukuyang Limiting Resistor para sa IR LED

Ang IR LED ay nangangailangan ng isang kasalukuyang nililimitahan risistor. Ang pinakamadaling paraan, ay isama ang risistor sa pagpupulong ng wire.
Bend ang mga tip ng bawat isa sa isang U-hugis at interlock ang mga ito. Crimp na may isang pares ng pliers at pagkatapos ay magkasama silang maghinang.
Hakbang 5: Splice Jumper Wires

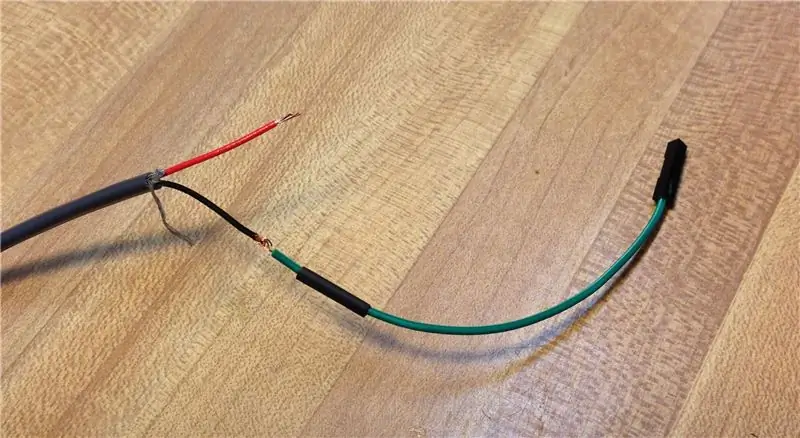
Maaari mong i-splice ang mga jumper wires upang ikonekta ang mga ito sa mga pin ng header ng Arduino.
Gupitin ang isang piraso ng pag-urong ng tubo ng init at i-slide sa wire bago kumonekta sa kanila.
I-slide pabalik ang tubo ng init sa koneksyon (o buong Resistor) at pag-urong ang tubing sa pamamagitan ng paggamit ng isang heat gun o mabilis na pagpapatakbo ng apoy sa tubo hanggang sa lumiliit ito. Kung gumagamit ng apoy, panatilihing mabilis itong gumalaw o maaari itong magsimulang matunaw.
Hakbang 6: Tukuyin ang IR LED at Photodiode Leads

Parehas ang IR LED at ang IR Photodiode na magkatulad, ang bawat isa ay mayroong mahabang (anode o positibo) na tingga at isang maikling (cathode o negatibong) tingga.
Hakbang 7: Ipasok ang Mga Diode Sa May-ari

Kunin ang IR LED (malinaw na diode) at ipasok ito sa isa sa mga butas ng may hawak ng LED. Paikutin ang LED upang ang mahabang tingga ay nasa labas. Sa larawan, makikita mo ang malinaw na LED sa tuktok na butas na may mahabang lead sa tuktok.
Kunin ang IR photodiode (dark diode) at ipasok ito sa kabilang butas. Paikutin ang photodiode upang ang mahabang tingga nito ay nasa gitna.
Tulad ng ipinakita sa larawan, ang maikling lead ng LED at ang mahabang lead ng photodiode ay kapwa nasa gitna. Ang dalawang lead na ito ay mai-splice sa isang karaniwang kawad pabalik sa arduino. (Tingnan ang mga tala ng tech sa dulo kung nais mo ng higit pang mga detalye)
Kumuha ng isang maliit na piraso ng 1.75 filament at ipasok ito sa likod ng mga diode. Ila-lock nito ang mga diode sa lugar at pipigilan ang pag-ikot o paglabas nito.
Dumaan ako sa maraming mga pag-ulit ng mga disenyo bago mag-ayos sa isang ito. Ang pagkakaroon ng mga diode na lumalabas nang kaunti ay lubos na napabuti ang pagpapaubaya kapag inihahanay ito sa collet nut.
Hakbang 8: I-fuse ang Locking Filament sa Holder

Gusto mong i-trim ang naka-lock na piraso ng filament sa medyo mas mahaba kaysa sa lapad ng may-ari.
Painitin ang isang kuko nang ilang segundo sa bisyo o hawakan ito gamit ang pliers.
Hakbang 9: Pindutin ang Pagtatapos ng Filament Laban sa Heated Nail Head

Panatilihin ang iyong daliri sa tapat na dulo ng filament at pindutin upang matunaw at i-fuse ang locking pin sa may-ari.
Hakbang 10: Tapos na Diode Holder

Flush at maayos
Hakbang 11: Ikabit ang Mga Harness ng Mga Kable sa Mga Diode


I-trim ang kawad hanggang sa haba para sa iyong aplikasyon. Para sa Sienci Mill, kakailanganin mo ng humigit-kumulang 30 pulgada (~ 75cm) sa kabuuan (wire + jumpers) at magkaroon ng slack para sa router upang ilipat.
Bend ang kawad at humantong mga tip sa isang hugis U upang magkabit sila at gawing mas madali ang paghihinang.
Kumuha ng isang manipis na tubo na nagpapaliit ng init at pumantay ng dalawang maiikling piraso at dalawang piraso ng mas mahaba. I-slip ang mga mas maiikling piraso sa labas ng mga diode lead. I-slip ang mga mas mahabang piraso sa dalawang gitnang lead.
Ang pagkakaroon ng dalawang magkakaibang haba ng offset ang magkabit na magkasanib at i-offset ang mas makapal na mga kasukasuan mula sa bawat isa upang ang diameter ng mga kable ay nabawasan. Pinipigilan din nito ang anumang mga shorts sa pagitan ng iba't ibang mga splice ng kawad
Gupitin ang tatlong piraso ng bahagyang mas malaking diameter na pag-init ng tubo at ilagay ang mga ito sa bawat isa sa tatlong mga wire sa harness ng mga kable.
Mahalagang tiyakin na mayroong isang maliit na agwat sa pagitan ng mga dulo ng init na pag-urong ng tubo sa mga wire at sa splice point. Mag-iinit ang mga wire, at kung ang init na pag-urong ng tubo ay masyadong malapit, magsisimulang mag-urong sa dulo, na maaaring gawin itong masyadong maliit upang mag-slide sa magkasanib.
Hakbang 12: Siguraduhin na ang Wire Gamit ang Resistor ay Nakalakip sa Long Lead ng IR LED
Ang kasalukuyang nililimitahan na risistor (220 ohm) na binuo sa mga kable ng harina, kailangang ikonekta sa mahabang (anode) na humantong ng malinaw na IR LED. Ang kawad na kumokonekta sa dalawang karaniwang mga lead ay konektado sa lupa, kaya baka gusto mong gumamit ng isang itim o hubad na kawad para sa koneksyon na iyon.
Paghinang ng mga koneksyon upang gawing permanente ang mga ito.
Hakbang 13: Paliitin ang Heat-shrink Tubing

Matapos ma-solder ang mga kasukasuan, gumamit ng isang tugma o mas magaan upang mapaliit ang tubing sa mga diode lead. Una ilipat ang heat-shrink tubing sa mga wire nang malayo sa init hangga't maaari.
Panatilihing mabilis na gumagalaw ang apoy habang ito ay lumiit at paikutin upang makuha ang pantay na panig ng lahat. Huwag magtagal o matunaw ang tubing sa halip na pag-urong.
Matapos ang pag-diode ng lead ay na-shrunk, i-slide ang bahagyang mas malaking heat-shrink tubing mula sa mga wire, sa mga kasukasuan at ulitin ang pag-urong.
Hakbang 14: Ihanda ang Mounting Block

Depende sa iyong aplikasyon, piliin ang mounting block na nababagay sa iyong aplikasyon. Para sa Since Mill, piliin ang block ng pag-mount ng anggulo.
Kumuha ng isang M2 nut at isang M2 screw. I-screw ang nut na bahagya lamang sa dulo ng tornilyo.
Baligtarin ang mounting block at subukan na magkasya ang M2 nut sa butas.
Alisin at painitin nang kaunti ang nut na may isang tugma o apoy at pagkatapos ay mabilis na ipasok ito sa likod ng mounting block.
Alisin ang tornilyo, iwanan ang nut na naka-embed sa plastic mounting block. Para sa ilang idinagdag na lakas, maglagay ng isang patak ng sobrang pandikit sa gilid ng nut upang ligtas na ikabit ang nut sa bloke.
Hakbang 15: Tiyaking ang M2 Screw Ay Ang Wastong Haba

Siguraduhin na ang tornilyo ay hindi masyadong mahaba o ang sensor ay hindi higpitan laban sa mounting block. Para sa anggulo ng mounting block, tiyaking ang M2 turnilyo ay 9mm o medyo mas maikli.
Hakbang 16: Ikabit ang Mounting Block sa CNC Router

Para sa Sienci Mill, ikabit ang anggulo ng mounting block sa ilalim ng loob ng Z Rail na may isang pares ng patak ng sobrang pandikit.
Hakbang 17: Ikabit ang Sensor sa Mounting Block

Ilagay ang naaayos na braso sa mounting block
Ipasok ang M2 screw na may isang washer sa pamamagitan ng puwang sa naaayos na braso ng pag-mount at i-tornilyo ito sa nut.
I-slide ang naaayos na braso hanggang sa ang LED at Photodiodes ay nasa router collet nut
Higpitan ang tornilyo
Hakbang 18: Magdagdag ng Salaming Mapangmuni-muni sa Isang Bahaging ng Collet Nut

Gumamit ng isang maliit na strip ng aluminyo tape (ginamit para sa mga duct ng pugon) at ikabit ito sa isang facet ng collet nut. Papayagan ng sumasalamin na tape na ito ang IR optical sensor upang kunin ang isang solong rebolusyon ng spindle.
Hakbang 19: Siguraduhin na ang Reflective Tape ay Hindi Napupunta sa Edge sa Mga Katabi ng Facet

Ang tape ay dapat na nasa isang gilid lamang ng collet nut. Ang tape ay manipis at sapat na magaan upang hindi ito makagambala sa wrench upang baguhin ang mga end mill o makakaapekto sa balanse ng spindle.
Hakbang 20: Patakbuhin ang Wire ng Sensor Sa Loob ng Z Rail
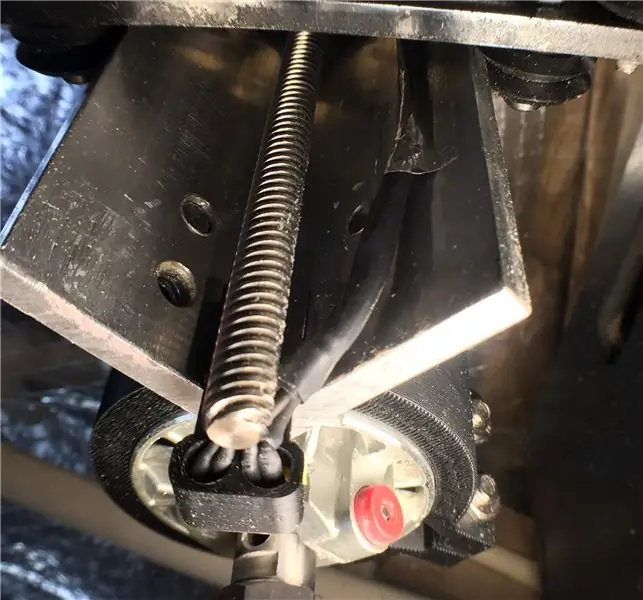
Gamit ang mga piraso ng aluminyo duct tape, ilakip ang kawad sa loob ng Z Rail. Mahusay na patakbuhin ang tape malapit sa gilid ng anggulo ng tren upang malinis ang pagpupulong ng tornilyo ng lead screw.
Hakbang 21: Ikabit ang Sensor sa Arduino Nano
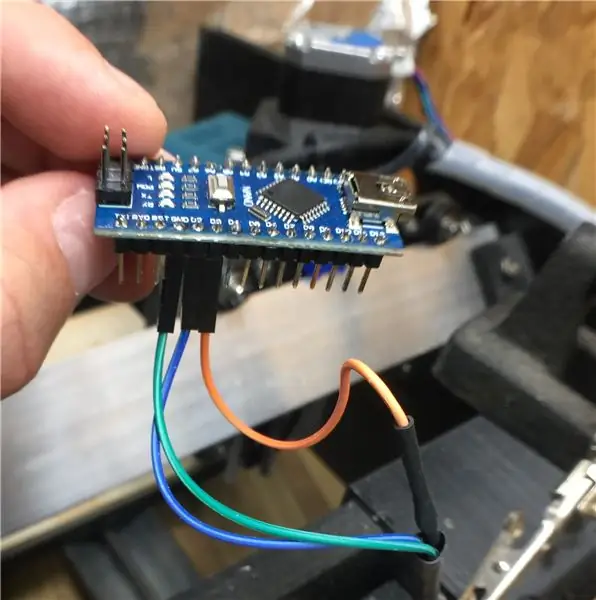
Ikonekta ang mga wire sa Arduino tulad ng sumusunod:
- IR LED (na may integrated resistor) -> Pin D3
- IR Photodiode -> Pin D2
- Karaniwang kawad -> I-pin ang GND
Hakbang 22: Ikabit ang Mga Jumper Wires sa OLED Display

Hilahin ang isang 4-wire na hanay ng mga jumper cables
I-plug ang mga wire sa 4 na mga pin para sa interface ng I2C:
- VCC
- GND
- SCL
- SDA
Hakbang 23: Ikabit ang OLED Display sa Arduino

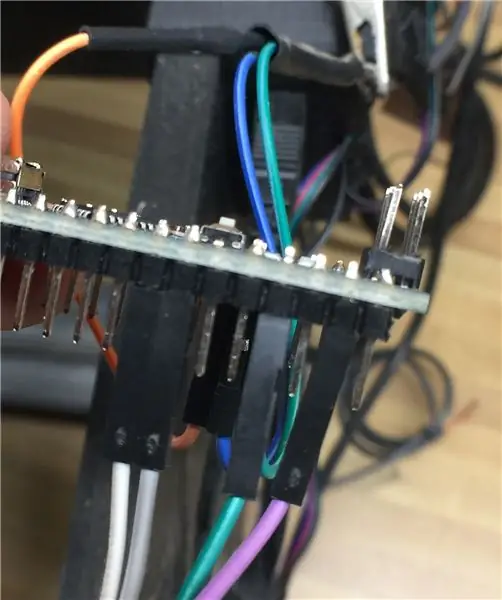
Ikabit ang mga jumper wires sa mga sumusunod na pin. Tandaan: Ang kawad na ito ay hindi lahat nakakabit sa mga katabing pin, o sa parehong pagkakasunud-sunod.
- VCC -> I-pin ang 5V
- GND -> I-pin ang GND
- SCL -> I-pin ang A5
- SDA -> I-pin ang A4
Hakbang 24: Ikabit ang OLED Display sa May-ari nito

Gamit ang mga bracket na na-print mo kanina, ikabit ang OLED display sa may-ari nito
Pagkatapos ay ikabit ang display sa frame ng CNC.
Hakbang 25: Ihanda ang Arduino IDE para sa Paglo-load ng Arduino Sketch
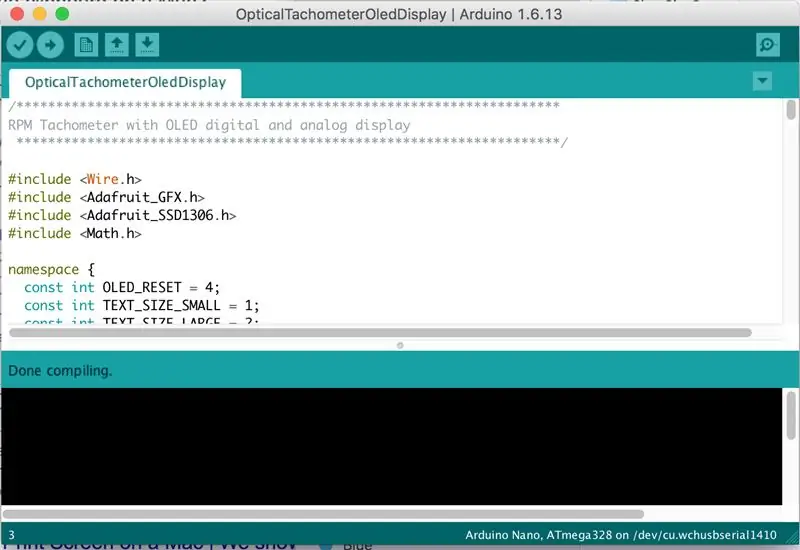
Ang isang programa para sa isang Arduino ay tinatawag na isang sketch. Ang Integrated Development Environment (IDE) para sa Arduinos ay libre at dapat gamitin upang mai-load ang programa upang makita ang sensor at ipakita ang RPM.
Kung wala ka pa nito, narito ang isang link upang mai-download ang Arduino IDE. Piliin ang nada-download na bersyon 1.8.5 o mas bago.
Hakbang 26: Idagdag ang Kinakailangan na OLED Library
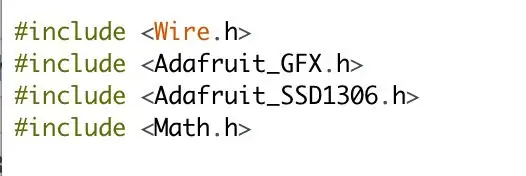
Upang patakbuhin ang display na OLED, kakailanganin mo ng ilang karagdagang mga aklatan, ang Adafruit_SSD1306 library at ang Adafruit-GFX-Library. Ang parehong mga aklatan ay libre at magagamit sa pamamagitan ng mga ibinigay na link. Sundin ang tutorial ng Adafruit kung paano i-install ang mga aklatan para sa iyong computer.
Kapag na-install na ang mga aklatan, magagamit ang mga ito para sa anumang Arduino sketch na iyong nilikha.
Ang mga aklatan ng Wire.h at Math.h ay pamantayan at awtomatikong kasama sa iyong pag-install ng IDE.
Hakbang 27: Ikonekta ang Arduino sa Iyong Computer
Gamit ang isang karaniwang USB cable, ikonekta ang Arduino Nano sa iyong computer gamit ang Arduino IDE.
- Ilunsad ang IDE
- Mula sa menu ng Mga Tool, piliin ang Lupon | Arduino Nano
- Mula sa menu ng Mga Tool, piliin ang Port |
Handa ka na ngayong i-load ang sketch, i-compile ito at i-upload sa Nano
Hakbang 28: I-download ang Arduino Sketch
Ang Arduino Sketch code ay nakakabit at magagamit din sa aking pahina sa GitHub kung saan mai-post ang anumang mga pagpapabuti sa hinaharap.
I-download ang OpticalTachometerOledDisplay.ino file at ilagay ito sa isang direktoryo ng trabaho na may parehong pangalan (minus the.ino).
Mula sa Arduino IDE, piliin ang File | Buksan…
Mag-navigate sa iyong direktoryo sa trabaho
Buksan ang OpticalTachometerOledDisplay.ino.ino file.
Hakbang 29: Tipunin ang Sketch
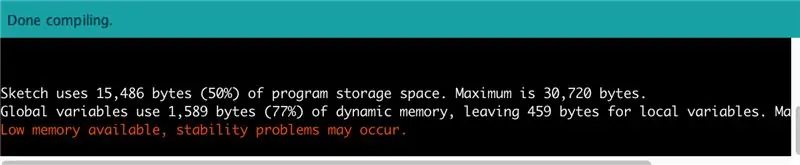
I-click ang pindutang 'Suriin' o piliin ang Sketch | I-verify / Mag-compile mula sa menu upang maipon ang sketch.
Dapat mong makita ang lugar ng pag-ipon sa ibaba, na may isang status bar. Sa ilang segundo ang mensahe na "Tapos na sa Pagbuo" at ilang istatistika sa kung magkano ang memorya na tatagal ng sketch ay ipapakita. Huwag mag-alala tungkol sa mensahe na "Mababang Magagamit na Memory," hindi ito nakakaapekto sa anumang bagay. Karamihan sa memorya ay ginagamit ng GFX library na kinakailangan upang iguhit ang mga font sa OLED display at hindi ang aktwal na sketch mismo.
Kung nakakita ka ng ilang mga error, malamang na ang mga ito ay resulta ng mga nawawalang aklatan, o isang mga isyu sa pagsasaayos. I-double check kung ang mga aklatan ay nakopya sa tamang direktoryo para sa IDE.
Kung hindi nito maaayos ang problema suriin ang mga tagubilin sa kung paano mag-install ng isang library at subukang muli.
Hakbang 30: Mag-upload sa Nano
Pindutin ang pindutang 'Arrow' o piliin ang Sketch | Mag-upload mula sa menu upang i-compile at i-upload ang sketch.
Makikita mo ang parehong mensahe na 'Pag-compile..', na sinusundan ng isang 'Pag-upload..' na mensahe at sa wakas ay isang 'Tapos na Na-upload' na mensahe. Nagsisimula ang Arduino sa pagpapatakbo ng programa sa sandaling ang Upload ay kumpleto o sa sandaling ang kapangyarihan ay inilapat pagkatapos.
Sa puntong ito, ang display na OLED ay dapat na buhay na may isang RPM: 0 na display na may dial sa zero.
Kung naisaayos mong muli ang router, maaari mong i-on ang switch at makita ang display na basahin ang RPM habang inaayos mo ang bilis.
Binabati kita!
Hakbang 31: Gumamit ng isang dedikadong Pinagmulan ng Kapangyarihan


TANDAAN: Ito ang pinagmulan ng ingay ng signal na naging sanhi ng maling pag-display ng RPM. Sinisiyasat ko ang paglalagay ng ilang mga takip ng filter sa mga power jumpers, ngunit sa ngayon kakailanganin mong i-power ito sa pamamagitan ng isang hiwalay na USB cable.
Maaari mong patakbuhin ang display na konektado sa iyong computer gamit ang USB cable, ngunit kalaunan ay gugustuhin mo ang isang nakalaang mapagkukunan ng kuryente.
Mayroon kang ilang mga pagpipilian, maaari kang makakuha ng isang karaniwang USB wall charger at patakbuhin ang Arduino mula rito.
O maaari mong patakbuhin nang direkta ang Arduino mula sa iyong electronics ng router ng CNC. Ang display ng Arduino / OLED ay nakakakuha lamang ng 0.04 amps, kaya't hindi nito labis na karga ang iyong mga mayroon nang electronics.
Kung mayroon kang electronics ng Arduino / CNC Router Shield (tulad ng Sienci Mill), maaari kang gumamit ng isang pares ng mga hindi nagamit na mga pin upang mag-tap sa kinakailangang 5 volts ng lakas.
Sa kaliwang bahagi sa itaas ng kalasag ng router ng CNC, makikita mo na mayroong isang pares ng mga hindi nagamit na pin na may label na 5V / GND. Ikabit ang isang pares ng jumper cables sa dalawang pin na ito.
Hakbang 32: Ikonekta ang Arduino sa Mga Power Jumpers

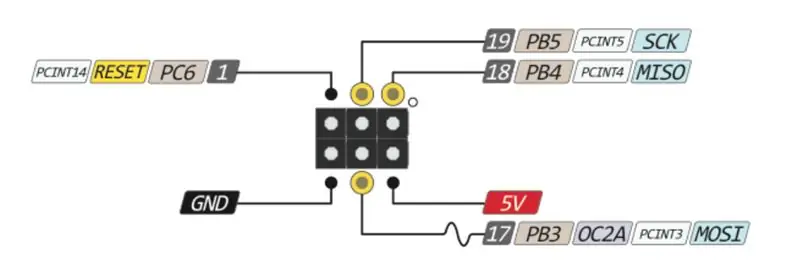
Madali ang isang ito, ngunit hindi maganda ang label.
Sa Arduino Nano, mayroong isang hanay ng 6 na mga pin sa dulo ng board. Hindi sila may label, ngunit isinama ko ang diagram ng pin out at makikita mo na ang dalawang mga pin sa labas na pinakamalapit sa mga tagapagpahiwatig na LED ay may label na GND at 5V sa diagram.
Ikonekta ang jumper mula sa 5V pin sa kalasag ng CNC sa pin na pinakamalapit sa isang may label na VIN (huwag itong ikonekta sa VIN, ngunit sa sulok na sulok ng pangkat ng 6 pin). Ang VIN ay para sa pagpapatakbo ng Nano ng 7V-12V na lakas.
Ikonekta ang jumper mula sa pin ng GND sa kalasag ng CNC sa pin na pinakamalapit sa TX1 pin.
Ngayon kapag binuksan mo ang electronics ng router ng CNC, ang display na OLED RPM ay makikita din.
Hakbang 33: Mga Teknikal na Tala sa Circuit
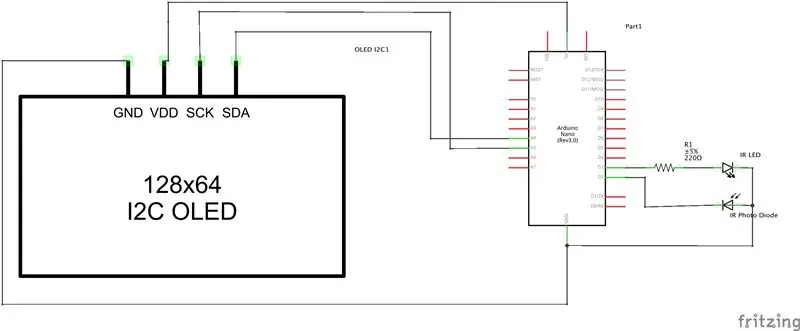
Gumagamit ang sensor circuit ng isang pares ng IR LED / IR Photodiode.
Gumagana ang IR LED tulad ng anumang regular na LED. Ang positibong tingga (mas mahaba o anode) ay konektado sa positibong boltahe. Sa isang Arduino Nano, ito ay isang output pin na nakatakda sa TAAS. Ang negatibong tingga (mas maikli o katod) ay konektado sa lupa upang makumpleto ang circuit. Dahil ang mga LED ay sensitibo sa labis na kasalukuyang, ang isang maliit na risistor ay inilalagay sa serye kasama ang LED upang limitahan ang dami ng kasalukuyang. Ang risistor na ito ay maaaring saanman sa circuit, ngunit may katuturan na ilagay ito sa positibong bahagi ng circuit, dahil ang negatibong tingga ay nagbabahagi ng isang koneksyon sa lupa sa photodiode.
Ang IR Photodiode ay kumikilos tulad ng anumang iba pang diode (kabilang ang mga Light Emitting Diode LED) na nagsasagawa lamang sila ng kuryente sa isang direksyon, hinaharangan ang kuryente sa kabaligtaran. Iyon ang dahilan kung bakit mahalagang makuha ang polarity na tama upang gumana ang mga LED.
Ang mahalagang pagkakaiba sa Photodiodes, kapag nakakita sila ng ilaw, papayagan ng mga photodiode ang daloy ng kuryente sa alinmang paraan. Ang pag-aari na ito ay ginagamit upang makagawa ng isang light detector (sa kasong ito Infrared light o IR). Ang IR Photodiode ay konektado sa isang kabaligtaran polarity (tinatawag na reverse bias) na may positibong 5V sa Arduino pin na konektado sa negatibong tingga ng photodiode at ang positibong tingga ay konektado sa pamamagitan ng isang karaniwang kawad kasama ang IR LED sa lupa.
Walang ilaw na IR, ang IR photodiode ay humahadlang sa kuryente, na pinapayagan ang Arduino pin na may panloob na resistor na pull-up na nasa TAAS na estado. Kapag nakita ng IR photodiode ang ilaw ng IR, pinapayagan nitong dumaloy ang kuryente, saligan ang pin at sanhi ng pagbagsak ng TAAS na halaga sa pin na photodiode patungo sa lupa na sanhi ng isang FALLING edge na maaaring makita ng Arduino.
Ang pagbabago ng estado na ito sa Arduino pin ay ginagamit sa sketch upang mabilang ang mga rebolusyon.
Ang strip ng aluminyo tape sa collet nut, sumasalamin sa ilaw ng IR mula sa laging naka-on na IR LED pabalik sa IR photodiode tuwing umiikot ito ng sensor.
Hakbang 34: Mga Teknikal na Tala sa Arduino Sketch
Hinahatid ng sketch ng Arduino ang display na OLED at sabay na reaksyon sa IR LED / IR Photodiode sensor.
Pinasimulan ng Sketch ang OLED display sa buong I2C (Inter-integrated Circuit) na protocol. Pinapayagan ng protokol na ito ang maraming mga display / sensor na magbahagi ng isang koneksyon at maaaring mabasa o sumulat sa isang tukoy na konektadong aparato na may isang minimum na mga wire (4). Ang koneksyon na ito ay binabawasan ang bilang ng mga koneksyon sa pagitan ng Arduino at ng OLED display.
Pagkatapos ay bubuksan nito ang IR LED sa pamamagitan ng pagtatakda ng pin na TAAS na nagbibigay ng 5V na kinakailangan para sa LED.
Ito ay nakakabit ng isang nakakagambala na pag-andar sa isang pin na tinatawag kapag nakakita ito ng pagbabago na estado ng pin. Sa kasong ito ang function na incrementRevolution () ay tinatawag tuwing ang isang FALLING edge ay napansin sa Pin 2.
Ginagawa lamang ng isang nakakagambala na pagpapaandar kung ano ang ipinahihiwatig nito, nakakagambala ito sa anumang ginagawa ngayon, isinasagawa ang pagpapaandar at pagkatapos ay ipagpatuloy ang aksyon nang eksakto kung saan ito nagambala. Ang mga pag-andar na makagambala ay dapat na kasing ikli hangga't maaari, sa kasong ito nagdaragdag lamang ito ng isa sa isang variable ng counter. Ang maliit na Arduino Nano ay tumatakbo sa 16Mhz - 16 milyong mga cycle bawat segundo - sapat na mabilis upang hawakan ang makagambala ng 30, 000 RPM, na 500 revolutions lamang bawat segundo.
Ang pagpapaandar ng Loop () ay ang pangunahing pag-andar ng aksyon para sa anumang sketch ng Arduino. Ito ay patuloy na tinatawag, paulit-ulit hangga't may kapangyarihan ang Arduino. Nakukuha nito ang kasalukuyang oras, sinuri upang makita kung ang isang tinukoy na agwat ay lumipas (1/4 segundo = 250 milliseconds). Kung gayon, tinawag nito ang pagpapaandar na updateDisplay () upang maipakita ang bagong halaga ng RPM.
Ang pag-andar ng loop ay malilimutan din ang display pagkatapos ng 1 minuto at i-off ang display pagkatapos ng 2 minuto - ganap na mai-configure sa code.
Ang pag-andar ng updateDisplay () ay tumatawag sa function na calculRpm (). Ang pagpapaandar na iyon ay tumatagal ng bilang ng mga rebolusyon ang nakakagambala na pag-andar ay patuloy na nadagdagan at kinakalkula ang RPM sa pamamagitan ng pagtukoy ng rate ng mga rebolusyon bawat agwat ng oras at extrapolating na sa bilang ng mga Revolusyon bawat Minuto.
Ipinapakita nito ang numerong halaga at gumagamit ng ilang High School trig upang gumuhit ng isang analog dial at ang tagapagpahiwatig na braso upang ipakita ang parehong mga halaga.
Ang mga pare-pareho sa tuktok ng sketch ay maaaring mabago, kung nais mo ang isang RPM dial na may iba't ibang pangunahing at menor de edad na mga halaga.
Ang agwat ng pag-update at average interval ay maaari ding mabago.
Inirerekumendang:
Magdagdag ng isang Digital Display sa isang Lumang Tumatanggap ng Mga Komunikasyon: 6 na Hakbang (na may Mga Larawan)

Magdagdag ng isang Digital Display sa isang Lumang Tanggap ng Komunikasyon: Ang isa sa mga pagkukulang ng paggamit ng isang mas matandang gamit sa komunikasyon ay ang katunayan na ang analog dial ay hindi masyadong tumpak. Palagi kang hulaan sa dalas na iyong natatanggap. Sa mga banda ng AM o FM, sa pangkalahatan ito ay hindi isang problema sapagkat madalas kang
Paano Magdagdag ng isang IR Remote sa isang Speaker System: 5 Hakbang (na may Mga Larawan)

Paano Magdagdag ng isang IR Remote sa isang Speaker System: Sa proyektong ito ipapakita ko sa iyo kung paano ako lumikha ng isang karagdagang circuit para sa aking system ng speaker upang makontrol ito nang wireless gamit ang isang lutong bahay na IR remote. Magsimula na tayo
Magdagdag ng isang USB Port sa isang Lampara: 5 Hakbang (na may Mga Larawan)

Magdagdag ng isang USB Port sa isang Lampara: Nang nahanap ko ang lampara ng desk na ito ng electrix na gansa sa leeg ay napagtanto ko na ito ay isang lampara ng gansa sa leeg na hindi ako mabubuhay nang wala, kaya binili ko ito. Pagkatapos naisip ko na magiging mas cool kung mayroon itong isang USB port sa base nito. Lumiliko, ito ay isang patas
Magdagdag ng isang Rapid-fire Button sa Iyong Mouse Gamit ang isang 555 Timer: 5 Hakbang (na may Mga Larawan)

Magdagdag ng isang Rapid-fire Button sa Iyong Mouse Gamit ang isang 555 Timer: Madali bang mapagod ang iyong daliri habang naglalaro ng mga video game? Kailanman nais na maaari mong pwn n00bs nang mas mabilis kaysa sa bilis ng ilaw nang hindi kailanman nabasag ang isang pawis? Ipapakita sa iyo ng Tagubilin na ito kung paano
Magdagdag ng isang IPhone Dock Connector sa isang Cardboard IPod Boombox: 9 Mga Hakbang (na may Mga Larawan)

Magdagdag ng isang IPhone Dock Connector sa isang Cardboard IPod Boombox: Alam ko, alam ko kung ano ang iniisip mo … hindi ibang ipod speaker / usb charger, tama ba? Sa gayon, nais kong idokumento ang aking tukoy na aplikasyon sa isang iPhone at sa mga nagsasalita ng ThinkGeek. At nagkataon na mayroong paligsahang ThinkGeek na pupunta
