
Talaan ng mga Nilalaman:
- May -akda John Day [email protected].
- Public 2024-01-30 13:14.
- Huling binago 2025-01-23 15:13.
Ipinapakita ng Instructable na ito kung paano lumikha ng isang slideshow na mag-stream ng mga larawan mula sa isang konektadong USB o direktoryo ng file sa Pi
Hakbang 1: Hakbang 1: Pag-set up ng USB
Bago i-install ang programa sa Pi na tatakbo sa slideview, lumikha ng isang file sa USB para maiimbak ang mga larawan.
Kung hindi mo nais na gumamit ng isang USB, maaari kang lumikha ng isang direktoryo sa iyong Pi upang maiimbak ang mga larawan na nais mong ipakita. Dapat tandaan ang direktoryo ng file. Kakailanganin ito sa paglaon kapag lumilikha ng programa.
Hakbang 2: Hakbang 2: Pag-install ng Program
Ang program na gagamitin upang patakbuhin ang slide show ay tinatawag na FEH. Upang mai-install ito, i-type ang "apt-get install feh" sa terminal at patakbuhin ito bilang isang administrator gamit ang "sudo" tulad ng ipinakita sa larawan sa itaas.
Hakbang 3: Hakbang 3: Paglikha ng Program File
Sa Pi, lumikha ng isang programa gamit ang nano bilang editor. Ilagay ang file sa isang madaling hanapin ang lokasyon tulad ng pi / home / direktoryo. Tiyaking ilagay ang ".py" sa dulo ng iyong file name.
Hakbang 4: Hakbang 4: ang Code
Susunod na pumunta sa file ng programa at ipasok ang sumusunod na code na ipinakita sa larawan sa itaas.
Palitan ang "/ media /" ng direktoryo sa USB kung saan matatagpuan ang iyong mga larawan. Kung hindi ka gumagamit ng isang USB maaari kang gumamit ng isang direktoryo sa iyong Pi na naglalaman ng mga larawan na nais mong ipakita. feh -Y -x -q -D 5 -B black -F -Z -z -r / media / feh sa simula ng linya ay tumatawag sa utos na patakbuhin ang slideshow Ang mga titik na may "-" sa harap ay mga setting para sa ang slide show. Ang listahan ng mga utos na ito ay ipinapakita sa ibaba: Z Auto Zoom-x Borderless-F Fullscreen-Y itago ang pointer-B na background ng imahe-q tahimik na walang error sa pag-uulat-z Randomise-r Recursive na paghahanap sa lahat ng mga folder sa mga folder-D Pag-slide ng slide sa ilang segundo
Hakbang 5: Hakbang 5: Gawing maisagawa ang File
Upang maipatupad ang file, pumunta sa terminal at i-type ang sumusunod na code gamit ang "sudo". Ipinapakita din ito sa larawan sa itaas.
sudo chmod + x slideShow.py
Hakbang 6: Hakbang 6: Pagpapatakbo ng File
Upang madaling patakbuhin ang file, lumikha ng isang shortcut sa programa sa iyong desktop.
I-double click ang file at piliin ang "Isagawa" kapag lumitaw ang pop up.
Hakbang 7: Hakbang 7: Tumatakbo
Dapat na tumatakbo ang slideshow ngayon. Upang isara ang slide show, pindutin ang ESC sa iyong keyboard upang bumalik sa desktop.
Inirerekumendang:
Ipakita ang Wooden LED Gaming Display Pinapagana ng Raspberry Pi Zero: 11 Mga Hakbang (na may Mga Larawan)

Ipakita ang Wooden LED Gaming Display Pinapagana ng Raspberry Pi Zero: Napagtanto ng proyektong ito ang isang 20x10 pixel na WS2812 batay sa LED display na may sukat na 78x35 cm na maaaring mai-install sa sala upang maglaro ng mga retro game. Ang unang bersyon ng matrix na ito ay itinayo noong 2016 at itinayong muli ng maraming iba pang mga tao. Ang expe na ito
Ipakita ang Iskedyul ng PyPortal Splatoon 2: 34 Mga Hakbang (na may Mga Larawan)

Ipakita ang Iskedyul ng PyPortal Splatoon 2: Masayang pagpapakita ng kasalukuyan at paparating na mga yugto ng Splatoon 2 sa Turf War at mga laro na niranggo, uri ng laro na niranggo, at iskedyul ng Salmon Run gamit ang isang Adafruit PyPortal. Paikutin ang iskedyul sa pamamagitan ng pagpindot sa touch screen. Ang mga background ay random na naiikot para sa
Ipakita ang Arduino Car: 7 Mga Hakbang (na may Mga Larawan)
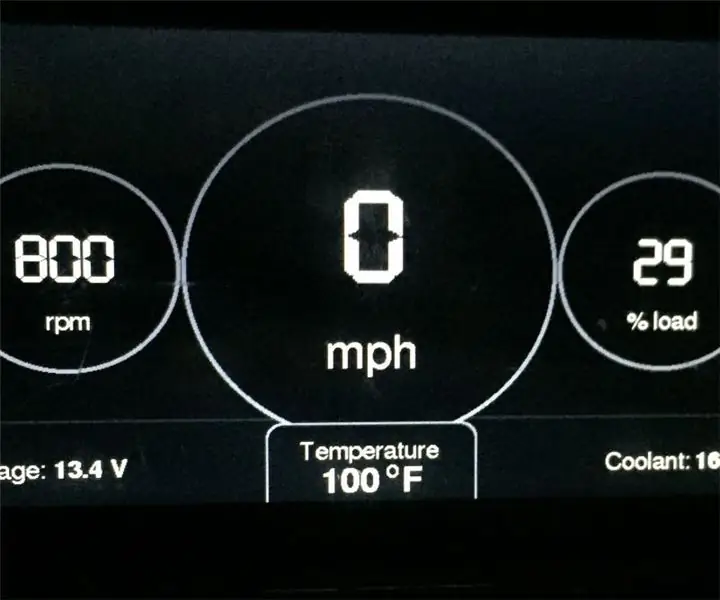
Pagpapakita ng Arduino Car: Bumuo ako ng isang on-board diagnostic (OBD-II) batay sa display gamit ang isang 7 " TFT LCD mula sa Adafruit, isang Teensy 3.6, ang Freematics OBD-II I2C Adapter, at ilang mga cheep backup sensor na nakita ko sa Amazon. Ang display ay may dalawang pahina: isa para sa kung kailan ang aking Honda Accord i
Ipakita ang Mga Live na Pagbasa ng Arduino Sensor sa isang Nokia 5110 LCD: 4 na Hakbang (na may Mga Larawan)

Ipakita ang Mga Live na Arduino Sensor Readings sa isang Nokia 5110 LCD: Kung nakipagtulungan ka sa arduino, malamang na gusto mo ito upang ipakita ang mga pagbabasa ng sensor. Ang paggamit ng serial monitor ay perpektong maayos, ngunit ang pagiging arduino badass ay mabilis kang nagiging, ikaw marahil nais itong ipakita ang mga pagbasa sa isang bagay
Ipakita ang Temperatura sa P10 LED Display Module Gamit ang Arduino: 3 Hakbang (na may Mga Larawan)

Ipakita ang Temperatura sa P10 LED Display Module Gamit ang Arduino: Sa nakaraang tutorial ay sinabi kung paano ipakita ang teksto sa Dot Matrix LED Display P10 Module gamit ang Arduino at DMD Connector, na maaari mong suriin dito. Sa tutorial na ito bibigyan namin ang isang simpleng proyekto tutorial sa pamamagitan ng paggamit ng P10 module bilang display med
