
Talaan ng mga Nilalaman:
- Hakbang 1: I-click ang "Bago"
- Hakbang 2: Itakda ang Lapad hanggang 2000 at Taas hanggang 1800
- Hakbang 3: Mag-click sa Mga Filter> Pag-render> Mga Ulap> Mga Pagkakaiba ng Mga Ulap
- Hakbang 4: Lagyan ng tsek ang Kahon sa Susunod na "Magulo" Pagkatapos Mag-click sa OK
- Hakbang 5: Piliin ang "Mga Curve" Sa ilalim ng Tab na "Mga Kulay"
- Hakbang 6: Ilipat ang Curve Kaya Mukhang Ito, Pagkatapos I-click ang "OK"
- Hakbang 7: Sa ilalim ng Mga Kulay, I-click ang "Balanse ng Kulay"
- Hakbang 8: Mag-click sa Mga Anino, at Itakda ang "Cyan> Pula" Bar sa 100 at ang "Dilaw> Asul" na Bar sa -100
- Hakbang 9: Gawin ang Parehong Sa Mga "Midtone" at "Mga Highlight" na Tab Hanggang sa Ganito ang Larawan
- Hakbang 10: Gumamit ng Anumang Piling Tool, Pumili ng isang Seksyon ng Larawan, at Kopyahin Ito (CTRL + C)
- Hakbang 11: Pumunta sa Larawan Na Gusto Mong I-paste Ito, Mag-click sa "Bagong Layer," at I-paste Ito Sa
- Hakbang 12: Gamitin ang Mga Tool sa Paglipat, Paikutin, at Kaliskis upang ilipat ang Seleksyon Tulad ng Nais mo. Kapag Tapos Na, Alisin sa Pagkakapili
- May -akda John Day [email protected].
- Public 2024-01-30 13:15.
- Huling binago 2025-01-23 15:13.

Ganito ka makagawa ng medyo makatotohanang sunog sa GIMP
Hakbang 1: I-click ang "Bago"

Hakbang 2: Itakda ang Lapad hanggang 2000 at Taas hanggang 1800

Hakbang 3: Mag-click sa Mga Filter> Pag-render> Mga Ulap> Mga Pagkakaiba ng Mga Ulap

I-render> Mga Ulap> Mga Pagkakaiba ng Mga Ulap "src =" https://content.instructables.com/ORIG/F6X/8EUF/JBQU57UN/F6X8EUFJBQU57UN-p.webp

Pag-render> Mga Ulap> Pagkakaiba ng Mga Clouds "src =" {{file.large_url | idagdag: 'auto = webp & frame = 1 & taas = 300'%} ">
Hakbang 4: Lagyan ng tsek ang Kahon sa Susunod na "Magulo" Pagkatapos Mag-click sa OK
Hakbang 5: Piliin ang "Mga Curve" Sa ilalim ng Tab na "Mga Kulay"
Hakbang 6: Ilipat ang Curve Kaya Mukhang Ito, Pagkatapos I-click ang "OK"

Hakbang 7: Sa ilalim ng Mga Kulay, I-click ang "Balanse ng Kulay"

Hakbang 8: Mag-click sa Mga Anino, at Itakda ang "Cyan> Pula" Bar sa 100 at ang "Dilaw> Asul" na Bar sa -100

Pulang "Bar sa 100 at ang" Dilaw> Asul "Bar hanggang -100" src = "/ assets / img / pixel.png">

Pulang "Bar to 100 at ang" Yellow> Blue "Bar to -100" src = "{{file.large_url | add: 'auto = webp & frame = 1 & taas = 300'%}">
Hakbang 9: Gawin ang Parehong Sa Mga "Midtone" at "Mga Highlight" na Tab Hanggang sa Ganito ang Larawan
Hakbang 10: Gumamit ng Anumang Piling Tool, Pumili ng isang Seksyon ng Larawan, at Kopyahin Ito (CTRL + C)
Hakbang 11: Pumunta sa Larawan Na Gusto Mong I-paste Ito, Mag-click sa "Bagong Layer," at I-paste Ito Sa
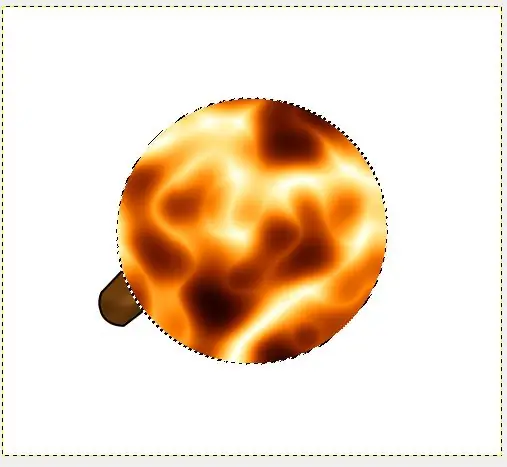
Hakbang 12: Gamitin ang Mga Tool sa Paglipat, Paikutin, at Kaliskis upang ilipat ang Seleksyon Tulad ng Nais mo. Kapag Tapos Na, Alisin sa Pagkakapili
Inirerekumendang:
Lumiko Halos Anumang bagay sa Isang Tagapagsalita: 13 Hakbang (na may Mga Larawan)

Gawing Halos Anumang bagay sa Isang Tagapagsalita: Maaari mong gawing tagapagsalita ang halos anumang bagay sa pamamagitan ng paggamit ng isang piezo disc at isang dakot ng mga karagdagang bahagi. Habang ito ay maaaring parang mahika, talagang may isang simpleng paliwanag na panteknikal. Sa pamamagitan ng pagmamaneho ng isang piezo disc gamit ang isang amplifier, ang disc
3D Naka-print na Mga Hawak para sa Anumang Bagay: 10 Hakbang (na may Mga Larawan)

3D Naka-print na Mga Hawak para sa Anumang Bagay: Kung ikaw ay katulad ko, gusto mong gumawa ng mga bagay, ngunit mayroon kang mga problema kapag nakikipag-usap ka sa mga proyekto na nangangailangan ng isang mataas na antas ng kagalingan ng kamay. Minsan, lalo na kung gumagawa ako ng maliit na sukat, fiddly work, nagkakaproblema ako sa pagpapatuloy na gumana.
Paano Madaling Magdagdag ng Anumang Mga Uri ng LEDs sa Iyong 3d Printer: 8 Hakbang (na may Mga Larawan)

Paano Madaling Magdagdag ng Anumang Mga Uri ng LEDs sa Iyong 3d Printer: Mayroon ka bang ilang ekstrang LED na nagkokolekta ng alikabok sa iyong basement? Pagod ka na bang hindi makita kung ano ang inilimbag ng iyong printer? Kaya't huwag nang tumingin sa malayo, tuturuan ka ng Instructable na ito kung paano magdagdag ng isang LED light strip sa tuktok ng iyong printer sa il
Ihanda ang Iyong Raspberry Pi para sa Anumang bagay !: 7 Hakbang (na may Mga Larawan)

Ihanda ang Iyong Raspberry Pi para sa Anumang bagay !: Dito sa MakerSpace, gusto namin ang Raspberry Pi! At kung gagamitin ba namin ito para sa pag-program, pagho-host ng isang webserver o pagsubok sa pinakabagong pamamahagi ng Raspbian, palagi namin itong hinahanda sa parehong paraan. Ito ay isang mahusay na panimulang punto upang makipaglaro sa Raspbe
Paano Makakuha ng Mga Kanta o Iba Pang Bagay-bagay sa isang DVD Bilang isang MP3: 4 Mga Hakbang

Paano Kumuha ng Mga Kanta o Iba Pang Bagay-bagay sa isang DVD Bilang isang MP3: Kung mayroon kang isang DualDisc na may mga kanta dito na nais mong pakinggan sa isang Ipod, o isang normal na DVD na marahil isang track ng komentaryo na nais mong pakinggan isang Ipod, basahin ang natitirang bahagi nito upang magawa iyon. Mga item na kailangan-Computer, kamay, utak, DVD, Ipod
