
Talaan ng mga Nilalaman:
- May -akda John Day [email protected].
- Public 2024-01-30 13:15.
- Huling binago 2025-01-23 15:13.
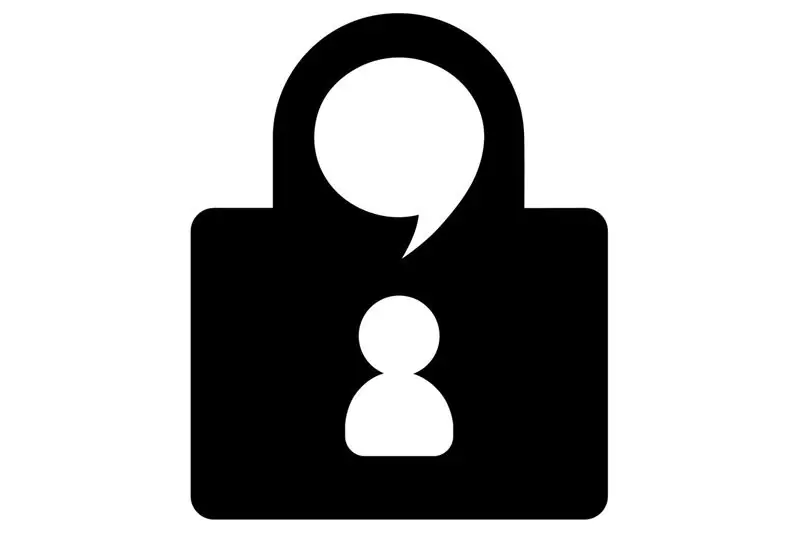
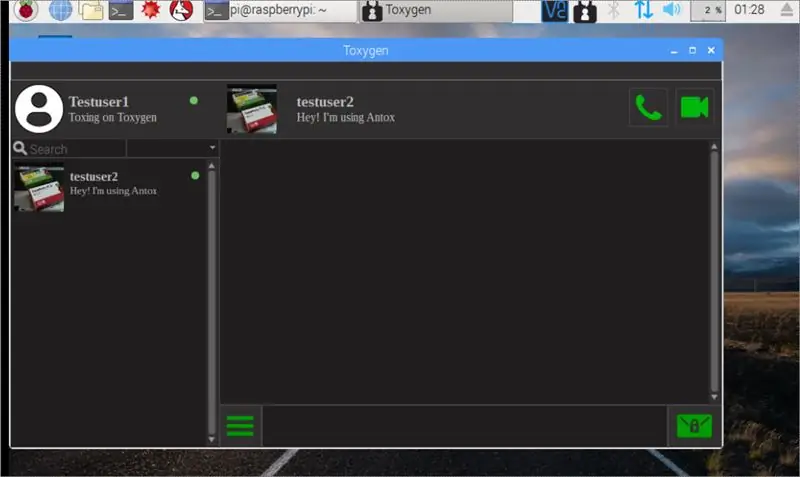
Sa itinuturo na ito matututunan mo kung paano mag-install at gumamit ng Toxygen sa Raspberry pi 3. Ngunit hinayaan munang pag-usapan ang tungkol sa Tox.
Ang Tox ay isang naka-encrypt na paraan upang makipag-usap at ayon sa website nito na "Isang Bagong Uri ng Instant Messaging. Kung ito man ay mga korporasyon o gobyerno, laganap ang digital surveillance ngayon. Ang Tox ay isang madaling gamiting software na kumokonekta sa iyo sa mga kaibigan at pamilya nang walang iba. nakikinig. Habang ang iba pang mga serbisyong malaki ang pangalan ay nangangailangan sa iyo na magbayad para sa mga tampok, ang Tox ay libre at dumating nang walang advertising - magpakailanman."
tox.chat/
Upang magamit ang Tox kailangan mo ng isang kliyente at para sa hangaring iyon ay mai-install at gagamitin namin ang Toxygen: Toxygen ay isang cross-platform na Tox client na nakasulat sa purong Python3 na may maraming natatanging tampok tulad ng mga plugin at faux offline file transfer.
github.com/toxygen-project/toxygen
ang problema ay walang wiki para sa pag-install sa raspberry pi na kung bakit ko ito itinuro.
Karamihan sa itinuturo na ito ay batay sa mga utos ng terminal kaya't hinayaan nating magpatuloy at simulang mag-type ng ilang mga utos.
Hakbang 1: Kailangan ng Hardware

Bago ang terminal kailangan naming i-set up ang hardware. Kakailanganin namin ang:
1. Isang Raspberry pi 3
2. Isang sd card. Mahigpit na inirerekumenda na gumamit ng 16gb card. Kung matagumpay mong nakumpleto ang pag-install ang ginamit na puwang ay magiging tungkol sa 6 gb at napansin ko na sa isang 16gb card ang pag-install ay mas mabilis kaysa sa isang 8gb card.
3. Isang sariwang imahe ng Raspbian Stretch na may desktop mula
Ilagay lamang ang imahe sa kapangyarihan ng sd card sa iyong Raspberry pi at magpatuloy sa isang pag-update at pag-upgrade sa mga utos:
sudo apt-get update at pagkatapos ay sudo apt-get upgrade. Kapag natapos ang pag-upgrade sudo reboot at pumunta sa susunod na hakbang.
Hakbang 2: Mga Hakbang sa Pag-install
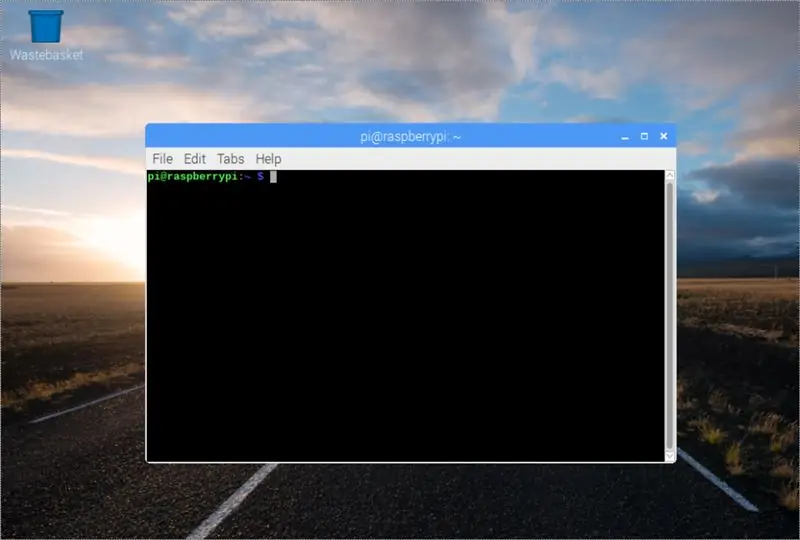
Ang mga pangunahing hakbang ay:
1. I-install ang PortAudio gamit ang utos: sudo apt-get install portaudio19-dev
2. I-install ang PyQt5 gamit ang utos: sudo apt-get install python3-pyqt5
3. I-install ang OpenCV hakbang 3
4. I-install ang toxcore na may suporta sa toxav sa iyong system hakbang 4
5. I-install ang toxygen: sudo pip3 i-install ang toxygen
6. Patakbuhin ang toxygen sa isang terminal
Hakbang 3: I-install ang OpenCV
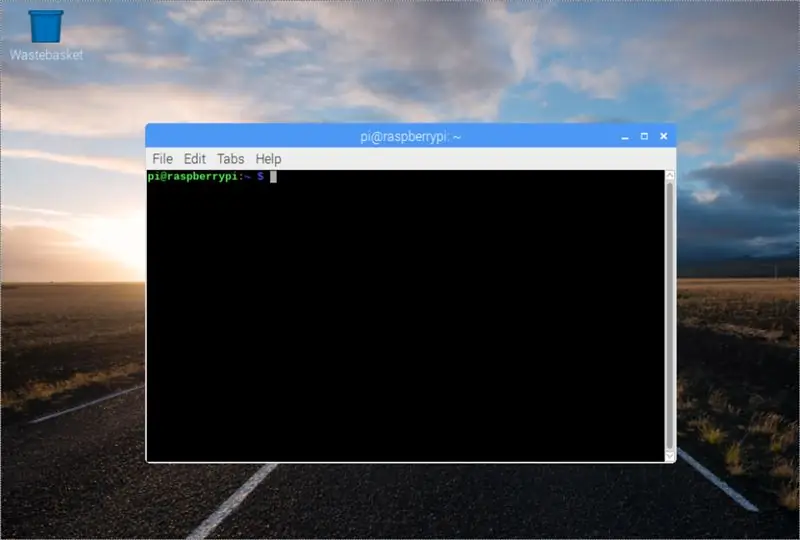
Magbukas ng isang terminal at simulang mag-type:
1. sudo apt-get install build-essential cmake pkg-config
2. sudo apt-get install libjpeg-dev libtiff5-dev libjasper-dev libpng12-dev
3. sudo apt-get install libgtk2.0-dev libgstreamer0.10-0-dbg libgstreamer0.10-0 libgstreamer0.10-dev libv4l-0 libv4l-dev
4. sudo apt-get install libavcodec-dev libavformat-dev libswscale-dev libv4l-dev libxvidcore-dev libx264-dev
5. sudo apt-get install libatlas-base-dev gfortran python-numpy python-scipy python-matplotlib default-jdk ant libgtkglext1-dev v4l-utils
6. sudo apt-get install python3-dev
7. sudo pip3 i-install ang numpy
Ngayon ay mai-download namin ang OpenCV 3.3.0 at i-unpack ito:
1. wget -O opencv.zip
2. unzip opencv.zip
Kailangan din namin ang Contrib Library:
1. wget -O opencv_contrib.zip
2. i-unzip ang opencv_contrib.zip
Magsimula tayong magtayo:
1. cd opencv-3.3.0
2. mkdir build
3. pagbuo ng cd
4. cmake -D CMAKE_BUILD_TYPE = RELEASE
-D CMAKE_INSTALL_PREFIX = / usr / local
-D INSTALL_C_EXAMPLES = OFF
-D INSTALL_PYTHON_EXAMPLES = ON
-D OPENCV_EXTRA_MODULES_PATH = ~ / opencv_contrib-3.3.0 / modules
-D BUILD_EXAMPLES = ON
-D ENABLE_NEON = ON..
isang utos nang paisa-isa
Magpatuloy tayo sa mga sumusunod:
1. sudo make -j4
2. sudo gumawa ng pag-install
3. sudo ldconfig
4. sudo nano /etc/ld.so.conf.d/opencv.conf - ang txt file ay blangko kaya't idaragdag ang sumusunod na linya, / usr / local / lib i-save at lumabas.
5. sudo ldconfig
6. sudo nano /etc/bash.bashrc. Ang file na ito ng teksto ay puno ng code kaya't bumaba gamit ang pindutang pagedown at idagdag ang mga sumusunod na linya sa dulo ng file:
PKG_CONFIG_PATH = $ PKG_CONFIG_PATH: / usr / local / lib / pkgconfig export PKG_CONFIG_PATH
makatipid at lumabas
I-reboot ang iyong Raspberry pi gamit ang command sudo reboot
Hakbang 4: I-install ang Toxcore
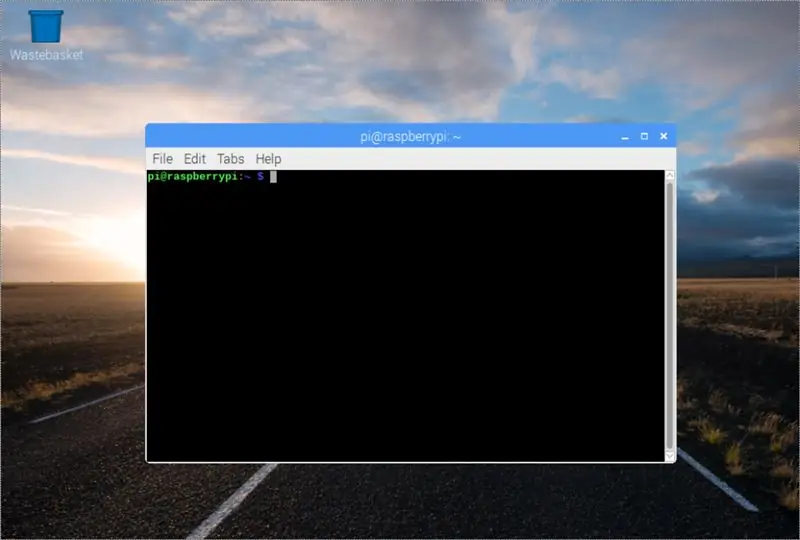
Bago mag-install ng toxcore kailangan namin ng 2 bagay: a. libtoxav at b. libsodium. Ngunit hinayaan muna ang pag-install ng ilang mga aklatan.
1. sudo apt-get install build-essential libtool autotools-dev automake checkinstall check git yasm
- Para sa suporta ng A / V, i-install din ang mga dependency na nakalista sa seksyon ng libtoxav. Tandaan na kailangan mong i-install ang mga dependency na iyon bago mag-ipon ng toxcore.
1. sudo apt-get install libopus-dev libvpx-dev pkg-config
- Hayaan magpatuloy sa pag-install ng libsodium:
1. git clone
2. cd libsodium
3. git checkout tag / 1.0.3
4../autogen.sh
5../configure && gumawa ng tseke
6. sudo checkinstall --install --pkgname libsodium --pkgversion 1.0.0 --nodoc
7. sudo ldconfig
8. cd..
- Ok halos tapos na tayo. Kami ay magtipid ngayon ng toxcore ng system:
1. git clone
2. cd toxcore
3. autoreconf -i
4../configure && gumawa
5. sudo gumawa ng pag-install
Hakbang 5: Simulan ang Toxygen - Pag-setup
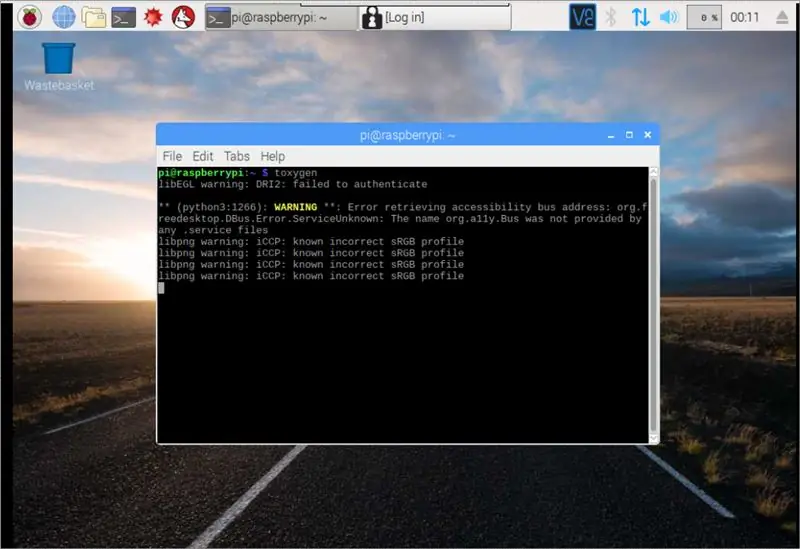
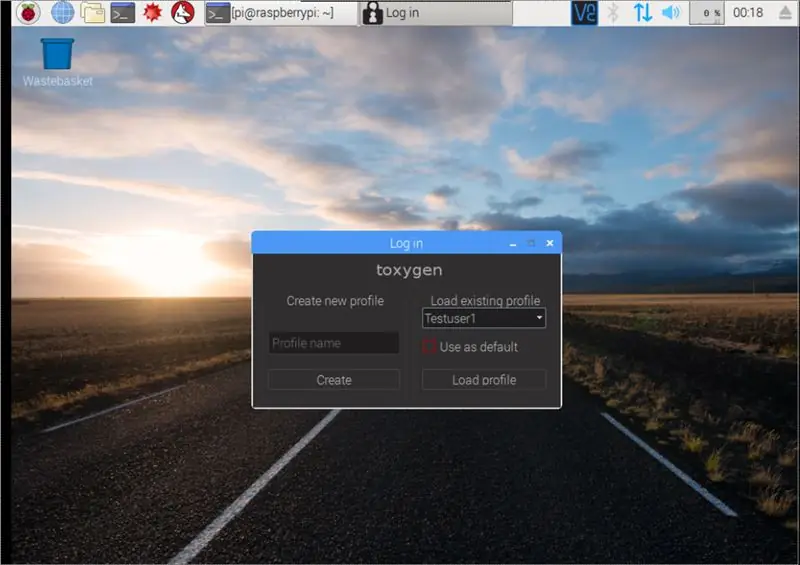
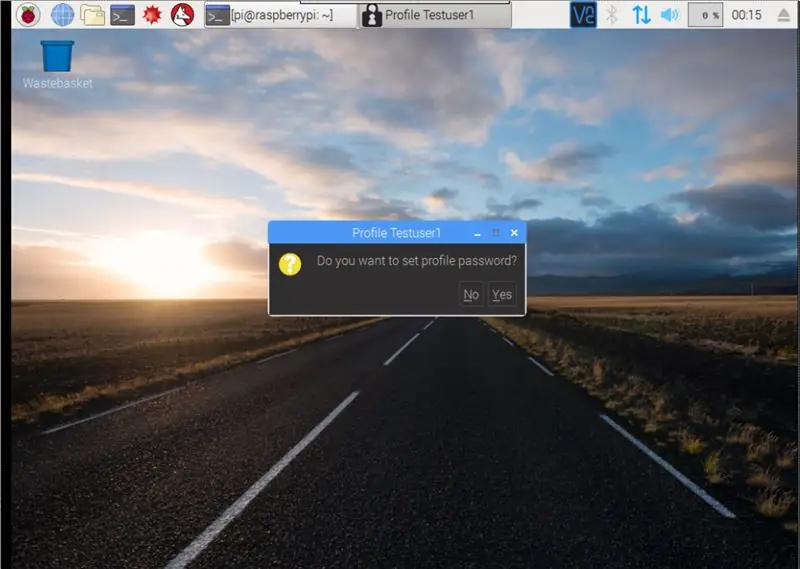
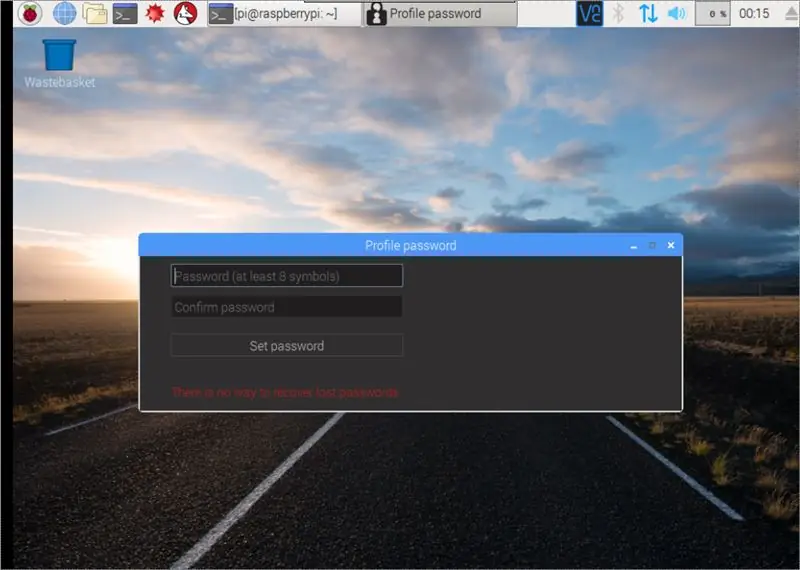
Upang masimulan ang toxygen kailangan nating buksan ang isang terminal at uri: toxygen
- Sa kauna-unahang pagkakataon kailangan naming lumikha ng isang bagong profile. Kaya mag-click sa Profile name at ipasok ang pangalan na nais mong litaw sa chat, i-click ang Lumikha at magpatuloy sa password.
- Lumikha ng isang malakas na password para sa iyong profile at tandaan na walang paraan upang mabawi ito. Kung nakalimutan mo ang iyong password kailangan mong lumikha ng isang bagong profile.
- Susunod tatanungin ka kung nais mong i-save ang profile na nilikha mo lang sa default na folder. Mag-click sa kahit anong gusto mo at sa susunod na pag-click lilitaw ang pangunahing screen.
- Sa pamamagitan ng pag-click sa pangalan ng profile na itinakda mo lamang lilitaw ang screen ng mga setting ng profile kung saan maaari mong itakda ang iba't ibang mga bagay tulad ng avatar, kopyahin ka tox id o i-export ang id atbp.
Maaari mo ring gamitin ang Tox sa Android sa pamamagitan ng pag-install ng Antox app mula sa app store.
At iyon lang ngayon maaari kang makipag-usap nang ligtas sa lahat ng iyong mga kaibigan.
Inirerekumendang:
Mga Larong Pang-tunog ng Mga Hayop para sa Mga Bata: 4 na Mga Hakbang
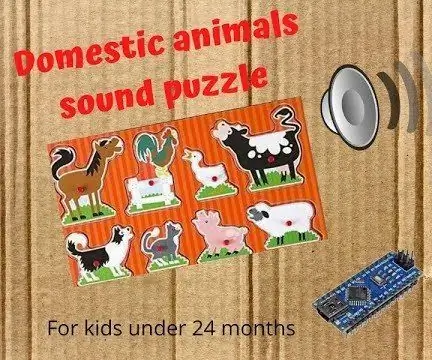
Mga Larong Pang-tunog ng Mga Hayop para sa Mga Bata: Ang hayop ay tunog sa sarili nitong tinig kapag ang puzzle ng hayop na ito ay inilagay nang tama para sa mga bata sa ilalim ng 24 na buwan. Masisiyahan ang iyong mga anak na lalaki kapag narinig nila ang lahat ng anim na tunog na ibinubuga ng hayop niya. Ang proyektong ito ay batay sa isang produktong komersyal, ngunit nais ko
Mga Kaso ng Baterya para sa Mga Elektronikong Kit .: 11 Mga Hakbang (na may Mga Larawan)

Mga Kaso ng Baterya para sa Mga Elektronikong Kit .: Kung nakagawa ka ng isa sa mga murang elektronikong kit na itinampok sa aking nakaraang itinuro, malamang na nais mong ilagay sa isang uri ng kaso. Ang pagkakaroon ng iyong proyekto sa isang magandang hitsura kaso ay talagang gagawing maganda ang iyong proyekto at mapahanga ang iyong mga kaibigan
Mga Elektronikong Proyekto para sa Mga Nagsisimula: 14 Mga Hakbang (na may Mga Larawan)

Mga Elektronikong Proyekto para sa mga Nagsisimula: Kung ang iyong nais na makapasok sa electronics at kailangan ng isang lugar upang simulan ang itinuturo na ito ay para sa iyo. Mayroong isang bilang ng mga napaka murang mga kit sa eBay at Aliexpress na maaari kang makakuha ng para sa 2 o 3 dolyar na maaaring magbigay sa iyo ng ilang karanasan sa identifi ng bahagi
Paano Ligtas na Natatanggal ang Mga Elektronikong Mga Bahagi para sa Muling Paggamit: 9 Mga Hakbang (na may Mga Larawan)

Paano Ligtas na Natapos na Mga Elektronikong Mga Bahagi para sa Muling Paggamit: Kumusta! Ako ay isang electronics nerd, kaya gusto kong maglaro ng iba't ibang mga elektronikong sangkap sa aking mga proyekto. Gayunpaman, maaaring wala akong palaging mga sangkap na kailangan ko upang matapos ko ang aking trabaho. Minsan mas madali itong hilahin ang mga sangkap na kailangan ko mula sa isang lumang elektronikong
10 Pangunahing Mga Proyekto ng Arduino para sa Mga Nagsisimula! Gumawa ng hindi bababa sa 15 Mga Proyekto Na May Isang solong Lupon !: 6 Mga Hakbang

10 Pangunahing Mga Proyekto ng Arduino para sa Mga Nagsisimula! Gumawa ng hindi bababa sa 15 Mga Proyekto Na May Isang solong Lupon !: Arduino Project & Lupon ng Tutorial; May kasamang 10 pangunahing mga proyekto ng Arduino. Lahat ng mga source code, ang Gerber file at marami pa. Walang SMD! Madaling paghihinang para sa lahat. Madaling naaalis at mapapalitan na mga bahagi. Maaari kang gumawa ng hindi bababa sa 15 mga proyekto sa isang solong bo
