
Talaan ng mga Nilalaman:
- Hakbang 1: Mag-download ng Augment App
- Hakbang 2: Lumikha ng Mga Modelo sa SolidWorks upang Maipakita sa Mga Palibot
- Hakbang 3: I-save ang Model para sa Augment
- Hakbang 4: Mag-upload ng Mga Model sa Pag-augment
- Hakbang 5: Kumuha ng Larawan ng Ninanais na Lokasyon at Mag-upload Bilang Marker sa Augment
- Hakbang 6: Tingnan ang Iba't ibang Mga Modelo sa Iba't Ibang Lokasyon
- Hakbang 7: Ipakita sa Iyong Mga Kaibigan ang Iyong Augmented Karanasan
- May -akda John Day [email protected].
- Public 2024-01-30 13:15.
- Huling binago 2025-01-23 15:13.

Ipapaliwanag ng tagubiling ito kung paano magdagdag ng labis na karanasan sa iyong pisikal na paligid sa pamamagitan ng paggamit ng iyong smartphone. Maaari mong ibahagi ang karanasang ito sa iba at hayaan silang makita kung aling mga elemento ang nakatago sa mundo na naa-access lamang sa pamamagitan ng paggamit ng iyong smartphone. Ang tagubiling ito ay ginawa para sa TuDelft, Industrial Design Engineering, mga advanced na kurso sa kursong Advanced Concept Design na tinatawag na Technologies for Concept Design (TfCD).
Hakbang 1: Mag-download ng Augment App

Ang app na ginagamit para sa paglikha nito ay dagdagan, ito ay isang app kung saan maaari mong ilagay ang iyong sariling mga 3D na bagay sa pisikal na mundo at tingnan kung paano ito magmumula sa kanilang hinaharap na konteksto halimbawa. Magagamit ang pag-install para sa Android at IOS at nai-download dito:
play.google.com/store/apps/details?id=com…. (Android)
itunes.apple.com/us/app/augment-3d-augmented-reality/id506463171?mt=8 (IOS)
Bago simulan ito ay mahalaga na lumikha ng isang account sa app at pumunta din sa interface ng website:
Hakbang 2: Lumikha ng Mga Modelo sa SolidWorks upang Maipakita sa Mga Palibot

Bago ipaliwanag kung paano mo maipapatupad ang iyong sariling mga object sa pinalawak na mundo, ipapakita namin sa iyo kung paano ka makakalikha ng isang 3D na modelo, na magagamit para sa Augment sa Solidworks. Lumikha kami ng isang simpleng modelo na may ilang teksto na, sa paglaon, ay ilagay sa totoong mundo. Sinusuportahan lamang ng Agment ang.dae o.obj na mga extension para sa mga 3D na modelo. Ngunit hindi sinusuportahan ng Solidworks ang pag-save sa mga extension na iyon.
Hakbang 3: I-save ang Model para sa Augment

Sinusuportahan lamang ng Augment ang.dae o.obj na mga extension para sa mga 3D na modelo. Ngunit hindi sinusuportahan ng Solidworks ang pag-save sa mga extension na iyon.
Upang gawing angkop ang modelo para sa paggamit sa Augment, lumikha ang SimLab ng isang solidworks plugin upang paganahin ang Solidworks upang i-save ang isang file bilang.obj. Ang isang 30-araw na pagsubok ay maida-download mula sa website na ito:
Matapos matapos ang wizard sa pag-install ang plugin ay maaaring paganahin sa solidworks sa pamamagitan ng pagpunta sa: Mga Tool → Add-Ins…. Sa pop-up screen ay maaaring matagpuan at paganahin ang "SimLabSolidworksOBJExporter".
Ngayon ang modelo ay maaaring mai-save bilang. OBJ modelo sa pamamagitan ng pagpunta sa tab na SimLab Pro Exporter at i-click ang "I-export sa OBJ".
Hakbang 4: Mag-upload ng Mga Model sa Pag-augment

Pumunta sa https://manager.augment.com/en login at simulan ang iyong libreng pagsubok sa negosyo (14 araw na pagsubok na kailangan mo para sa pag-upload ng mga modelo at tracker, ngunit hindi para sa panonood sa mga ito). Pumunta sa Aking mga modelo sa kaliwa at pagkatapos ay sa lahat ng mga modelo. I-click ang button na magdagdag ng modelo at i-upload ang iyong mga modelo.
Piliin ang. OBJ file na iyong nilikha, o isang zip upang isama ang mga texture at materyales (. MTL), at punan ang mga pangunahing setting. Mag-click sa lahat ng mga tab upang pumili ng mga sukat at magdagdag ng iba pang nauugnay na data tulad ng isang web link. I-click ang I-save at i-publish sa kanang sulok sa itaas. Pagkatapos ay patunayan muli ang mga sukat mula sa pahina ng Lahat ng mga modelo.
Hakbang 5: Kumuha ng Larawan ng Ninanais na Lokasyon at Mag-upload Bilang Marker sa Augment

Gagamitin ang larawang ito bilang isang marker ng pagsubaybay para sa iyong digital na nilalaman. Ito ay pinakamahusay na gagana kung ang larawan ay may isang kumplikado at magkakaibang imahe. Ginagawa nitong mas madali para sa telepono na subaybayan at makilala ito.
Karaniwan nangangahulugan ito na kailangan mong i-print ito at makita ang iyong object na lilitaw sa piraso ng papel. Sa kurso maaari mo pa rin itong gawin sa ganitong paraan, ngunit maaari mo ring gamitin ang kapaligiran na kinunan mo ng larawan bilang marker. Nangangahulugan ito na ang kapaligiran ay makikita bilang pahalang na ibabaw, kung saan marahil ay patayo ito. Upang maipakita pa rin ang iyong modelo ng tamang paraan, tiyaking nakalatag ito sa lupa. Kapag sa kapaligiran ay inaasahang tatayo na! Pumunta sa Aking Mga Tracker at pagkatapos Lahat ng mga tracker sa kaliwa. I-click ang Magdagdag ng tracker at i-upload ang iyong larawan sa kapaligiran.
Hakbang 6: Tingnan ang Iba't ibang Mga Modelo sa Iba't Ibang Lokasyon

Ngayon buksan ang pag-click sa Augment app sa pag-scan, hangarin ang kapaligiran sa ilalim ng parehong anggulo na iyong kinuha ang iyong larawan. Hintaying makilala at maproseso nito at maaari mo na ngayong makita at lumipat sa iyong 3D na modelo. Maaari mo ring kunan ng larawan ang iyong pinalaking elemento mula mismo sa app (o sa pamamagitan ng kurso ng screenshot).
Sa kasamaang palad dahil ito ay isang uri ng pag-hack ng system makikilala lamang nito ang isang marker nang paisa-isa, kaya kung nais mong makakita ng isa pang object sa pamamagitan ng marker nito kailangan mong ihinto ang pag-scan at magsimulang muli para sa susunod na object.
Hakbang 7: Ipakita sa Iyong Mga Kaibigan ang Iyong Augmented Karanasan

Ang nilalaman, na nilikha gamit ang Augment ay nakikita para sa lahat na gumagamit ng Augment, kaya't kung ang isang tao ay nasa parehong lokasyon at ini-scan ang nakapaligid sa app, ang mga modelo ay makikita rin para sa kanila; isang mahusay na paraan upang maipakita sa iyong mga kaibigan ang iyong mga bagong ideya.
Inirerekumendang:
Lumikha ng Iyong Sariling Mga Headphone Mula sa Mga Hilaw na Materyales: 6 Mga Hakbang (na may Mga Larawan)

Lumikha ng Iyong Sariling Mga Headphone Mula sa Mga Hilaw na Materyales: Dito lilikha kami ng ilang isinapersonal na Mga Headphone, simula sa hilaw na materyal! Makikita namin ang prinsipyo ng pagtatrabaho, kung paano gumawa ng isang bersyon ng poorman ™ ng isang nagsasalita na may lamang ilang mga hilaw na materyales, at pagkatapos ay isang mas pino bersyon gamit ang disenyo ng 3D at 3D printin
Mga Stranger Things Wall sa isang Frame (Isulat ang Iyong Sariling Mga Mensahe!): 8 Mga Hakbang (na may Mga Larawan)

Mga Stranger Things Wall sa isang Frame (Isulat ang Iyong Sariling Mga Mensahe!): Napakahulugan kong gawin ito sa loob ng maraming buwan pagkatapos makita ang isang tutorial na gumagamit ng mga ilaw ng Pasko (maganda ang hitsura ngunit ano ang point sa hindi pagpapakita ng anumang mga mensahe, tama ba?). Kaya't nagawa ko ang Stranger Things Wall na ito noong una at medyo matagal ako
Pamana - Ceramic sa Konteksto ng Mga Teknikal na Teknikal at Analog 2015: 3 Mga Hakbang (na may Mga Larawan)

Heritage - Ceramic sa Konteksto ng Mga Teknikal na Digital at Analog 2015: Hanggang ngayon, ang keramika ay isang bapor na may maliit na impluwensyang digital. Sa kadahilanang ito, nakagaganyak na ipagsama ang bapor na ito sa isang bagong teknolohiya. Ang panimulang punto ay isang sinaunang form at isang CNC Styrocutter.DESIGNBOOM
CityCoaster - Bumuo ng Iyong Sariling Augmented Reality Coaster para sa Iyong Negosyo (TfCD): 6 na Hakbang (na may Mga Larawan)

CityCoaster - Bumuo ng Iyong Sariling Augmented Reality Coaster para sa Iyong Negosyo (TfCD): Isang lungsod sa ilalim ng iyong tasa! Ang CityCoaster ay isang ipinanganak na proyekto na nag-iisip tungkol sa isang produkto para sa Rotterdam the Hague Airport, na maaaring ipahayag ang pagkakakilanlan ng lungsod, na inaaliw ang mga kliyente ng silid sa silid na may pinalawak na katotohanan. Sa isang kapaligiran tulad ng isang
Lumikha ng Iyong Sariling Sariling Widget: 6 Mga Hakbang
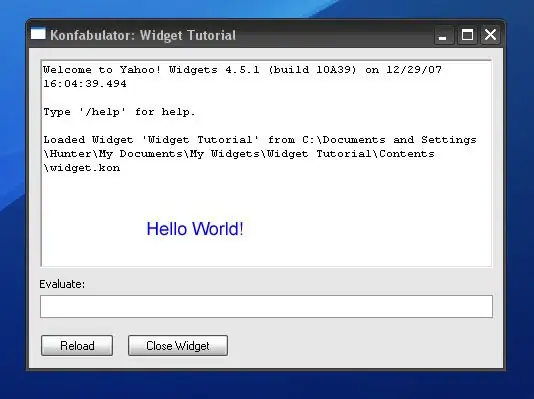
Lumikha ng Iyong Sariling Sariling Widget: Ituturo sa iyo ang Maituturo na Ito kung paano lumikha ng isang pangunahing Yahoo! Widget. Sa pagtatapos ng tutorial na ito, matutunan mo ang ilang JavaScript at XML
