
Talaan ng mga Nilalaman:
- May -akda John Day [email protected].
- Public 2024-01-30 13:15.
- Huling binago 2025-01-23 15:13.


Matapos magulo sa paligid ng isang Google AIY Voice Kit para sa Raspberry Pi, nagpasya akong muling hangarin ang hardware upang makagawa ng isang offline na jukebox. Kapag na-hit ng isang gumagamit ang tuktok na pindutan, tutugtog ang isang random na kanta na nakaimbak sa Pi. Ang volume knob ay naroroon upang matulungan ang pag-aayos ng dami at i-mute ang kanta (dahil kapag nagsimula ang isang kanta, hindi ito mapigilan). Ang tutorial na ito ay kunin na ipinapalagay na nabili mo at naipunan na ang Google AIY Voice Kit, o katulad na hardware pagsasaayos (isang Raspberry Pi na may kalakip na speaker at button). Kakailanganin mo rin ang isang rotary encoder para sa volume knob (ginamit ko ang isang ito), pati na rin ang mga wire, solder at isang soldering iron upang ikabit ang encoder sa aparato.
Hakbang 1: Pag-kable ng Volume Knob / rotary Encoder


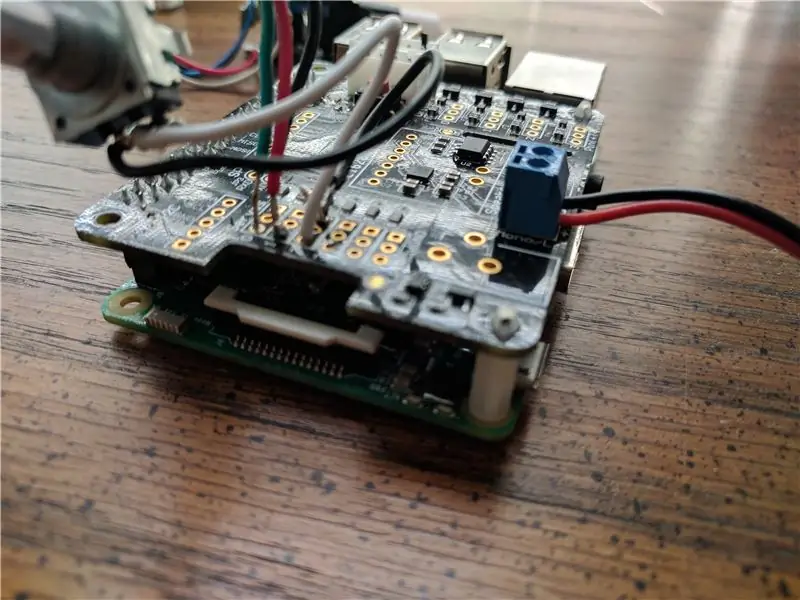
Gamit ang soldering iron, ikabit ang rotary encoder sa Voice HAT gamit ang mga wire. Sa encoder, ang gilid na may tatlong mga pin ay para sa mga signal para sa pag-on ng knob sa alinmang direksyon (pula at berde na kawad), na may gitnang (itim na kawad) na giniling. Ang kabilang panig na may dalawang mga pin ay para sa pindutan sa encoder, na may isang (puting kawad) na para sa signal at ang iba pang (itim na kawad) ay para sa lupa. Ang mga wires ay solder sa seksyon ng Servo ng Voice HAT, kasunod sa diagram ng pinout na ito. Ang berde ay naka-hook sa GPIO 26, ang pula ay naka-hook sa GPIO 6, ang itim ay naka-hook sa lupa ng GPIO 26, habang ang puti ay nakakabit sa GPIO 13 at ang itim ay naka-hook sa lupa ng GPIO 13.
Hakbang 2: Pagkakabit ng Knob sa Kahon



Kung gagamitin mo ang kahon ng karton mula sa Google kit tulad ng ginawa ko, medyo simple ito. Pinutol ko ang isang parisukat sa panloob na manggas upang magkasya ang encoder, kaysa gumawa ng isang butas sa gilid ng kahon, sa itaas lamang ng puwang para sa pag-access ng SD card, upang maibusok ang knob. I-secure ito sa isang washer at bolt, at pagkatapos ay ilagay ang takip ng volume knob sa ibabaw ng metal rod upang i-lock ito sa lugar.
Hakbang 3: Software - Musika Kapag Pinindot ang Button
Ipinapalagay kong naiintindihan mo ang mga pangunahing kaalaman sa pagtatrabaho sa mga script sa pagbuo ng Raspberry Pis / Linux.
Ang music script button.py, magagamit sa aking GitHub dito, naghihintay para sa pindutan na maitulak, sa oras na ito ay kumukuha ng isang random na file mula sa isang direktoryo (/ home / pi / Music sa aking kaso) at pagkatapos ay i-play ito gamit ang alinman sa mpg123 o pag-aplay, depende kung ang kanta ay isang mp3 o hindi.
Magagamit ang file sa aking GitHub dito. Gumamit ng wget upang i-download ito sa iyong aparato, ilagay ito sa iyong direktoryo / bahay / pi.
Tiyaking may naka-install na sawa, mpg123 at aplay. Takbo
sudo apt-get install python mpg123 alsa-utils
upang makuha ang lahat ng kinakailangang mga file.
Gawing maipapatupad ang na-download na script sa pamamagitan ng pagpapatakbo
sudo chmod + x / home /pi / button.py
Ipinapalagay ng script na gumagamit ka ng GPIO 23, ang default na pin para sa pindutan ng kit ng Google. Kung gumagamit ka ng ibang pin para sa pindutan, i-update ang script nang naaayon.
Hakbang 4: Software - Dami
Ang volume script ay magagamit sa aking GitHub dito. Maaari mong i-download ito gamit ang wget. Ilagay ito sa iyong direktoryo / bahay / pi / bin (gumawa ng isa kung wala ito).
Siguraduhin na ang iyong direktoryo ng bin ay nasa iyong PATH. Suriin sa pamamagitan ng pagta-type
echo $ PATH
Kung ang direktoryo ay hindi magpapakita, idagdag ito gamit ang
echo "export PATH = $ HOME / bin: $ PATH" >> ~ /.bashrc
at i-restart ang iyong aparato pagkatapos gawin ito.
Siguraduhin din na mayroon kang Python3 sa iyong aparato upang patakbuhin ang script. Kunin ito gamit
sudo apt-get install python3 python3-rpi.gpio
Gawing maipapatupad ang na-download na script sa pamamagitan ng pagpapatakbo
sudo chmod + x / home / pi / bin / volume-control
Ipinapalagay ng script na gumagamit ka ng parehong mga GPIO pin tulad ng ginawa ko. Kung hindi, baguhin ang mga ito sa seksyon ng mga PAGTATAYA ng iskrip. Ang pagpapaandar ng pindutan ng rotary encoder, GPIO 13, ay nakatakda sa Wala bilang default. Kung buhayin mo ito, maaari mong i-mute at i-unmute ang audio gamit ang pindutan ng encoder.
Hakbang 5: Software - Patakbuhin ang mga Script sa Startup
Upang patakbuhin agad ang mga script kapag nag-boot ang aparato, tawagan ang mga ito sa iyong rc.local file.
Pumunta sa iyong rc.local file kasama ang
sudo nano /etc/rc.local
Sa doon, sa ilalim, magdagdag
python /home/pi/button.py &
sudo / home / pi / bin / volume-control &
sa pagitan ng fi at exit 0. Siguraduhing isama ang & pagkatapos ng bawat utos upang maiwasan ang iyong Pi mula sa pag-hang up habang nasa proseso ng boot.
Hakbang 6: Magdagdag ng Musika
Magdagdag ng ilang musika sa tinukoy na direktoryo (bilang default, / home / pi / Music), pindutin ang pindutan at mag-enjoy!
Inirerekumendang:
Random Number Generator: 5 Hakbang (na may Mga Larawan)

Random Number Generator: Ipinapakita sa iyo ng artikulong ito ang isang analogue random na generator ng numero. Nagsisimula ang circuit na ito upang makabuo ng random na output kapag hinawakan ng isang tao ang input terminal. Ang output ng circuit ay pinalakas, isinama at karagdagang pinalalakas ang ingay mula sa isang tao na kumikilos tulad ng
LED Random Number Generator: 5 Hakbang (na may Mga Larawan)
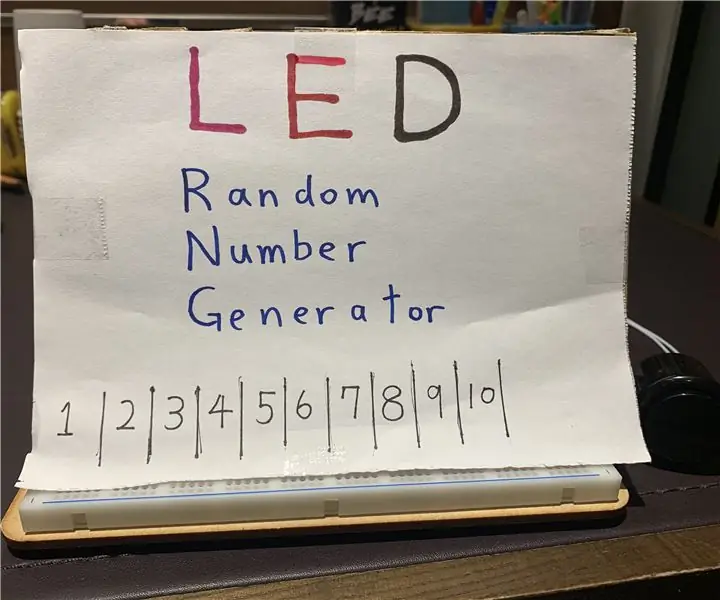
LED Random Number Generator: Ito ay isang napaka-simpleng proyekto ng Arduino. Gumagamit ang produkto ng mga LED upang kumatawan sa mga random na numero. Kapag pinindot mo (at hawakan) ang pindutan, ang mga LED ay babalik-balik, pagkatapos, hahayaan nito ang isang random na hanay ng mga LED upang lumiwanag upang kumatawan sa numero. Ito ay isang Ardu
Money Heist BELLA CIAO Song sa Arduino Uno: 9 Mga Hakbang (na may Mga Larawan)

Money Heist BELLA CIAO Song sa Arduino Uno: Sa tutorial na ito, ipapakita ko sa iyo kung paano mo ma-play ang Money Heist Song Bella Ciao sa anumang Arduino sa tulong ng Piezoelectric buzzer. Ang cool na proyekto na ito ay nakatuon sa lahat ng mga tagahanga ng Money Heist sa buong mundo. Kaya, magsimula na tayo
Random Bet Generator Money Box: 6 Mga Hakbang (na may Mga Larawan)

Random Bet Generator Money Box: Nagkaroon ako ng talakayan sa aking iba pang kalahati tungkol sa football at pera at ang paksa ay napunta sa pusta. Tuwing pupunta siya sa tugma ng kanyang mga asawa lahat ng chip sa ilang quid at inilagay nila ang isang pusta. Ang pusta ay karaniwang ang huling iskor AT alinman sa fi
Ano ang Gagawin Sa Mga Random na Koleksyon ng Motor: Project 2: Mga Ilaw ng Umiikot (Model UFO): 12 Hakbang (na may Mga Larawan)

Ano ang Gagawin Sa Mga Random na Koleksyon ng Motor: Project 2: Umiikot na Mga ilaw (Model UFO): Kaya, mayroon pa rin akong isang Random na Koleksyon ng Motor … Ano ang gagawin ko? Well, isipin natin. Paano 'ang laban sa isang LED light spinner? (Hindi hinawakan ng kamay, paumanhin ang mga mahilig sa manunulid.) Mukhang medyo tulad ng isang UFO, parang isang halo sa pagitan ng isang weed-whacker at isang blender
