
Talaan ng mga Nilalaman:
2025 May -akda: John Day | [email protected]. Huling binago: 2025-01-23 15:13

Sa paliwanag na ito makakakuha ka ng isang napaka-simpleng paraan upang kumonekta sa isang board ng ESP8266 WiFi sa RoboRema App.
Kailangan mo:
- Android o aparatong Apple upang patakbuhin ang RoboRemo app.
- I-install ang RoboRemo app.
- I-install ang Arduino IDE
- I-install ang Arduino ESP8266 library.
- Ang board ng ESP8266 tulad ng Wemos D1 mini o NodeMCU. (para sa ESP-01 kailangan mo ng karagdagang USB sa seriel adapter, wires at higit pa, hindi gaanong madaling gamiting)
- MicroUSB cable
Posibleng:
- Wemos D1 Mini library at mga halimbawa.
- Karagdagang mga kalasag.
Ang hangarin ng instructeble na ito ay bigyan ka ng pundasyon na may koneksyon upang maaari kang magdagdag ng higit pang pag-andar sa iyong sarili.
Tulong sa pag-install ng Arduino: Programming-the-WeMos-Paggamit-Arduino-SoftwareIDE
Ang Wemos Arduino ay tumutulong at Wemos Shields library
Hakbang 1: Pag-coding ng Iyong Sketch
- I-download ang sketch at kopyahin ang code na ito sa iyong Arduino IDE.
- Tingnan kung ang * ssid = "RoboRemo" ay umaangkop sa iyong mga pangangailangan o binago ito. (huwag gamitin ang SSID mula sa iyong lokal na network)
- Kung nais mong magdagdag ng isang password sa pamamagitan ng * pw
- Pagpipilian ayon sa Mga Tool => Sumakay sa tamang board (Wemos D1 mini)
Hakbang 2: Itakda ang COM-port
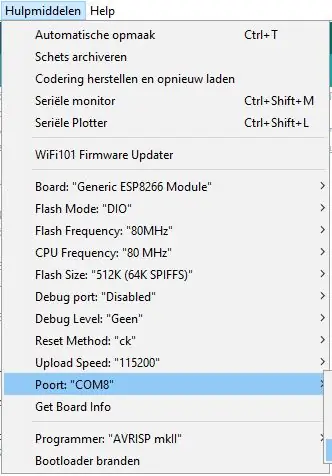
- Tumingin sa mga Port na konektado (Port:).
- Ikonekta ang ESP8266 (Wemos mini) gamit ang microUSB cable.
- Piliin ang COM-port na huling naidagdag. I-upload ang iyong sketch.
Hakbang 3: Gumawa ng Koneksyon
Upang makakonekta sa pagitan ng ESP8266 at RoboRemo mayroong dalawang mga hakbang.
1 Device WiFi
Ginawa namin mula sa ESP8266 ang isang Wifi-server. Kaya kailangan mong itakda ang aparato - WiFi - mga setting sa RoboRemo o ang pangalang nagkataon kang ito. Kaya pumunta sa WiFisettings mula sa iyong aparato.
2 RoboRemo kumonekta
Mula sa RoboRemo-app:
menu => kumonekta => Internet (TCP) => iba => punan ang mga IP-adres. Sa scetch ay ibinigay: 192.168.0.1:1234
Maaalala ang WiFi IP kaya sa susunod ay madali kang mag-click sa tamang IP.
Kung mayroong isang problema kailangan mong makuha ang IP mula sa serial monitor.
- Arduino => Tools => Serial monitor.
- I-reset ang ESP8266 o muling ikonekta ito.
- Maghintay hanggang maibigay ang IP.
Maaari itong sa pamamagitan ng kapaki-pakinabang upang baguhin ang IP sa Arduino sketch. Halimbawa sa silid-aralan na may higit pang mga ESP.
Hakbang 4: I-setup ang RoboRemo App Interface
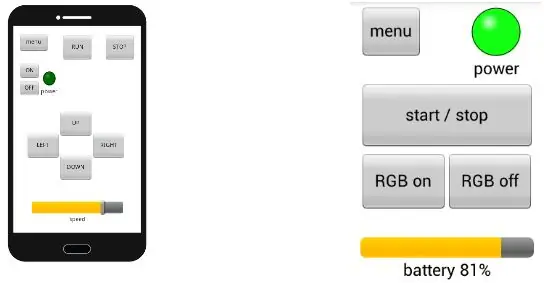
Ngayon ang tamang programa ay tumatakbo sa ESP8266 at ang koneksyon ay ginawa maaari naming i-setup ang mga pindutan para sa pagkontrol sa mga IO-pin.
Para sa higit pang mga tagubilin i-download ang manu-manong l RoboRemo
Pagpipilian:
- Menu => i-edit ui => i-tap kahit saan sa screen (pop up ang bagong menu) => button ng pagpili => i-drag ang pindutan (kunin sa kaliwang sulok sa itaas) sa lugar na gusto mo => baguhin ang laki ng pindutan kung nais mo (kanang sulok ng bottum).
- Mag-tap sa pindutan upang lumitaw ang isang menu => i-tap ang "set press action" => ipasok ang isang A => tab Ok. => tapikin ang "itakda ang pagkilos sa paglabas" => maglagay ng isang 1 => tab na "Ok"
- Maaari mong ipasadya ang pindutan ayon sa kulay, teksto atbp.
- Iwanan ang buttonmenu na ito.
- i-tab ang pindutan na "menu". => piliin ang "huwag i-edit ui".
NGAYON DAPAT POSIBLENG MAG-ON AT MA-OFF ANG LED_BUILDIN !!!!
Hakbang 5: Ipasadya ang Iyong App at Sketch
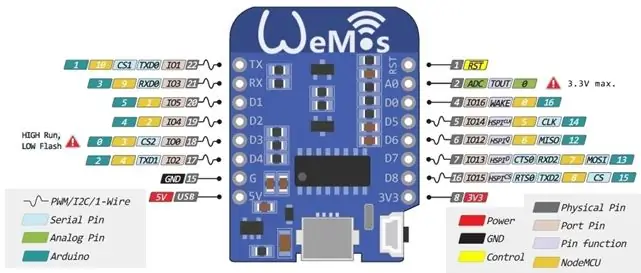
Kung ang batayan na ibinibigay ko ay gumagana nang maayos maaari mong ipasadya at palawakin ang iyong app at sketch.
Ang hangganan ng sketch na ito ay gumagamit ako ng isang character commando's. Kaya't ang mga bilang na mas malaki sa 9 ay hindi maipapadala.
Kung nais mo maaari mong kunin ang sketch sa RoboRemo website na ESP8266-wifi-car at ibagay ito.
Ang mga numero ng Arduino GPIO ay hindi tugma sa mga pin na numero ng Wemos o NodeMCU Tingnan ang larawan para sa pagsasalin o i-download ang PDF
Inirerekumendang:
KiloWatthour Meter Gamit ang RoboRemo App: 3 Mga Hakbang

KiloWatthour Meter Gamit ang RoboRemo App: Nang mai-install ang aking airco / heatpump ang app na kasama nito ay gumana nang maayos (ulap ng ginhawa ng Panasonic). Ngayon ang app ay OK para sa pagkontrol ng system ngunit nabigo ang bahagi ng pagsubaybay minsan dahil sa mga timeout ng server. Mayroon din akong pag-aalinlangan tungkol sa
KONTROL ANG SIGNAL GENERATOR ALVERATIVE PARA SA KONTROL NG LIPAT NG Elektronikong (ESC): 7 Mga Hakbang
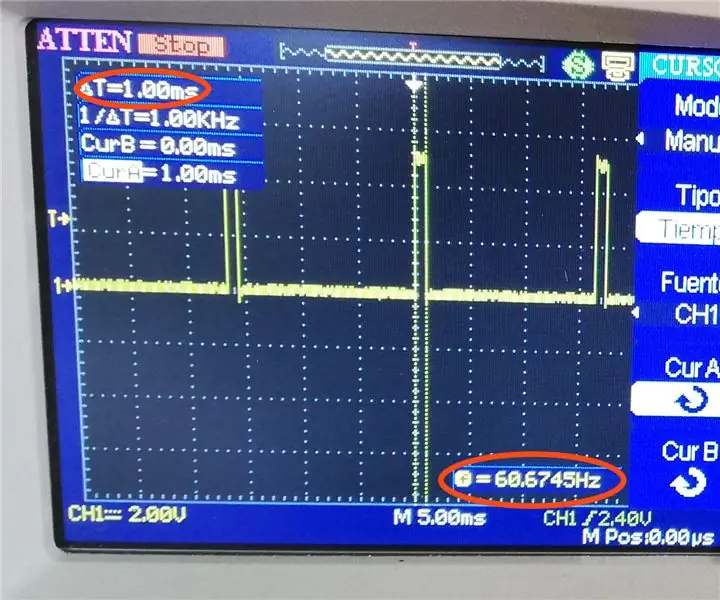
CONTROL SIGNAL GENERATOR ALTERNATIVE PARA SA KONTROL NG Mabilis na Elektroniko (ESC): Ilang oras ang nakalipas nag-publish ako ng isang video (https://www.youtube.com/watch?v=-4sblF1GY1E) sa aking channel sa YouTube kung saan ipinakita ko kung paano gumawa ng isang turbine ng hangin mula sa isang walang motor na DC motor. Ginawa ko ang video sa Espanyol at ipinaliwanag nito na ang engine na ito ay ibinigay sa
DIY MusiLED, Music Synchronized LEDs Sa Isang pag-click sa Windows at Linux Application (32-bit & 64-bit). Madaling Muling Gawin, Madaling Gamitin, Madaling Port: 3 Mga Hakbang

DIY MusiLED, Music Synchronized LEDs Sa Isang pag-click sa Windows at Linux Application (32-bit & 64-bit). Madaling Muling Mamuhay, Madaling Gamitin, Madaling Port: Ang proyekto na ito ay makakatulong sa iyo upang ikonekta ang 18 LEDs (6 Red + 6 Blue + 6 Yellow) sa iyong Arduino Board at pag-aralan ang mga signal ng real-time na signal ng iyong computer at i-relay ang mga ito sa ang mga LEDs upang magaan ang mga ito ayon sa mga beat effects (Snare, High Hat, Kick)
Paano Madaling Baguhin ang isang Mag-sign na "Banayad / LED" para sa Madaling Programming ng Arduino: 7 Mga Hakbang (na may Mga Larawan)

Paano Madaling Baguhin ang isang Mag-sign na "Banayad / LED" para sa Madaling Programming ng Arduino: Sa itinuturo na ito ay ipapakita ko kung paano maaaring gawing kahit sino ang isang bagay na may ilaw sa isang mai-program na arduino flashing na ilaw o " Moving Lights "
Flux Capacitor -MADaling MADALING GUMAWA: 6 Mga Hakbang

Flux Capacitor -MADaling MADALING GUMAWA: gumawa ng Bumalik Sa Kinabukasan * Flux Capacitor * ngunit ayaw mong gumastos ng 300 $ o gumastos ng anumang pera? mabuti alam kong nais mong basahin ito kaya. gumawa ako ng isang BTTF Flux Capacitor nang libre, sa pamamagitan ng paggamit ng isang lumang pc bilang aking * mga bahagi * nito wired up na ito ay tumatakbo ang 12V kotse
