
Talaan ng mga Nilalaman:
- May -akda John Day [email protected].
- Public 2024-01-30 13:15.
- Huling binago 2025-01-23 15:13.

Ang mga robot ng roomba ay isang masaya at madaling paraan upang isawsaw ang iyong mga daliri sa mundo ng mga robot. Sa Instructable na ito, idedetalye namin kung paano i-convert ang isang simpleng Roomba sa isang kontroladong rover na sabay na sinusuri ang paligid nito.
Listahan ng Mga Bahagi
1.) MATLAB
2.) Roomba (na inalis ang mga bahagi ng paglilinis ng vacuum)
3.) contender ng Raspberry-pi
4.) Kinokontrol na kamera ng Arduino
5.) Opsyonal na kutsilyo ng mantikilya
Hakbang 1: Makita ang mga Roomba Toolbox
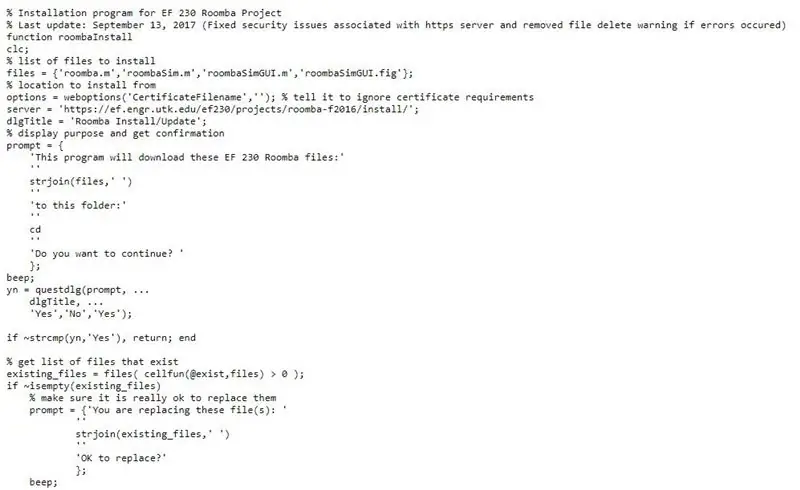
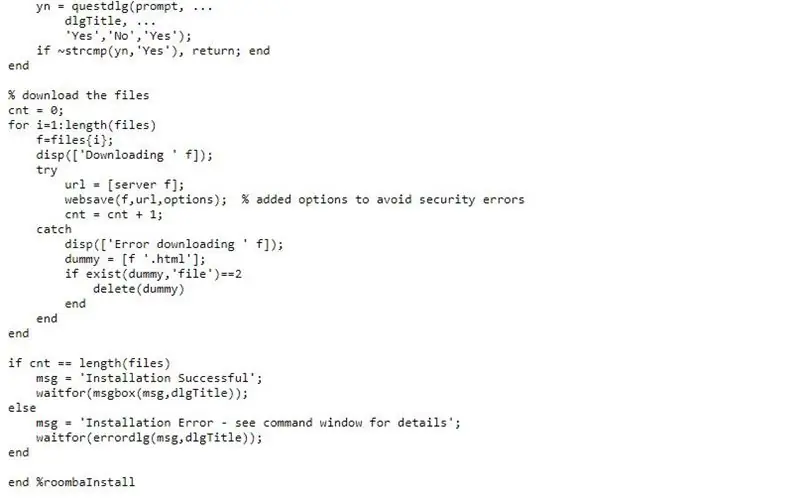
Patakbuhin ang code sa itaas upang magdagdag ng tamang mga toolbox para sa pagkonekta sa iyong Roomba sa MATLAB.
Hakbang 2: Kumonekta sa Roomba
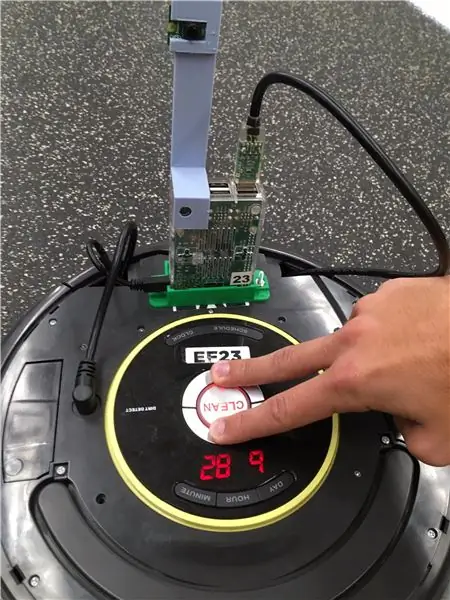
Matapos mai-install ang mga toolbox ng Roomba, dapat kang kumonekta sa iyong Roomba. Mayroong maraming mga channel upang kumonekta sa pamamagitan ng tulad ng Bluetooth, ngunit kumonekta kami sa pamamagitan ng wifi. Una, magpatupad ng isang hard reset sa pamamagitan ng pagpindot sa mga pindutang "dock" at "spot" sa loob ng 10 segundo. Ikonekta ang Roomba at operating device sa parehong network ng wifi. Susunod, gamitin ang sundin na utos sa iyong window ng Editor upang kumonekta sa iyong robot:
r = roomba (# ng Roomba)
Matapos makumpleto ang utos na ito, makikontrol mo ang roomba.
Hakbang 3: Pagkonekta sa Telepono (Remote Control)
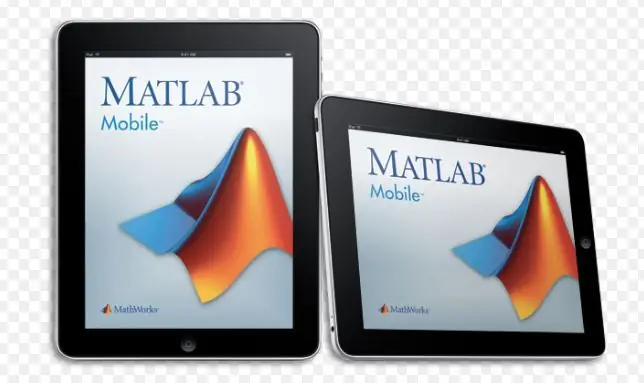
Ang pagkontrol sa Roomba sa pamamagitan ng iyong telepono ay nagbibigay-daan para sa isang antas ng katumpakan na hindi makakamtan sa autonomous mode ng Roomba. Kritikal na maitaguyod ang koneksyon na ito dahil sa malawak na tanawin ng martian ang kakayahang pumili ng isang tiyak na lokasyon upang siyasatin ay susi. Ang mga sumusunod na tagubilin ay detalyado kung paano ito magagawa.
1. Gumamit ng MATLAB Connector ™ upang i-set up ang koneksyon sa pagitan ng iyong computer na nagpapatakbo ng MATLAB at ang MATLAB Mobile application sa iyong iOS device.
2. Sa MATLAB Command Window, enterconnector ('on', 'password', 'mypassword'); Tukuyin ang iyong sariling password sa huling pagtatalo. Gamitin ang default port. Upang suriin kung aling port ang ginagamit ng konektor, simulan ang konektor at tingnan ang URL na ipinapakita nito para sa pagsubok na link. Sa MATLAB Command Window, i-click ang link ng pagsubok na ipinakita upang matiyak na handa nang kumonekta ang computer. Tandaan ang pangalan ng DNS at IP address, na kailangan mo upang makumpleto ang koneksyon.
3. Sa MATLAB Mobile, piliin ang Kumonekta sa Iyong Computer. Kung nakakonekta ka dati sa cloud o ibang computer, pumunta sa Mga Setting, at tapikin ang Magdagdag ng Computer.
4. Sa setting ng Computer, ipasok ang pangalan ng DNS o IP address na ipinakita sa hakbang 2.
5. Sa setting ng Password ng Connector, ipasok ang password na iyong tinukoy sa hakbang 1.
6. I-save ang iyong mga setting, at simulan ang koneksyon sa pamamagitan ng pag-tap sa Connect sa tuktok ng screen.
7. Sa kasunod na mga session ng MATLAB na may parehong computer, simulan ang koneksyon sa computer at sa aparato. Sa MATLAB, ipasok ang konektor sa. Sa Mga setting ng Mobile na MATLAB, i-tap ang pindutan sa tabi ng computer IP address sa seksyong Kumonekta sa Iyong Computer.
8. Maaari mo na ngayong likhain ang iyong object na mobiledev at magsimulang makakuha ng data, tulad ng inilarawan sa Acquire Sensor Data Streaming.
Hakbang 4: Pagkilala sa Kulay
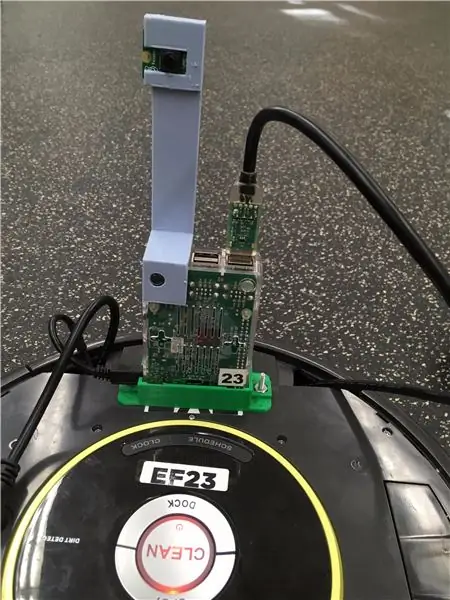
Ang buong hakbang na ito ay nagagawa sa MATLAB. Una, hanapin ang data ng imahe para sa mga naaangkop na kulay at pagkatapos ay itakda ang Roomba upang makilala ang mga kulay na iyon. Kapag kinikilala ng Roomba ang naaangkop na halaga ng RGB, maglalabas ito ng isang mensahe o magsasagawa ng isang pagkilos. Halimbawa, ang aming Roomba ay nanaksak ng mga dayuhan (kulay pula) na may isang nakalakip na kutsilyo ng mantikilya (o nais na bagay ng pagtatanggol) at nagpapadala din ng isang mensahe pabalik sa home base kapag nakakita ito ng mga astronaut (kulay berde).
Hakbang 5: Subukan ang Robot
Ang hakbang na ito ay masasabing pinakamahalagang hakbang ng proseso. Ito ay nauugnay upang matiyak na ang remote ay gumagana nang maayos pati na rin ang pagkilala sa kulay at ang natitirang mga default sensor sa Roomba. Ang pag-iiba ng mga antas ng ilaw ay maaaring makaapekto sa kakayahan ng iyong robot na tuklasin ang mga kulay sa gayon ang mga input ay maaaring mangailangan ng pagsasaayos.
Ang aming code ay nakakabit sa ibaba. Ang isang pangunahing bagay na dapat abangan ay ang pag-ikot ng mga anggulo ay mag-iiba mula sa Roomba patungong Roomba kaya mahalaga na matukoy ang iyong sariling mga anggulo. Totoo rin ito para sa mga halagang RGB.
Inirerekumendang:
Bumubuo ng Iba't ibang Mga Tunog Mula sa Mga Pelikula Gamit Ang Lamang Arduino: 3 Mga Hakbang

Bumubuo ng Iba't Ibang Mga Tunog Mula sa Mga Pelikulang Gumagamit Lamang ng Arduino: As-salamu alaykum! Nais kong makabuo ng iba't ibang mga tunog tulad ng maninila, optimus prime & bumblebee mula sa pelikulang transpormer. Totoong nanonood ako ng " ang hacksmith " video tungkol sa paggawa ng predator helmet.
Libreng Photogrammetry sa Mac OS: Mula sa Mga Larawan hanggang sa Mga Modelong 3D: 5 Mga Hakbang

Libreng Photogrammetry sa Mac OS: Mula sa Mga Larawan hanggang sa Mga Modelong 3D: Ang Photogrammetry ay ang paggamit ng mga imahe / potograpiya upang masukat ang mga distansya sa pagitan ng mga bagay (salamat Webster). Ngunit para sa mga modernong layunin, madalas itong ginagamit upang makagawa ng isang 3D na modelo ng ilang mga bagay mula sa totoong mundo nang hindi nangangailangan ng isang 3D Scanner. Maraming
1A hanggang 40A Kasalukuyang BOOST Converter para sa Hanggang sa 1000W DC Motor: 3 Mga Hakbang

1A hanggang 40A Kasalukuyang BOOST Converter para sa Hanggang sa 1000W DC Motor: Kumusta! Sa video na ito, matututunan mo kung paano gumawa ng isang kasalukuyang booster circuit para sa iyo ng mataas na ampere DC Motors hanggang sa 1000W at 40 Amps na may mga transistor at isang center-tap transformer. Bagaman, ang kasalukuyang output ay napakataas ngunit ang boltahe ay magiging
Pinakasimpleng Inverter Sa Lamang ng isang DC Motor 12V hanggang 220V AC: 3 Hakbang (na may Mga Larawan)

Pinakasimpleng Inverter Sa Lamang ng isang DC Motor 12V hanggang 220V AC: Kumusta! Sa itinuturo na ito, matututunan mong gumawa ng isang simpleng inverter sa bahay. Ang inverter na ito ay hindi nangangailangan ng maraming mga elektronikong sangkap ngunit isang solong sangkap na kung saan ay isang maliit na 3V DC Motor. Ang DC Motor lamang ang may pananagutan sa pagsasagawa ng switchi
I-convert (Tungkol lamang sa) Anumang Media File sa (Tungkol lamang sa) Anumang Iba Pang Media File nang Libre !: 4 Mga Hakbang

I-convert (Tungkol lamang sa) Anumang File ng Media sa (Tungkol lamang) Anumang Iba Pang Media File nang Libre!: Ang aking unang itinuro, tagay! Gayunpaman, nasa Google ako na naghahanap ng isang libreng programa na magko-convert sa aking mga file sa Youtube.flv sa isang format na ay mas unibersal, tulad ng.wmv or.mov. Naghanap ako ng hindi mabilang na mga forum at website at pagkatapos ay nakakita ako ng isang programa na tinatawag na
