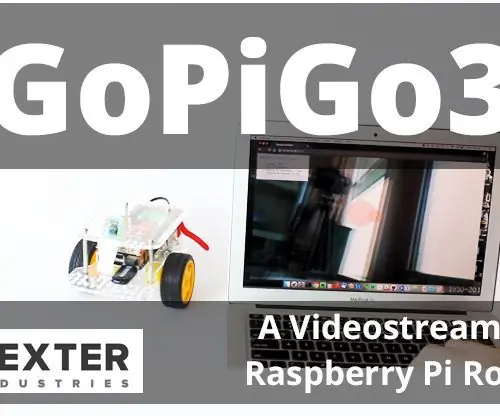
Talaan ng mga Nilalaman:
2025 May -akda: John Day | [email protected]. Huling binago: 2025-01-23 15:13

Sa advanced na proyekto na ito kasama ang GoPiGo3 Raspberry Pi Robot bumubuo kami ng isang Browser video streaming robot na nag-stream ng live na video sa isang browser at maaaring makontrol mula sa browser.
Sa proyektong ito ginagamit namin ang isang module ng Raspberry Pi Camera gamit ang GoPiGo3. Maaari mong kontrolin ang robot gamit ang isang controller sa browser habang direktang dumadaloy ang live na video sa browser. Napakahusay ng kalidad ng video at mababa ang latency ng video, na ginagawang perpekto para sa mga live na proyekto ng streaming ng video streaming.
Hakbang 1: Kailangan ng Mga Bahagi
Kailangan ng Hardware
- Isang ganap na binuo GoPiGo3
- Isang Raspberry Pi
- Isang Modyul ng Raspberry Pi Camera
Hakbang 2: Pagkonekta sa Module ng Camera

Ikabit ang module ng Raspberry Pi camera sa port sa Raspberry Pi. Para sa higit pang mga detalye sa kung paano ilakip ang camera, tingnan ang aming tutorial dito.
Hakbang 3: Pag-set up ng GoPiGo Video Streaming Robot
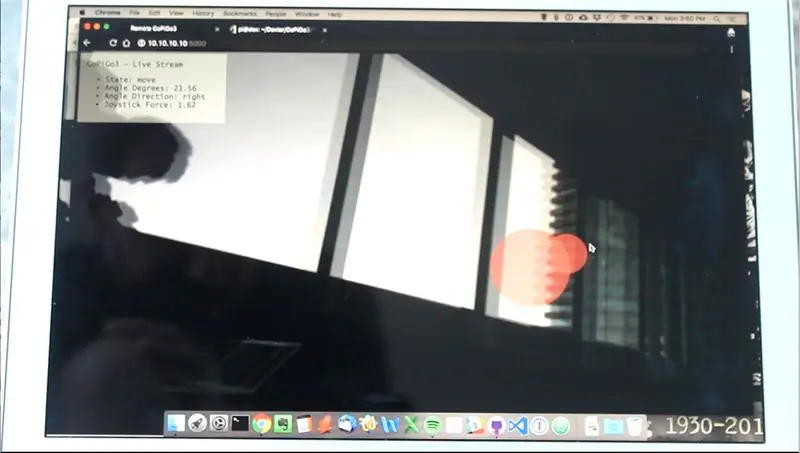
Dapat ay na-clone mo ang GoPiGo3 github code sa iyong Raspberry Pi. I-install ang mga dependency ng Pi Camera at Flask sa pamamagitan ng pagpapatakbo ng install.sh script:
sudo bash install.sh
I-reboot ang iyong Pi.
Hakbang 4: Pag-set up upang Patakbuhin sa Boot

Maaari mong patakbuhin ang server sa boot kaya hindi mo ito kailangang patakbuhin nang manu-mano. Gumamit ng utos
install_startup.sh
at dapat nitong simulan ang flask server sa boot. Dapat ay makakonekta ka sa robot gamit ang "https://dex.local: 5000" o kung gumagamit ng pag-setup ng Cinch, maaari mong gamitin ang "https://10.10.10.10900000"
Maaari mong i-setup ang Cinch, na awtomatikong mag-a-set ng isang wifi access point, kasama ang utos
sudo bash /home/pi/di_update/Raspbian_For_Robots/upd_script/wifi/cinch_setup.sh
Sa pag-reboot, kumonekta sa serbisyo ng WiFi na "Dex".
Hakbang 5: Pagpapatakbo ng Proyekto

Simulan ang server sa pamamagitan ng pag-type ng sumusunod na utos:
sudo python3 flask_server.py
Tatagal ng ilang segundo para mapagana ang server. Ipapakita ang isang port at address doon. Bilang default, ang port ay nakatakda sa 5000.
Kung mayroon kang naka-install na Raspbian For Robots, pagkatapos ay ang pagpunta sa https://dex.local: 5000 address ay magiging sapat. Tiyaking mayroon ka ng iyong mobile device / laptop sa parehong network tulad ng iyong GoPiGo3. Kung hindi man, hindi mo ito maa-access.
Inirerekumendang:
DIY -- Paano Gumawa ng isang Spider Robot Aling Maaaring Kontrolin Gamit ang Smartphone Gamit ang Arduino Uno: 6 Mga Hakbang

DIY || Paano Gumawa ng isang Spider Robot Aling Maaaring Kontrolin Gamit ang Smartphone Gamit ang Arduino Uno: Habang gumagawa ng isang Spider robot, maaaring malaman ng maraming mga bagay tungkol sa robot. Tulad ng paggawa ng Robots ay Nakakaaliw pati na rin ang mapaghamong. Sa video na ito ipapakita namin sa iyo kung paano gumawa ng isang Spider robot, na maaari naming mapatakbo gamit ang aming smartphone (Androi
Manatiling Ligtas Gamit ang Bikelight na Ito Gamit ang Mga Senyas na Pagliko: 5 Hakbang (na may Mga Larawan)

Manatiling Ligtas Gamit ang Bikelight na Ito Gamit ang Mga Sinyales na Pag-turn: Gustong-gusto kong sumakay ng bisikleta, karaniwang ginagamit ko ito upang makarating sa paaralan. Sa oras ng taglamig, madalas na madilim pa rin sa labas at mahirap para sa ibang mga sasakyan na makita ang mga signal ng aking kamay na lumiliko. Samakatuwid ito ay isang malaking panganib dahil maaaring hindi makita ng mga trak na nais kong
Kinokontrol ng Browser Roomba Robot Gamit ang Raspberry Pi Model 3 A +: 6 Mga Hakbang (na may Mga Larawan)

Kinokontrol ng Browser Roomba Robot Gamit ang Raspberry Pi Model 3 A +: Pangkalahatang-ideyaNagtutuon ang Ituturo na ito sa kung paano bigyan ang isang patay na Roomba ng isang bagong utak (Raspberry Pi), mga mata (Webcam), at isang paraan upang makontrol ang lahat mula sa isang web browser. Mayroong maraming mga Roomba hack na pinapayagan ang kontrol sa pamamagitan ng serial interface. Hindi pa
Kontrolin ang Arduino Gamit ang Smartphone Sa pamamagitan ng USB Gamit ang Blynk App: 7 Mga Hakbang (na may Mga Larawan)

Kontrolin ang Arduino Gamit ang Smartphone Sa Pamamagitan ng USB Sa Blynk App: Sa tutorial na ito, matututunan namin kung paano gamitin ang Blynk app at Arduino upang makontrol ang lampara, ang kumbinasyon ay sa pamamagitan ng USB serial port. Ang layunin ng pagtuturo na ito ay upang ipakita ang pinakasimpleng solusyon sa malayo-pagkontrol ng iyong Arduino o c
Secure Shred Indibidwal na Mga File Gamit ang Ipadala sa Gamit ang Ccleaner V2: 4 Mga Hakbang

Secure Shred Indibidwal na Mga File Gamit ang Ipadala sa Gamit Ccleaner V2: Ito ay isang pinahusay na bersyon ng aking nakaraang tutorial upang magdagdag ng isang pagpipilian sa pag-shredding sa iyong kanang pag-click sa menu na "konteksto" sa explorer na magpapahintulot sa iyo na mag-shred ng mga file sa pamamagitan ng Ccleaner. Nag-aalok ang pamamaraang ito ng higit pa direktang diskarte at soes ay hindi nangangailangan ng pagdaragdag sa
