
Talaan ng mga Nilalaman:
- Hakbang 1: Mga Kagamitan
- Hakbang 2: Pag-set up ng Pi Cap
- Hakbang 3: Ihanda ang mga Animation sa MadMapper
- Hakbang 4: Patakbuhin ang Code ng Pagproseso
- Hakbang 5: Kulayan ang mga Trigger
- Hakbang 6: Kumokonekta sa Pi Cap
- Hakbang 7: hawakan ang Kulayan at Panoorin ang Animasyon
- Hakbang 8: Karagdagang Mga Hakbang
- Hakbang 9:
- May -akda John Day [email protected].
- Public 2024-01-30 13:15.
- Huling binago 2025-06-01 06:10.

Kumuha kami ng inspirasyon mula sa iyong mga proyekto at lumikha ng isang tutorial ng pagmamapa ng projection gamit ang Pi Cap. Kung nais mo ang iyong proyekto na gumana nang wireless sa WiFi, kung gayon ito ang tutorial para sa iyo. Ginamit namin ang MadMapper bilang isang projection mapping software, ngunit maaari kang gumamit ng iba pang software kung nais mo.
Maaari mong i-download ang MadMapper dito. Kakailanganin mo rin ng isang projector para sa tutorial na ito, kaya suriin ang artikulo para sa isang gabay sa kung anong gagamitin ng projector. Inirerekumenda namin ang paggamit ng Pi Zero W, sapagkat ito ay maliit, siksik, at nag-aalok ng integrated WiFi. Kung wala kang Pi Cap, maaari mong suriin ang tutorial ng Touch Board, gayunpaman hindi mo magagamit ang Touch Board nang wireless.
Hakbang 1: Mga Kagamitan

1x Pi Cap
1x Electric Paint 50ml
1x Electric Paint 10ml
-
1x projector
1x laptop na tumatakbo sa MadMapper at Pagproseso
-
(opsyonal)
tanso tape
Hakbang 2: Pag-set up ng Pi Cap

Kung ito ang iyong unang pagkakataon sa paggamit ng Pi Cap, iminumungkahi naming kumpletuhin muna ang tutorial na ito. Sa tutorial na ito, ang aming Pi Zero ay konektado sa aming laptop sa pamamagitan ng SSH na pinapayagan kaming magkaroon ng isang wireless setup.
Gagamitin din namin ang Pagproseso at OSC kasama ang Pi Cap sa tutorial na ito. Sundin ang tutorial na ito para sa isang mahusay na pagpapakilala sa pareho.
Hakbang 3: Ihanda ang mga Animation sa MadMapper


Magpapadala kami ng mga touch command sa Pagproseso sa pamamagitan ng OSC at pagkatapos sa MadMapper upang mag-trigger ng dalawang mga animasyon. Mayroon kaming dalawang sample na mga animasyon na maaari mong i-download dito.
Buksan ang MadMapper at i-drag at i-drop ang mga animation sa workspace. Siguraduhing baguhin ang setting ng "I-loop ang pelikula" sa "I-play ang pelikula sa dulo ng loop at i-pause" nang sa gayon ang animasyon ay gumaganap lamang ng isang beses. Kung nais mo, maaari mong ikonekta ang projector sa iyong laptop ngayon at i-project ang mga animasyon sa pamamagitan ng pagpunta sa "Full Screen Mode".
Hakbang 4: Patakbuhin ang Code ng Pagproseso

Kailangan mo ngayong i-download ang script na tumatanggap ng mga signal ng OSC mula sa Pi Cap at nagpapadala ng isa pang signal ng OSC sa MadMapper. Maaari mong i-download ang script na ito dito. Upang idagdag ang aming sketch ng koneksyon ng Pi Cap at MadMapper sa Pagproseso, kailangang ilipat ang folder na picap_madmapper sa Processing Sketchbook Folder. Magiging iba ito para sa bawat operating system:
Windows
Mga Aklatan / Dokumento / Pagpoproseso
o
Aking Mga Dokumento / Pagpoproseso
Mac
Mga Dokumento / Pagpoproseso
Linux (Ubuntu)
Home / Pagproseso
Kung ang folder na ito ay walang, kailangan mo munang gawin ito. Sa iyong Pi, patakbuhin ang isa sa mga code na "picap-datastream-osc", kasama ang hostname ng iyong laptop. Sa Pagproseso pindutin ang pindutan ng run. Kapag hinawakan mo ang electrode 0 o 1, dapat itong i-play ang kani-kanilang animasyon sa MadMapper. Kailangang mahalin ang OSC!
Hakbang 5: Kulayan ang mga Trigger

Ngayon kailangan naming magsimulang mag-isip tungkol sa kung saan nais naming i-project ang animasyon. Gumamit kami ng ilang pinturang karton, na ikinabit namin sa dingding. Ngunit maaari kang gumamit ng playwud, isang blangko na canvas o pintura nang direkta sa isang pader. Susunod na kailangan naming pintura ang mga graphic upang simulan ang animasyon gamit ang Electric Paint. Maaari mong pintura ang mga graphic sa pamamagitan ng kamay, paggamit ng mga stencil, o pag-print sa screen. Para sa tutorial na ito, simpleng ipininta namin ang isang bilog at parisukat sa pamamagitan ng kamay.
Hakbang 6: Kumokonekta sa Pi Cap

Ang susunod na hakbang ay ang pagkonekta sa mga graphic sa Pi Cap. Dito may kalamangan ang Pi Zero kaysa sa Raspberry Pi: Ang Pi Zero ay napakaliit, na maaari mong ikabit ang aming ibabaw na mount Pi Cap gamit ang mga electrode diretso sa iyong proyekto!
Una, patayin ang iyong Pi Zero at i-unplug ito. Kung gumagamit ka ng isang materyal kung saan maaari mong gamitin ang ibabaw sa likod ng mga graphic, halimbawa sa playwud o karton, maaari kang kumonekta sa Pi Cap sa pamamagitan ng materyal. Gumamit kami ng mga itim na kuko, ngunit maaari ka ring mag-drill ng isang butas at pagkatapos ay gumamit ng isang turnilyo, o ilang cable.
Upang kumonekta sa mga electrode, maaari kang gumamit ng anumang kondaktibong materyal, tulad ng mga wire, copper tape o Electric Paint. Gumamit kami ng tansong tape, binutas ito ng mga itim na kuko, at nagdagdag ng kaunting Electric Paint upang makakuha ng isang malakas na koneksyon. Pagkatapos ay malamig kaming naghinang ng Pi Cap sa tape. Upang makakuha ng isang buong pangkalahatang ideya sa kung paano ka makakonekta sa mga sensor, tumingin dito.
Hakbang 7: hawakan ang Kulayan at Panoorin ang Animasyon

Matapos matuyo ang pintura, ikonekta ang iyong Pi Zero sa lakas at patakbuhin ang OSC code. Ikonekta ang projector sa laptop at patakbuhin ang Processing code. Pindutin ang pintura at panoorin ang paglalahad ng animation!
Hakbang 8: Karagdagang Mga Hakbang
Kung titingnan mo ang loob ng code maaari mong makita ang mga linya na "mediasList [0] =" bubble_animation.mp4 ″; " at "mediasList [1] =" bubble_animation.mp4 ″; ". Ang numero sa loob ng square bracket ay tumutugma sa elektrod na hinawakan, kaya halimbawa kapag hinawakan ang electrode 0, ang MadMapper ay maglalaro ng "bubble_animation.mp4". Kung nais mong gumamit ng iyong sariling animation, kailangan mong baguhin ang pangalan sa Pagproseso. Halimbawa, kung nais mong isama ang "animation1.mp4", kailangan mong isama ang filename na ito sa Pagproseso, hal. “MediasList [0] =“bubble_animation.mp4 ″;”.
Hakbang 9:
Kung ang pagpindot sa Electric Paint ay hindi masyadong nagpapalitaw ng animasyon. Maaaring ito ay dahil ang distansya sa pagitan ng Electric Paint at ng Pi Cap ay masyadong mahaba. Ang isang paraan upang malutas ito ay upang baguhin ang pagiging sensitibo ng mga electrode ng Pi Cap, maaari mong malaman kung paano ito gawin dito.
Gusto naming makita kung ano ang iyong ginawa! Ibahagi ang iyong mga proyekto sa amin alinman sa pamamagitan ng Instagram o Twitter o magpadala sa amin ng isang email sa [email protected].
Inirerekumendang:
Paano Gumawa ng isang Drone Gamit ang Arduino UNO - Gumawa ng isang Quadcopter Gamit ang Microcontroller: 8 Hakbang (na may Mga Larawan)

Paano Gumawa ng isang Drone Gamit ang Arduino UNO | Gumawa ng isang Quadcopter Gamit ang Microcontroller: PanimulaBisitahin ang Aking Youtube Channel Ang isang Drone ay isang napakamahal na gadget (produkto) na bibilhin. Sa post na ito tatalakayin ko, kung paano ko ito magagawa sa murang ?? At Paano mo magagawa ang iyong sarili tulad nito sa murang presyo … Sa India ang lahat ng mga materyales (motor, ESC
Wireless na Komunikasyon Gamit ang NRF24L01 Transceiver Module para sa Mga Proyekto na Nakabatay sa Arduino: 5 Mga Hakbang (na may Mga Larawan)

Wireless na Komunikasyon Gamit ang NRF24L01 Transceiver Module para sa Mga Proyekto na Nakabatay sa Arduino: Ito ang aking pangalawang itinuturo na tutorial tungkol sa mga robot at micro-Controller. Tunay na kamangha-manghang makita ang iyong robot na buhay at gumagana tulad ng inaasahan at maniwala ka sa akin magiging mas masaya kung kontrolin mo ang iyong robot o iba pang mga bagay nang wireless nang mabilis at
10 Pangunahing Mga Proyekto ng Arduino para sa Mga Nagsisimula! Gumawa ng hindi bababa sa 15 Mga Proyekto Na May Isang solong Lupon !: 6 Mga Hakbang

10 Pangunahing Mga Proyekto ng Arduino para sa Mga Nagsisimula! Gumawa ng hindi bababa sa 15 Mga Proyekto Na May Isang solong Lupon !: Arduino Project & Lupon ng Tutorial; May kasamang 10 pangunahing mga proyekto ng Arduino. Lahat ng mga source code, ang Gerber file at marami pa. Walang SMD! Madaling paghihinang para sa lahat. Madaling naaalis at mapapalitan na mga bahagi. Maaari kang gumawa ng hindi bababa sa 15 mga proyekto sa isang solong bo
Paano Magagawa: Gumawa ng isang Kahon ng Mensahe Gamit ang VBScript: 5 Mga Hakbang
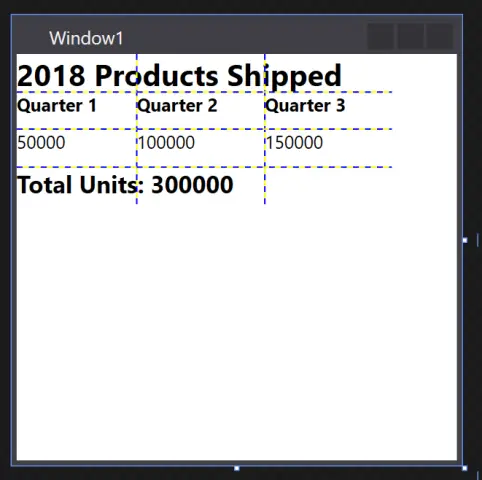
Paano Magagawa: Gumawa ng isang Kahon ng Mensahe Gamit ang VBScript: Sa ito " Makatuturo " Ipapakita ko sa iyo kung paano gumawa ng isang kahon ng mensahe sa Notepad gamit ang VBScript Coding. Mangyaring Tandaan: Ito ay isang ganap na hindi nakakapinsalang proyekto at kung may isang bagay na mali, hindi ako tutulungan na responsable
Ang Electric Lily o ang Safe Pin: Paano Maging Ligtas at Magandang Magagawa Ito: 9 Mga Hakbang (na may Mga Larawan)

Ang Electric Lily o ang Pin ng Kaligtasan: Paano Maging Ligtas at Magandang Magagawa Ito: Ang itinuturo na ito ay para sa mga walker at bikers. Sinuman ang nais na makita sa gabi at maganda pa rin ang hitsura. Ibigay ito sa iyong kasintahan, iyong sis, iyong bro, homeboy o maging ng iyong ina. Sinumang isa na naka-istilo at naglalakad, tumatakbo, o nagbibisikleta sa gabi!!!
