
Talaan ng mga Nilalaman:
- Hakbang 1: 3D CAD - Magsimula sa Disenyo ng Alibre, Buksan ang Bagong Bahagi
- Hakbang 2: 3D CAD - sa Bagong Bahaging Workspace, Open Properties Dialog
- Hakbang 3: 3D CAD - Itakda ang Pangkalahatang Mga Katangian
- Hakbang 4: 3D CAD - Itakda ang Mga Yunit para sa Millimeter (MM)
- Hakbang 5: 3D CAD - Mga Katangian ng Dimensyon - Tab ng Mga Dimensyon
- Hakbang 6: 3D CAD - Pagpili ng Mga Katangian sa Materyal
- Hakbang 7: 3D CAD - Mga Katangian sa Display
- Hakbang 8: 3D CAD - Paglalapat ng Mga Katangian
- Hakbang 9: 3D CAD - Mga Pagpipilian - Pangkalahatan
- Hakbang 10: 3D CAD - Mga Pagpipilian - Grid, Mga Uri ng File
- Hakbang 11: 3D CAD - Mga Pagpipilian - Scheme ng Kulay
- Hakbang 12: 3D CAD - I-save ang Default-mm File
- Hakbang 13: 3D CAD - Pag-edit ng Mga Katangian at Pag-save muli
- Hakbang 14: 3D CAD - Binabati kita
- May -akda John Day [email protected].
- Public 2024-01-30 13:15.
- Huling binago 2025-01-23 15:13.

-Naglikha (a) Karaniwang Bahaging File para sa kahusayan Disenyo ng Alibre - Pangunahin, Pro, o Dalubhasa.
- Malalaman mo ang pagsisimula ng programa ng Disenyo ng Alibre, at tatlong paraan upang buksan ang isang bagong file ng bahagi.
- Malalaman mo rin ang tungkol sa pagse-set up ng mga katangian: mga materyales, sukat, at mga pagpipilian sa pag-apply.
- Malalaman mo rin ang tungkol sa mga pagpipilian sa workspace, at mga parameter na magagamit para sa pagtatrabaho nang simple.
Tandaan: Ipinapalagay na mayroon ka nang naka-install na Alibre Design Xpress o iba pang mga bersyon ng Alibre Design, at mayroon kang isang gumaganang kaalaman sa mga windows at keyboard shortcut.
Hakbang 1: 3D CAD - Magsimula sa Disenyo ng Alibre, Buksan ang Bagong Bahagi

-On sa iyong windows Desktop, I-double click ang Alibre Design Icon. Kapag binuksan ito, Sa Home Window, I-click ang Bagong Bahaging icon, - o piliin ang File, Bago, Bahagi, - o gamitin ang seleksyon ng Hotkey ng Ctrl + Shift + T.
Hakbang 2: 3D CAD - sa Bagong Bahaging Workspace, Open Properties Dialog

-Una - sa window ng Bagong Bahagi - Mag-click sa File, mag-scroll pababa sa Mga Katangian - Mag-click. Proseso ng Hotkey: - I-click ang "Alt + Enter". Alinmang paraan - magbubukas ang Properties Dialog.
Hakbang 3: 3D CAD - Itakda ang Pangkalahatang Mga Katangian

-First - habang ang Properties Dialog ay bubukas na may naka-default na Tab ng Mga Yunit, susuportahan namin at pipiliin ang tab na "Pangkalahatan" upang magsimula. Sa patlang ng Paglalarawan, ipasok ang "Initial Millimeter default file", (Mae-edit ito para sa isang pagbabago sa hakbang 13) Susunod - I-click ang Property Bar 'Nilikha ang Petsa', isang patlang ng petsa ang bubukas sa puting espasyo, buhayin ang petsa sa pamamagitan ng pagpili ang maliit na Triangle ay bubukas sa isang window ng kalendaryo upang pumili ng higit pang mga petsa bukod sa default na petsa ng 'ngayon' na petsa. Bukod sa Petsa, maraming iba pang mga pag-aari at halagang maaaring piliin sa listahang ito. Dahil ito ay isang panimulang tutorial - Iniwan ko ang karagdagang paggalugad sa iyo sa ngayon, at magpatuloy sa Tab ng Mga Yunit.
Hakbang 4: 3D CAD - Itakda ang Mga Yunit para sa Millimeter (MM)

-Ngayon, i-click ang tab na "Mga Yunit", Piliin ang kahon para sa "Ipakita ang Mga Yunit para sa Mga Dimensyon" (Mag-click dito), I-click ang Spinner Triangle sa tabi ng Yunit, sa ilalim ng Haba - at baguhin sa Millimeter, Ang pagpili ng Format ay naging kulay-abo, Piliin ang spinner para sa Precision at itakda sa 4. Bumaba sa Mass, piliin ang unit Spinner, at itakda ito sa Grams. Pumunta sa kanang tuktok sa Units Dialog, at itakda ang Spinner Increment sa 0.01 mm. Ang lahat ng iba pang mga elemento sa Units Dialog ay maaaring naiwan, habang nagpapatuloy kami sa susunod na tab.
Hakbang 5: 3D CAD - Mga Katangian ng Dimensyon - Tab ng Mga Dimensyon


-Click ang Tab na "Mga Dimensyon" at obserbahan ang nilalaman na ipinakita. Ang mga halagang nakalista dito para sa pagtatanghal ng dimensyon ay katanggap-tanggap sa antas na ito. Mag-click sa Estilo ng Mga Ulo ng Arrow - Uri - Spinner upang matingnan ang mga napili. Panatilihin ang kasalukuyang isa. Maaari mong baguhin ang iyong pagpipilian ng uri, Mag-click sa malaking 'A' Icon sa ilalim ng 'Text', ipinapakita ko ang pagbabago mula sa Arial, Regular, at 9pt - sa Arial, Bold, 8pt, halimbawa.
Hakbang 6: 3D CAD - Pagpili ng Mga Katangian sa Materyal

-Susunod - I-click ang Tab na "Materyal", Sa ilalim ng Pinili ng Materyal - i-click ang Spinner at i-drag ang slider bar pababa hanggang sa makita mo ang Aluminium, 2024-T3, I-click ito. Ang mga mass na katangian ng materyal na ito - sa mga Mass Units na dati nang Napili sa Ipapakita ang Hakbang 4. I-click ang "Ipakita" upang magpatuloy.
Hakbang 7: 3D CAD - Mga Katangian sa Display

-Maaari mong itakda ang mga pagpipilian na nais mong gamitin kapag nasa Display Acceleration mode sa mga bahagi at pagpupulong. * Magaspang na Display - Mapipili ang flat shading, walang pagsasalamin, mga gilid o silhouette. * Pinasimple na Meshes sa Display - Ang visual na pagiging kumplikado ng mga meshes ay mababawasan. * Alisin ang Mga Detalye sa Manipulasyon ng View - Sa panahon ng pagpapatakbo ng pag-ikot, pan, at pag-zoom, ilang mga mukha at ang mga maliliit na bahagi ay maiiwan sa display, ngunit muling lilitaw kapag tapos na sa pag-ikot o pag-zoom. * Walang rollover hanggang sa i-pause ang mouse - Kung ang pagpipiliang ito ay naka-check, pagkatapos ay hindi mo makikita ang anumang mga item na naka-highlight habang inililipat mo ang mouse pointer hanggang ang mouse ay naka-pause para sa itinalagang dami ng oras. Sa oras na iyon, ang anumang item na naka-pause ang mouse pointer ay mai-highlight. Iwanan ang Mga Kasalukuyang Seleksyon bilang Na-check. Curve Smoothness Ang setting ng Smoothness ng Curve ay nakakaapekto sa kung paano ipinapakita ang mga curve sa isang bahagi o pagpupulong. Mayroong dalawang mga pagpipilian, awtomatiko at manu-manong. Baguhin ang pagpipilian sa Awtomatiko.
Hakbang 8: 3D CAD - Paglalapat ng Mga Katangian

-Klik ang Tab na "Mag-apply ng Mga Pagpipilian". Tiyaking napili ang 'Ang Kasalukuyang Dokumento' sa ilalim ng "Ilapat ang Mga Pagbabago sa" Ngayon I-click ang Ilapat, pagkatapos ay I-click ang Isara. Ang karagdagang mga pag-set up ay gagawin sa ilalim ng 'Mga Tool' mula sa pangunahing menu.
Hakbang 9: 3D CAD - Mga Pagpipilian - Pangkalahatan


-Klik ang 'Mga Tool' sa pangunahing menu, piliin ang 'Mga Pagpipilian' mula sa ilalim ng menu upang buksan ang Dialog ng Mga Pagpipilian,
o, gamitin ang mga shortcut na hotkey: 'Ctrl + Shift + O' (Control Key plus Shift Key kasama ang O {oh} Key)
Ang Opsyon Dialog ay bubukas na default sa 'Pangkalahatang Tab' Sa seksyong ito -
- Iwanan ang tsek (napili) "Ipakita ang popup sa mga error"
- Baguhin sa 16 mula sa 64 ang "Bilang ng nakaimbak na nakaraan / susunod na mga pagtingin:" (upang mabawasan ang mga pangangailangan sa memorya)
- Iwanan ang lahat ng "Mga Pahiwatig" na Naka-check (napili)
- Piliin (Ipakita ang marka ng marka sa kahon) "Gumamit ng flat shading" (upang mapabuti ang bilis ng pagtingin)
- Iwanan ang check na "Reorient on extrude" habang ipinapakita nito ang modelo sa view ng Isometric kapag Pinapalabas ang isang tampok
- Ang "Prompt para sa mga mas bagong bersyon" ay maaaring iwanang hindi nasuri para sa mga tutorial na ito
- Alisan ng check (De-select) "Prompt kapag hindi nag-sketch sa mukha"
(kinakailangan lamang o kapaki-pakinabang kapag nagtatrabaho sa sheet metal module)
Hakbang 10: 3D CAD - Mga Pagpipilian - Grid, Mga Uri ng File


-Click ang tab na "Grid" upang mag-advance sa seksyong ito sa Mga Pagpipilian DialogHighlight ang halaga ng Spacing para sa "X" - baguhin sa 5 mm, pindutin ang Tab, at gawin ang pareho para sa "Y", at para sa "Z" upang ang lahat ay 5 mm. Tiyaking naka-check ang "Display grid", at naka-check ang "Snap to grid". I-click ang tab na "Mga Uri ng File" at obserbahan (lamang) ang mga setting na kasalukuyang naka-default. Iwanan ang mga ito tulad ng sa puntong ito.
Hakbang 11: 3D CAD - Mga Pagpipilian - Scheme ng Kulay


-Klik ang tab na "Kulay ng Skema" na tumutukoy sa Mga Kulay ng Scheme ng mga kulay na ginamit para sa sanggunian na geometry, mga bahagi, at background sa kapwa mga bahagi ng workspace at pagpupulong. Ito ay isang napaka-kapaki-pakinabang na paraan upang makilala ang mga gilid, mukha, sketch, sukat, mouse sa mga lokasyon ng (hover), at mga pagpipilian sa workspace. Ang Apat na Mga Scheme ng Kulay ay naka-preset, at maaari mong gamitin ang mga ito bilang isang batayan upang mabago upang lumikha ng iyong sarili pinangalanang scheme ng kulay, na maaaring mai-save o matanggal, ngunit ang mga preset ay hindi matatanggal. Ang Mga Color Scheme ay mga personal na kagustuhan lamang, nakakaapekto sa pagpapakita ng lahat ng mga modelo, hindi para sa mga tukoy na bahagi o pagpupulong. Maaari kang lumikha ng isang bagong scheme ng kulay sa pamamagitan ng pagpili ng isang kulay scheme na malapit sa gusto mo, pagkatapos ay pag-click sa pindutan na 'Bago' - na gagamitin ang mga pangunahing kulay sa color scheme na iyong sinimulan bago i-click ang pindutan na 'Bago' - at payagan kang gumawa ng mga pagbabago. - Gagawa kami ng isang maliit na pagbabago para sa default na file na ito - 1 - Sa ibaba ng "Scheme" - I-click ang Triangle ng tagapili, at piliin ang: "Madilim na Scheme ng Background", 2 - I-click ang Button na "Bago", at ipasok ang pangalang "Mga Tutorial - mm”, I-click ang 'OK'3 - Siguraduhin na" Kategoryang "=' Pangkalahatan ', 4 - Sa ibaba ng" Patlang "- siguraduhing ipinapakita ang' Background Top 'o i-click ang triangle ng selector at piliin ito, 5 - I-click ang color bar (itim) sa kanan nito - at pumili ng isang puting kahon sa tagapili ng kulay na bubukas (ibabang kanang sulok), - Mag-click sa 'OK' upang tanggapin ang kulay at i-preview ang tinatayang epekto sa preview window, 6 - I-click ang 'OK' sa ibabang Dialog upang tanggapin ang bagong scheme ng kulay at isara ang Dialog. (Maaari kang mag-eksperimento nang higit pa - ngunit ito ang gagamitin namin sa hanay ng tutorial na ito.)
Hakbang 12: 3D CAD - I-save ang Default-mm File


-Click "File"> "I-save bilang" mula sa pangunahing menu, o, gamitin ang Mga Shortcut hotkeys: Ctrl + Shift + S, Lumikha (Kung hindi mo pa nagagawa) isang bagong folder na tinatawag na "Alibre", at - kasama ang napiling ito, i-click muli ang pindutang "Bagong Folder", at lumikha ng isa pang folder sa ilalim nito na tinatawag na "mga tutorial". Pangalanan ang file: "default-mm" eksakto - tatawagin ang file na ito sa karagdagang mga tutorial, at upang maiiba ito mula sa iba pang mga default na file na iyong lilikha sa paglaon. I-click ang "I-save" upang makumpleto ang aksyon.
Hakbang 13: 3D CAD - Pag-edit ng Mga Katangian at Pag-save muli

-Muli, Buksan ang Dialog ng Mga Katangian: Key sa Shortcut ng Properties - Alt + Enter, default na bubukas sa tab na 'Mga Yunit', sa gayon - sa ilalim ng 'Mga Yunit ng Display' - 'Haba' - para sa 'Yunit' - I-click ang selector bukod sa ' Millimeter '- Piliin ang' Inches 'at i-click ito. Iwanan ang iba pang mga setting tulad ng sa puntong ito. I-click ang tab na' Pangkalahatan '- i-edit ang tala sa ilalim ng Paglalarawan - nilikha sa Hakbang 3 - "Inisyal na default na file na Millimeter" - upang maging "Pauna Inch default file”I-click ang 'Ilapat', at i-click ang 'Close'Click' Ctrl + Shift + S 'para sa file - save-as - at muli sa parehong mga tutorial na folder tulad ng nasa itaas - I-save ang file na ito - eksaktong pinangalanan -' default-inch '.
Hakbang 14: 3D CAD - Binabati kita

-Nakumpleto mo ang buong 13 mga hakbang sa Standard Workspace Setup & Creation tutorial, at magkaroon ng ilang pamilyar sa pag-set up ng mga katangian at pagpipilian sa Alibre Design Xpress ngayon. Mayroon ka ring dalawang bagong pasadyang default na mga file na handa na para sa mga sesyon ng pagmomodelo sa hinaharap, na mai-post sa ilang sandali. Kapag nag-click ka sa Alibre Design Xpress - Home Window (maaari itong mapaliit sa isang icon sa iyong windows toolbar ng Quick Launch), ikaw ay magiging nagawang i-click ang 'file' - at makita ang dalawang bagong nilikha na mga file na nakalista. Ang Libre Design, Alibre Design Professional, at Alibre Design Expert ay gumagamit ng parehong mga tampok sa pag-set up - kaya't ang iyong mga kasanayan ay lampas sa libreng programa, at sa gayon kapag pinili mong mag-upgrade, nagsisimula ka na. Mangyaring huwag mag-atubiling [mailto: [email protected]? paksa = Instructables_Standard_Workspace_Setup _ & _ Gumawa ng isang email sa akin ang Creation] at ipaalam sa akin kung paano mo nagustuhan ang tutorial na ito.
Inirerekumendang:
Karaniwang Makina: 5 Hakbang

Karaniwang Makina: Ito ay isang makina para ipaalala sa iyo ang mga bagay na maaari mong makalimutan kapag umalis ka sa iyong bahay. 1. Ilagay ang susi sa karagdagang bahagi ng makina. Ilagay ang lahat ng kailangan mong dalhin kapag iniwan mo ang iyong bahay sa kahon. Idikit ang ilang mga tala
Paglikha ng Iyong Unang Website: 10 Hakbang

Paglikha ng Iyong Unang Website: Sa tutorial na ito matututunan mong bumuo ng isang pangunahing web page na may naka-link na sheet ng estilo at interactive na javascript file
Paglikha ng Kalikasan 3 Power Shutoff: 3 Hakbang

Creality Ender 3 Power Shutoff: Kumusta, kaya karaniwang isang araw kailangan kong umalis pagkatapos magsimula ng isang maikling pag-print. Buong araw naisip ko kung paano nakaupo ang printer doon na walang ginagawa at pag-ubos ng kuryente. Kaya naisip ko ang tungkol sa simpleng circuit upang patayin ang sarili nito mula sa mains pagkatapos ng pag-print ay c
Simpleng Paglikha - Magaang Alarm: 4 na Hakbang
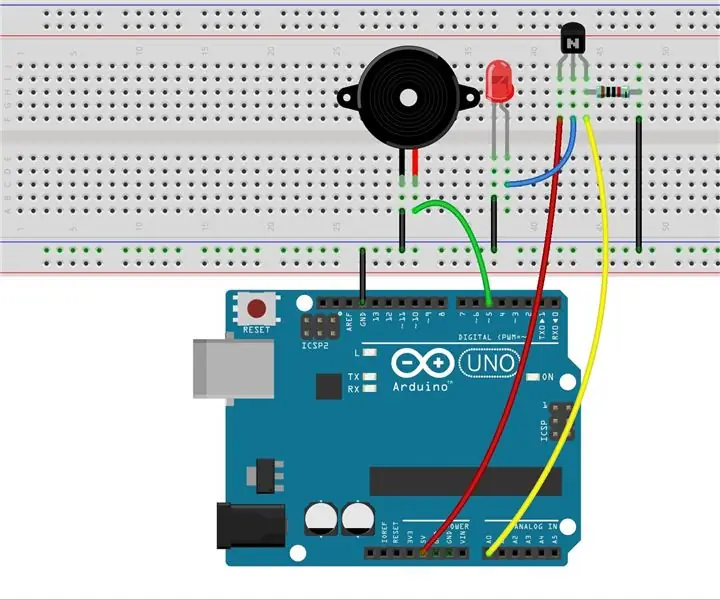
Simpleng Paglikha - Magaang Alarm: Ang eksperimentong ito ay talagang kawili-wili - upang mag-apply ng isang DIY phototransistor. Ang mga phototransistor ng DIY ay gumagamit ng glow effect at photoelectric effect ng mga LED - makakabuo sila ng mahina na alon kapag ang ilang ilaw ay nagniningning dito. At gumagamit kami ng isang transistor upang palakasin
Paglikha ng Tileable Texture With Gimp: 6 Hakbang

Paglikha ng Mga Tile na Tile na May Gimp: Narito Ang Resulta
