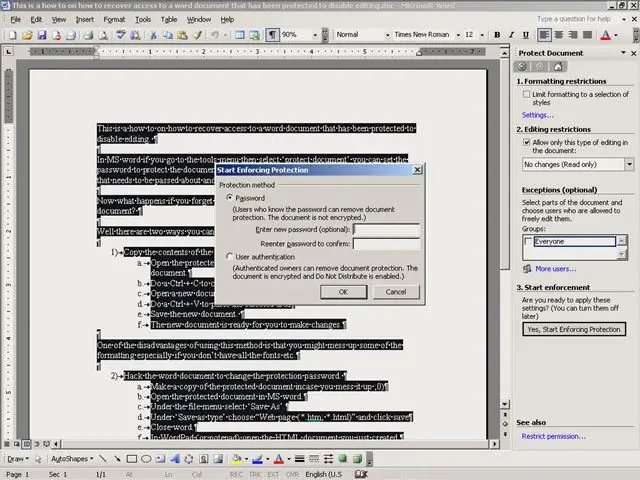
Talaan ng mga Nilalaman:
- May -akda John Day [email protected].
- Public 2024-01-30 13:15.
- Huling binago 2025-01-23 15:13.
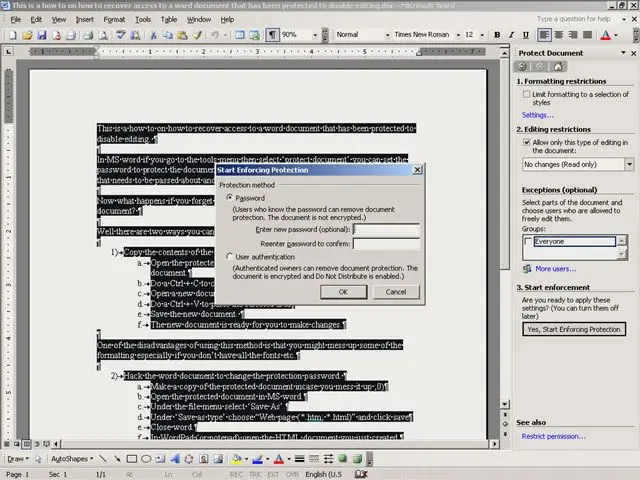
Ito ay kung paano sa kung paano mabawi ang pag-access sa isang dokumento ng salita na protektado upang hindi paganahin ang pag-edit.
Sa MS salita kung pupunta ka sa menu ng mga tool pagkatapos piliin ang 'protektahan ang dokumento' maaari mong itakda ang password upang protektahan ang dokumento mula sa pag-edit. Kapaki-pakinabang na tampok kung ito ay isang memo o isang form na kailangang maipasa at hindi mo nais ang sinumang gumawa ng mga pagbabago dito. Ngayon ano ang mangyayari kung nakalimutan mo ang password at kailangan mong gumawa ng mga pagbabago sa dokumento? Para sa pagtuturo na ito kakailanganin mo. 1) Isang protektadong salita ng salita. 2) Ms Word. 3) Text Editor (tulad ng WordPad o Notepad). 4) Hex editor (Tulad ng WinHex).
Hakbang 1: Pamamaraan 1: Kopyahin ang Mga Nilalaman ng Dokumento Sa Isang Bagong Dokumento
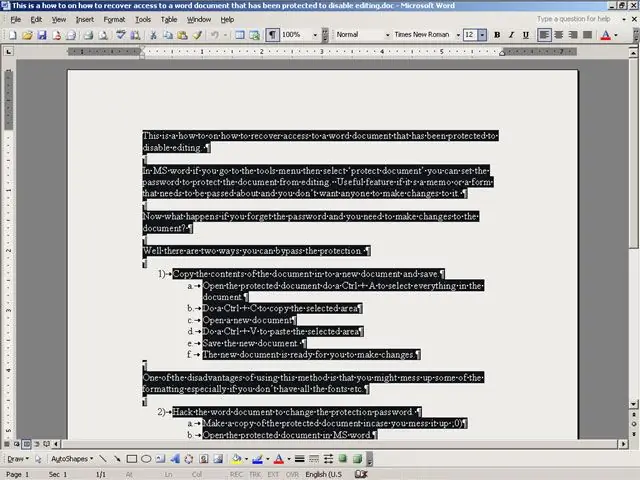
Ang isa sa mga kawalan ng paggamit ng pamamaraang ito ay maaari mong guluhin ang ilan sa pag-format lalo na kung wala kang lahat ng mga font atbp Gayundin ang ilan sa mga pagpipilian sa proteksyon ay maaaring maiwasan ang pagkopya.
Buksan ang protektadong dokumento gawin ang isang Ctrl + A upang mapili ang lahat sa dokumento. Gumawa ng isang Ctrl + C upang makopya ang napiling lugar Magbukas ng isang bagong dokumento Gumawa ng isang Ctrl + V upang i-paste ang napiling lugar I-save ang bagong dokumento. Handa na ang bagong dokumento para sa iyo na gumawa ng mga pagbabago.
Hakbang 2: Pamamaraan 2: I-format ang Word Document
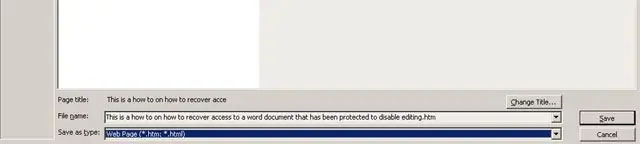
a. Gumawa ng isang kopya ng protektadong dokumento sakaling magulo mo ito; 0)
b. Buksan ang protektadong dokumento sa MS word. c. Sa ilalim ng menu ng file piliin ang 'I-save Bilang'. d. Sa ilalim ng 'I-save bilang uri' piliin ang "Web page (*.htm; *.html)" at i-click ang i-save e. Isara ang salita.
Hakbang 3: Pamamaraan 2: Hanapin ang Password
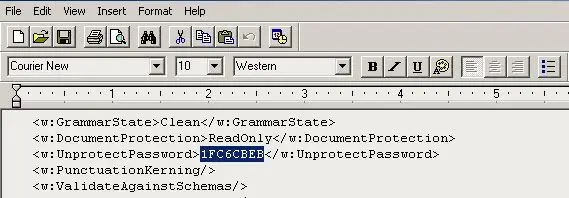
Sa WordPad (o notepad) buksan ang dokumentong HTML na iyong nilikha.
Maghanap sa pamamagitan ng dokumento para sa tag. Ang halaga sa pagitan ng bukas at saradong tag ay kumakatawan sa password. Dapat ay walong mga character ang haba. Isulat ang halagang ito. (Mga Character: 12345678). Isara ang WordPad
Hakbang 4: Pamamaraan 2: I-hack ang Dokumento
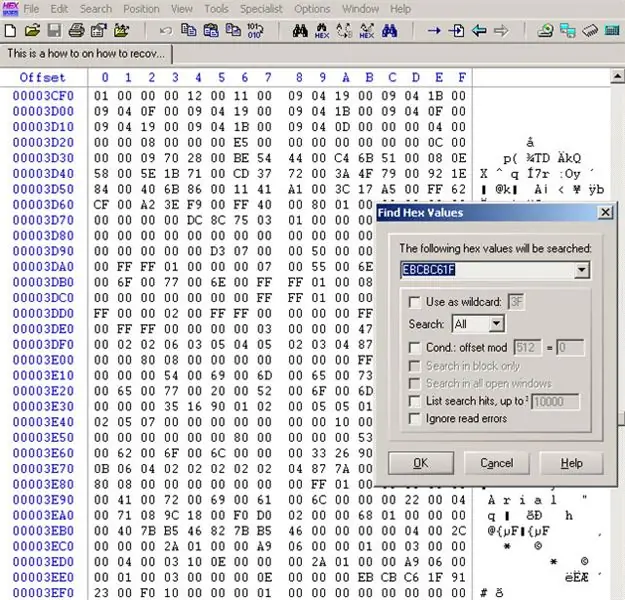
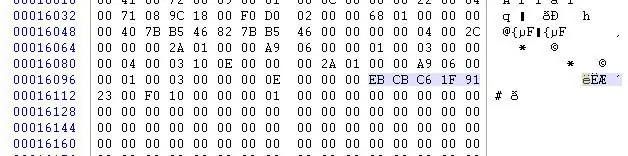
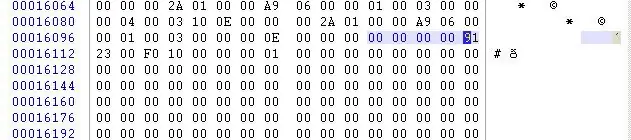
Buksan ang protektadong dokumento sa WinHex (o iba pang hex editor).
Paghahanap sa dokumento para sa mga character na iyong nahanap sa nakaraang hakbang 12345678 (1FC6CBEB) ngunit sa pagkakasunud-sunod 78563412 (EBCBC61F) Kapag nahanap mo na ang mga hex na halaga ipagsama ang mga ito sa 0 (mga zero) I-save ang dokumento
Hakbang 5: Pamamaraan 2: Buksan ang Dokumento
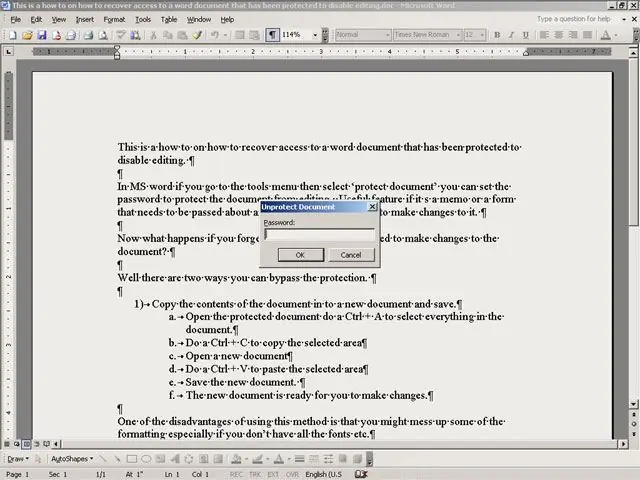
Buksan ang protektadong dokumento sa MS word.
Sa ilalim ng Menu ng Mga Tool piliin ang Protektahan ang dokumento Huwag i-type ang anuman sa kahon ng password i-click lamang ang ok. Ang dokumento ay hindi protektado ngayon at handa na para sa iyo na gumawa ng mga pagbabago.
Inirerekumendang:
Protektahan ang Iyong Mga Ideya, Protektahan ang Iyong Trabaho: 8 Hakbang

Protektahan ang Iyong Mga Ideya, Protektahan ang Iyong Trabaho: Nawalan ako ng data ilang araw na ang nakakalipas sa pamamagitan ng isang pag-crash ng PC. Nawala ang trabaho ng isang araw.:/ Nai-save ko ang aking data sa cloud upang maiwasan ang isang depekto ng hard disk. Gumagamit ako ng isang bersyon ng software upang maibalik ko ang mga mas lumang bersyon ng aking trabaho. Gumagawa ako ng isang backup araw-araw. Ngunit sa oras na ito
Paano Protektahan ang Password ng Mga Flash Drive sa Windows 10: 16 Mga Hakbang

Paano Protektahan ang Password ng Mga Flash Drive sa Windows 10: Sa pagtaas ng katanyagan ng cloud storage tulad ng google drive, isang drive, at Dropbox, bumababa ang katanyagan ng mga flash drive. Gayunpaman, mayroon pa ring ilang mga pakinabang ng mga flash drive sa paglalagay ng cloud. Ang ilan sa mga ito ay nagsasama ng pag-access
Lumiko Ang Anumang Headphone Sa Isang Modular Headset (hindi Mapanghimasok) Nang Hindi Pinipinsala ang Headphone .: 9 Mga Hakbang

Lumiko Ang Anumang Headphone Sa isang Modular Headset (hindi Mapanghimasok) Nang Hindi Pinipinsala ang Headphone .: Ito ay isang ideya na wala ako sa asul pagkatapos bigyan ako ng isang kaibigan ng ilang sirang mga headset ng supercheap. Ito ay isang modular microphone na maaaring magnetically nakakabit sa halos anumang headphone (gusto ko ito dahil kaya kong mag-gaming kasama ang mga high res headphone at pati na rin
Paggamit ng Mga Sensor ng Temperatura, tubig-ulan, at panginginig sa isang Arduino upang Protektahan ang Mga Riles: 8 Hakbang (na may Mga Larawan)

Paggamit ng Temperature, Rainwater, at Vibration Sensors sa isang Arduino upang Protektahan ang Mga Riles: Sa modernong lipunan, ang pagtaas ng mga pasahero sa riles ay nangangahulugang ang mga kumpanya ng riles ay dapat gumawa ng higit pa upang ma-optimize ang mga network upang makasabay sa pangangailangan. Sa proyektong ito ipapakita namin sa isang maliit na sukat kung paano ang temperatura, tubig-ulan, at mga sensor ng panginginig ng boses
Protektahan ang Iyong Tahanan Sa Mga Laserbeams !: 7 Mga Hakbang (na may Mga Larawan)

Protektahan ang Iyong Tahanan Sa Mga Laserbeams !: Narito ang isang madaling gawin at makapangyarihang laser alarm system na maaaring maprotektahan ang iyong buong tahanan, sa loob ng bahay o sa labas! Ang aking inspirasyon para sa proyektong ito ay nagmula kay Brad Graham & Kathy McGowan. Panoorin ang video para sa mga detalye at ang Mga Resulta sa Pagsubok. Mapapahanga ka
